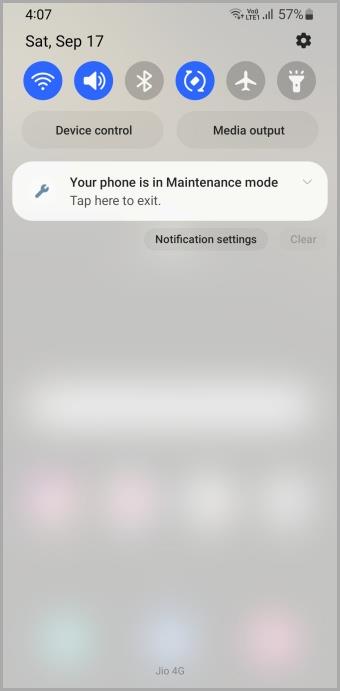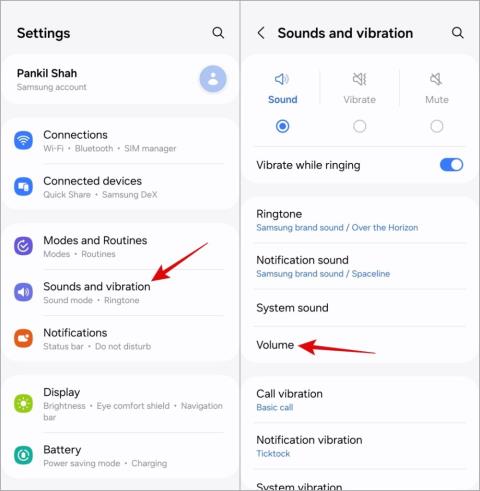7 opráv pre nefunkčné osvetlenie okrajov na telefóne Samsung Galaxy
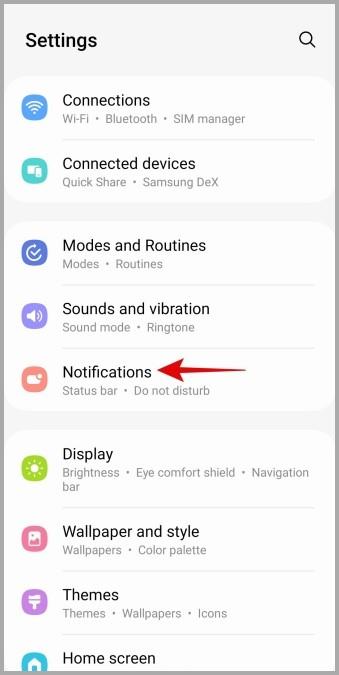
Nefunguje osvetlenie Edge na vašom telefóne Samsung Galaxy, keď dostanete upozornenia? Tu je návod, ako to opraviť.

Samsung One UI je veľmi populárny a obľúbený vzhľad Android pre telefóny Samsung Galaxy. Má v sebe množstvo užitočných funkcií. Mnohé z nich si bežný používateľ zvyčajne nevšimne. Niektoré z týchto skrytých funkcií vám môžu pomôcť uľahčiť pracovný postup vášho telefónu Galaxy. Poďme sa pozrieť na niektoré skryté funkcie One UI na telefónoch Samsung Galaxy.
Obsah
1. Extrahujte alebo skopírujte text z obrázkov
Ocitli ste sa v podobnej situácii, keď máte na fotografii zachytené nejaké číslo alebo text a chceli ste ho skopírovať z obrázka, ale namiesto toho ste sa rozhodli písať? Teraz už nie. Aplikácia Galéria na telefóne Samsung Galaxy vám umožňuje extrahovať text z obrázka. Poďme sa pozrieť na to, ako túto funkciu používať.
1. Klepnutím na obrázok v aplikácii Galéria ho otvoríte na celej obrazovke.
2. Teraz začnite klepnutím na ikonu T v pravom dolnom rohu obrazovky.
3. Klepnite na zvýraznený text a potiahnutím rukovätí upravte text.
4. Teraz klepnite na Kopírovať a skopírujte ho do schránky . A teraz ho môžete prilepiť kamkoľvek chcete.
Tip pre profesionálov: Môžete tiež klepnúť na Zdieľať a priamo odtiaľto zdieľať v iných aplikáciách.

2. Pridajte album na domovskú obrazovku
Pridanie albumu na domovskú obrazovku v telefónoch Samsung Galaxy je rýchly a jednoduchý proces. Pomôže vám jednoducho pristupovať k vašim obľúbeným albumom priamo z domovskej obrazovky. Aby ste našli album, nemusíte znova a znova chodiť do aplikácie Galéria. Tu sú kroky, ktoré treba dodržať:
1. Otvorte album v aplikácii Galéria.
2. Klepnite na ponuku kebab (tri zvislé bodky).
3. V zozname dostupných možností klepnite na Pridať na domovskú obrazovku .

4. Klepnite na Pridať a album sa zobrazí na vašej domovskej obrazovke.

3. Skryť albumy v Galérii
Máte albumy, ktoré chcete zachovať ako súkromné a skryté v aplikácii Galéria na telefóne Galaxy? Ak áno, podľa týchto krokov môžete ľahko skryť všetky nechcené albumy a zabezpečiť, že v aplikácii Galéria budú viditeľné iba tie albumy, ktoré chcete vidieť. Začnime!
1. Otvorte aplikáciu Galéria a klepnite na kartu Albumy v spodnej časti.
2. Začnite klepnutím na ponuku kebab (tri zvislé bodky).
3. Klepnite na Vybrať albumy na zobrazenie .

4. Klepnutím na album, ktorý nechcete zobraziť, zrušte jeho výber.
5. Klepnite na Hotovo a album sa znova nezobrazí v sekcii Albumy.

4. Skupinové albumy
Už vás nebaví listovať dlhým zoznamom albumov v aplikácii Galéria na telefóne Samsung Galaxy? Možno budete chcieť zoskupiť albumy, aby ste mohli lepšie usporiadať fotografie a videá. Poďme sa pozrieť na kroky, ako zoskupiť viacero albumov v aplikácii Galéria.
1. Prejdite na kartu Albumy v aplikácii Galéria.
2. Dlhým stlačením vyberte albumy , ktoré chcete zoskupiť.
3. Klepnite na tlačidlo Skupina vľavo dole.
4. Napíšte názov skupiny a potom klepnite na Vytvoriť . A albumy sa teraz zobrazia ako skupina v Galérii.

5. Režim priamych farieb v editore fotografií galérie
Editor galérie na telefónoch Samsung Galaxy sa výrazne zlepšil. Môžete upravovať a vytvárať majstrovské diela bez inštalácie aplikácií na úpravu obrázkov tretích strán na vašom zariadení. Jednou z podceňovaných funkcií je režim Spot Color, ktorý vám umožňuje zvýrazniť niektoré farby a stlmiť všetky ostatné farby na fotografii. Pozrime sa, ako používať tento režim priamych farieb.
1. Klepnutím na fotografiu v aplikácii Galéria ju otvoríte na celej obrazovke.
2. Klepnite na tlačidlo úprav (ikona ceruzky) v spodnej časti obrazovky.
3. Teraz klepnite na ponuku kebab (tri zvislé bodky).

4. Klepnite na Bodová farba .
5. Teraz posuňte prst smerom k farbe, ktorú chcete na obrázku zvýrazniť.
6. Po zvýraznení požadovaných farieb klepnite na Hotovo .
Tip pre profesionálov: Pomocou nástroja na kvapkanie očí + môžete pridať viacero farieb a pomocou kvapkadla na oči môžete tiež ubrať farbu .

7. Teraz klepnite na Uložiť pre uloženie obrázka.
Poznámka: Ak chcete upravený obrázok uložiť ako kópiu, klepnite na ponuku kebab > Uložiť ako kópiu .

6. Uložte miniaplikácie na seba
Ak máte radi miniaplikácie, potom nedávno predstavená funkcia stohovania miniaplikácií v používateľskom rozhraní Samsung One bude jednou z vašich obľúbených. Na jednej miniaplikácii môžete mať veľa miniaplikácií bez toho, aby ste sa museli obávať neporiadku na domovskej obrazovke. Pozrime sa, ako vytvoriť zásobník miniaplikácií na telefóne Samsung Galaxy.
1. Stačí dlho podržať miniaplikáciu a potiahnuť ju na druhú miniaplikáciu. A nechajte miniaplikáciu, aby ju pustila na druhú.
Tip pre profesionálov: Automatické otáčanie pre zásobník miniaplikácií môžete zapnúť aj tak, že ho dlho podržíte a potom klepnite na Upraviť zásobník > zapnite miniaplikácie na automatické otáčanie .

7. Získajte podrobné upozornenia
Možno sa vám nepáči predvolené kontextové upozornenie na telefóne Samsung Galaxy a chcete ho prepnúť späť na predvolený štýl Androidu. V takom prípade tu sú kroky na získanie podrobného upozornenia namiesto malého.
1. Otvorte Nastavenia a klepnite na Upozornenia .
2. Teraz klepnite na štýl kontextového okna upozornenia .

3. Klepnite na Podrobné a teraz už nebudete dostávať malé vyskakovacie upozornenie.

8. Efekty videohovoru
Nie každá aplikácia podporuje odstránenie pozadia, pokiaľ ide o videohovory. Ak však vlastníte telefón Samsung Galaxy, môžete. Efekty videohovoru vám umožňujú zmeniť pozadie naživo, keď máte videohovor. Pozrime sa, ako to povoliť na telefónoch Samsung Galaxy.
1. Otvorte Nastavenia a klepnite na možnosť Rozšírené funkcie .
2. Zapnite prepínač vedľa efektov videohovoru .

A keď budete nabudúce telefonovať, zobrazí sa vám plávajúca ikona pre Video efekty. Ďalšie podrobné pokyny nájdete v článku uvedenom nižšie.
Musíte si prečítať: Ako používať nové efekty videohovorov na telefónoch Samsung Galaxy .
9. Zapnite Dolby Atmos
Väčšina vlajkových telefónov Samsung Galaxy prichádza s podporou zvuku Dolby Atmos. Toto nastavenie je však pochované hlboko v nastaveniach a zvyčajne zostáva neobjavené. Dovoľte mi ukázať vám, ako povoliť Dolby Atmos na vašom telefóne Galaxy. Tu sú kroky, ako to urobiť.
1. Otvorte Nastavenia a začnite klepnutím na Zvuk a vibrácie .
2. Na stránke Zvuk a vibrácie klepnite na Kvalita zvuku a efekty .

3. Zapnite prepínač vedľa Dolby Atmos .
Tip pre profesionálov: Ak radi hráte hry na svojom telefóne Galaxy, určite si pre hranie zapnite Dolby Atmos . Môžete tiež klepnúť na Dolby Atmos pre ďalšie prispôsobenie.
10. Prejdite prstom na rozdelenú obrazovku/vyskakovacie zobrazenie
Robíte pri používaní telefónu Samsung Galaxy viac vecí naraz? Rozdelená obrazovka a kontextové zobrazenie vám môžu pomôcť pri vykonávaní viacerých úloh rýchlejšie ako predtým. A tu sú kroky na aktiváciu a používanie funkcie na vašom zariadení Galaxy.
1. Prejdite do Nastavenia a klepnite na Rozšírené funkcie .

2. Klepnite na Labs .
3. Zapnite prepínač pre Potiahnutím pre zobrazenie kontextového okna a Potiahnutím pre rozdelenú obrazovku .

Tip pre profesionálov: Ak chcete otvoriť aplikáciu v kontextovom zobrazení, otvorte aplikáciu a potom potiahnite prstom z jedného z dvoch horných rohov obrazovky. Ak chcete spustiť režim rozdelenej obrazovky v ľubovoľnej aplikácii, jednoducho potiahnite nahor dvoma prstami súčasne zo spodnej časti obrazovky.

11. Uložte aplikácie rozdelenej obrazovky ako pár
Funkcia rozdelenej obrazovky na Samsung Galaxy je nepochybne dobrá, ale dovoľte mi povedať vám ešte jednu skrytú funkciu. Môžete vytvoriť páry aplikácií na rozdelenej obrazovke a uložiť ich na domovskej obrazovke a na okrajovom paneli , aby ste v prípade potreby mohli rýchlo prejsť na multitasking. Pozrime sa, ako vytvoriť a uložiť páry aplikácií na telefóne Samsung Galaxy.
1. V zobrazení rozdelenej obrazovky klepnite na tri bodky v strede obrazovky.

2. Klepnite na ikonu Hviezda .
3. Na obrazovke sa zobrazí kontextové okno, klepnutím na na domovskej obrazovke alebo na okrajovom paneli aplikácií uložíte aktuálny pár aplikácií na príslušné miesto.
Tip pre profesionálov: Stačí prejsť na svoju domovskú obrazovku a klepnúť na ikonu páru aplikácií, ktorú ste práve uložili, čím rýchlo spustíte uložený pár aplikácií. To isté môžete urobiť aj s párom aplikácií uloženým na paneli Edge.

12. Premapujte tlačidlo napájania
Od spustenia Bixby spoločnosť Samsung urobila tlačidlo napájania mätúce. Predtým bolo veľmi jednoduché vypnúť alebo dať rýchly reštart telefónu Galaxy. Pozrime sa, ako premapovať tlačidlo napájania a vrátiť ho späť do normálu ako predtým.
1. Potiahnutím prstom nadol dvakrát rozbaľte rýchly panel na telefóne Samsung Galaxy.
2. Klepnite na ikonu Napájanie .
3. Teraz klepnite na Nastavenia bočných tlačidiel v blízkosti spodnej časti obrazovky.

4. Klepnutím na ponuku Vypnúť v časti Stlačte a podržte ju natrvalo zmeňte. Teraz, kedykoľvek dlho stlačíte tlačidlo napájania, nebudete sa musieť zaoberať Bixby, zobrazí vám možnosti napájania.

Urobte so svojou galaxiou viac
Telefóny Samsung Galaxy sú jedným z najvýkonnejších smartfónov súčasnosti. A pomocou týchto skrytých funkcií môžete naplno využiť potenciál svojho smartfónu. Pokračujte a prispôsobte si galériu, nastavenia upozornení, videohovory, zvukové profily, rozdelenú obrazovku a oveľa viac podľa vyššie uvedeného sprievodcu. Dúfam, že vám to pomohlo objaviť niektoré skvelé funkcie vášho telefónu Samsung Galaxy.
Vedeli ste, že váš telefón Samsung Galaxy má zabezpečený priečinok? Zistite, ako nastaviť a získať prístup k zabezpečenému priečinku na telefónoch Samsung Galaxy.
Nefunguje osvetlenie Edge na vašom telefóne Samsung Galaxy, keď dostanete upozornenia? Tu je návod, ako to opraviť.
Zamŕza váš telefón Samsung Galaxy neustále? Vyskúšajte tieto tipy na riešenie problémov, aby ste vyriešili základný problém.
Jednoducho chráňte svoje osobné údaje počas opravy povolením režimu údržby na telefóne Samsung Galaxy.
Softvérové balíky Samsung One UI 6 obsahujú šikovné doplnky. Tu sú najlepšie skryté funkcie One UI 6, ktoré by ste mali vedieť.
Zoznam skrytých funkcií telefónov Samsung Galaxy s najnovšou verziou používateľského rozhrania One UI. Tie vám ďalej pomôžu pri multitaskingu na vašom telefóne.
Končia sa vaše telefonáty náhodne? Tu je niekoľko tipov, ktoré môžete vyskúšať, keď váš telefón Samsung Galaxy neustále vypadáva hovory.
Reštartuje sa váš telefón Samsung bez zjavného dôvodu? Tu je to, čo môžete urobiť, aby ste vyriešili základný problém.
Tu je návod, ako pridať núdzový kontakt a informácie v systéme Android. Zistite, ako získať a zobraziť núdzové informácie na uzamknutej obrazovke telefónu.
Chcete vypnúť mobilné dáta alebo Wi-Fi prístup pre určité aplikácie v telefóne Samsung Galaxy? Tu je návod, ako to urobiť.
Ak sa obrazovka vášho telefónu s Androidom stále náhodne zapína, tu je niekoľko účinných tipov, ktoré vám pomôžu problém vyriešiť.
Neskenuje aplikácia Fotoaparát QR kód na vašom telefóne Samsung Galaxy? Na vyriešenie problému použite tieto tipy na riešenie problémov.
máte nový Shield TV Pro alebo Tube 2019? No, má veľa tipov, trikov a funkcií, ktoré by váš zážitok zlepšili.
Máte problém s nízkou hlasitosťou na telefóne Samsung Galaxy? Ak chcete problém vyriešiť, vyskúšajte tieto tipy na riešenie problémov.
Pociťujete pomalú rýchlosť nabíjania telefónu? Tu sú spôsoby, ako urýchliť nabíjanie telefónu Samsung Galaxy.
Nefunguje funkcia Google Find My Device pre váš telefón s Androidom? Tu je niekoľko tipov, ktoré problém vyriešia.