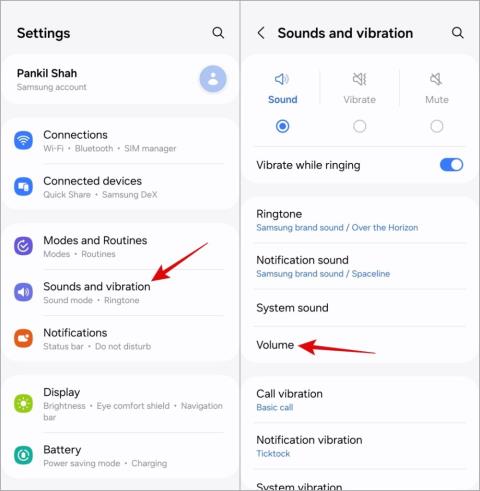15 najlepších funkcií ekosystému Samsung na používanie zariadení Galaxy

Od zdieľania súborov medzi zariadeniami Galaxy až po zapnutie hotspotu z počítača, tu sú najlepšie funkcie ekosystému Samsung, ktoré by ste mali vedieť.

Až donedávna spoločnosť Samsung nemala robustný ekosystém medzi telefónom s Androidom, notebookom so systémom Windows, hodinkami Tizen a ďalším príslušenstvom Samsung. V priebehu rokov však vybudovali mnoho funkcií od zdieľania súborov medzi svojimi zariadeniami až po používanie Galaxy Tab ako druhej obrazovky pre Galaxy Book. V tomto článku prejdeme najlepšími funkciami ekosystému Samsung pre telefóny Samsung Galaxy, Galaxy Book, Galaxy Tab, Galaxy Watch, Galaxy Buds a Smart TV.
Obsah
Rýchle zdieľanie je exkluzívna funkcia spoločnosti Samsung, ktorú môžete použiť na zdieľanie súborov medzi zariadeniami Galaxy. Predtým to fungovalo iba s telefónmi a tabletmi Samsung Galaxy. Teraz je k dispozícii aj na Galaxy Book.
Ak chcete povoliť rýchle zdieľanie na akomkoľvek zariadení Samsung Galaxy, otvorte aplikáciu Nastavenia , vyhľadajte Rýchle zdieľanie a povoľte ho. Na Galaxy Book otvorte aplikáciu Samsung Settings namiesto aplikácie natívnych nastavení.

Po procese počiatočného nastavenia ho môžete použiť na odosielanie súborov medzi dvoma telefónmi, z telefónu do notebooku a naopak, a tiež iným používateľom Samsung.

Ak chcete zdieľať súbory, najprv sa uistite, že sú na oboch zariadeniach povolené možnosti Bluetooth aj Wi-Fi. Vyberte súbory v Prieskumníkovi súborov alebo Galérii na telefóne Galaxy, klepnite na možnosť Zdieľať a výberom možnosti Rýchle zdieľanie začnite zdieľať.

Na Galaxy Book otvorte Prieskumníka, kliknite pravým tlačidlom myši na súbor, ktorý chcete zdieľať, a kliknite na možnosť Zdieľať pomocou rýchleho zdieľania .

Otvorí rýchle zdieľanie a zobrazí všetky blízke zariadenia Galaxy. Vyberte zariadenie, s ktorým chcete zdieľať súbory, aby ste mohli okamžite začať zdieľať súbory.
2. Použite Galaxy Tab ako druhú obrazovku pre Galaxy Book
Ďalšou exkluzívnou funkciou Galaxy Book je, že svoj Galaxy Tab môžete použiť ako druhú obrazovku k notebooku.
Ak to chcete urobiť, na karte Galaxy otvorte aplikáciu Nastavenia > Pripojené zariadenia > Druhá obrazovka . Vaša karta bude teraz v režime párovania.

V Galaxy Book otvorte aplikáciu Druhá obrazovka a v časti Dostupné tablety kliknite na názov tabletu, aby ste mohli začať používať Galaxy Tab ako druhú obrazovku pre Galaxy Book. Môžete tiež pripojiť viacero tabletov a dokonca používať dotykové obrazovky na týchto tabletoch na ovládanie operačného systému Windows.

Nastavenia zobrazenia, mierku, rozmery atď. môžete ovládať v aplikácii Nastavenia systému Windows > Systém > Displej . Tu môžete upraviť všetko od jasu až po režimy zobrazenia.

Ak sa chcete odpojiť, otvorte aplikáciu Druhá obrazovka na Galaxy Book a kliknite na tlačidlo Odpojiť vedľa názvu tabletu.
3. Ovládajte Galaxy Phone and Tab z Galaxy Book
Multi Control je funkcia ekosystému Samsung, kde môžete používať kurzor a klávesnicu Galaxy Book na ovládanie tabletu a telefónu. Pre zjednodušenie nepremení váš tablet alebo telefón na druhý displej. Namiesto toho môžete presúvať kurzor, presúvať súbory myšou a tiež kopírovať a prilepovať medzi zariadeniami.
Ak ju chcete použiť, na svojom telefóne alebo tablete Galaxy otvorte aplikáciu Nastavenia > Pripojené zariadenia a zapnite prepínač vedľa položky Viacnásobné ovládanie.

Teraz na svojom Galaxy Book vyhľadajte a otvorte Nastavenia Samsung > Pripojené zariadenia a uistite sa , že je zapnutý prepínač vedľa položky Multi Control .

Potom v časti Pripojiť k vyberte telefón alebo tablet Galaxy, ktorý chcete ovládať z Galaxy Book. Teraz môžete presúvať myš medzi zariadeniami a používať fyzickú klávesnicu vášho Galaxy Book na písanie na telefóne alebo tablete.

Nastavenia automatického pripojenia môžete tiež nastaviť na možnosť Vždy, takže vždy, keď sa v blízkosti nachádza akékoľvek zariadenie Galaxy, ktoré má aktivovanú funkciu Multi Control, automaticky sa k nemu okamžite pripojí, čím uľahčí proces nastavenia. Viacnásobné ovládanie je možné vypnúť v nastaveniach alebo paneli upozornení na telefóne alebo karte Galaxy.
4. Prístup k aplikáciám Samsung na zariadení Galaxy Book
Na rozdiel od aplikácií Samsung, ako je Samsung Gallery , Samsung Notes, Bixby atď., nie sú v Galaxy Book dostupné, mnohé aplikácie ako Samsung Calendar, Samsung Internet, Voice Recorder atď. stále chýbajú.

5. Streamujte aplikácie Galaxy Phone and Tab do počítača
Na rozdiel od vyššie uvedených aplikácií bol Phone Link vyvinutý spoločnosťou Microsoft, a tak funguje na všetkých počítačoch so systémom Windows 10 a 11, nielen na Galaxy Book. Možnosť streamovania aplikácií je však exkluzívna pre telefóny a tablety Samsung Galaxy.
Po prepojení telefónu Samsung so systémom Windows cez Phone Link otvorte aplikáciu Phone Link na svojom notebooku so systémom Windows a kliknite na kartu Aplikácie . Tu vyberte aplikáciu, ktorú chcete streamovať, a otvorí sa v malom okne.

Spolu s aplikáciami si na tej istej stránke môžete pozrieť aj Nedávne webové stránky, ktoré ste navštívili v internetovom prehliadači Samsung v telefóne. Môžete ich teda použiť na okamžité prepnutie prehliadania z telefónu do prenosného počítača.

6. Zapnite mobilný hotspot z počítača
Hotspot telefónu Galaxy môžete zapnúť aj na diaľku z počítača pomocou funkcie Phone Link. Nie je potrebné tápať a zapínať hotspot na telefóne, len aby ste získali internet na svojom počítači.
Ak chcete zapnúť mobilný hotspot, kliknite na ikonu na paneli úloh v pravom dolnom rohu a vyberte možnosť Wi-Fi . Tu vyberte svoj telefón a kliknite na Pripojiť . Tým sa automaticky povolí pripojenie k hotspotu pre PC vášho telefónu .

7. Prístup k hovorom, správam a upozorneniam na počítači
Ďalšou výhodou Phone Link je, že máte prístup k hovorom a správam vášho telefónu na vašom PC. Aby ste pri práci na počítači mohli zdvihnúť hovor, odpovedať na správu alebo ju okamžite odmietnuť bez toho, aby ste sa museli dotýkať telefónu.
Otvorte Phone Link a kliknite na kartu Správy alebo Hovory , aby ste získali prístup k správam a hovorom. Dostanete tiež upozornenie, keď príde nová správa alebo hovor. Ďalšie všeobecné upozornenia z telefónu sú dostupné z bočného panela aplikácie Phone Link.

Na rozdiel od iných funkcií v tomto zozname by to malo fungovať s akýmkoľvek telefónom so systémom Android 10 alebo vyšším a akýmkoľvek počítačom so systémom Windows 10 a vyšším.
Tiež, ak máte Galaxy Watch alebo Galaxy Tab prihlásený s rovnakým účtom Samsung, budete tam dostávať upozornenia na nové hovory a správy. Len sa uistite, že je táto funkcia povolená v aplikácii Nastavenia v telefóne > Pripojené zariadenia > Hovory a textové správy na iných zariadeniach . Tu povoľte prepínač vedľa hovoru na iných zariadeniach a textových správ na iných zariadeniach .
8. Prístup k fotografiám z telefónu na PC
Fotografie uložené v telefóne sa po nastavení automaticky zobrazia v aplikácii Phone Link. Otvorte aplikáciu Phone Link a kliknutím na kartu Fotografie získajte prístup k fotografiám.
Nezabudnite, že sa tu zobrazia iba fotografie z priečinka Fotoaparát. Nefunguje to s videami a zobrazenie fotografií bude trvať niekoľko minút. Ak potrebujete okamžite získať prístup k najnovšej fotografii, je lepšie zdieľať fotografiu pomocou funkcie Quick Share.
Ak chcete pristupovať k videám telefónu na PC alebo prenášať súbory, skúste namiesto toho aplikáciu Intel Unison .
9. Ovládajte zvukové režimy telefónu z počítača
Pomocou aplikácie Phone Link na počítači so systémom Windows môžete povoliť funkciu DND, prepínať medzi režimami zvuku a dokonca prehrávať alebo pozastaviť hudbu z telefónu.

Neexistuje však žiadny spôsob, ako ovládať hlasitosť telefónu z počítača.
10. Pomocou hodiniek vytvorte fotografiu
Galaxy Watch má aplikáciu fotoaparátu. Otvorte ho, aby ste skontrolovali náhľad z telefónu a tiež ovládali základné funkcie, ako je časovač a uzávierka. Táto funkcia sa hodí, ak sa pokúšate nasnímať skupinovú selfie.
Najnovšie vlajkové telefóny Samsung umožňujú snímanie Raw obrázkov. Teraz s aktualizáciou OneUI 5.1 môžete tieto obrázky automaticky zdieľať so svojím Galaxy Book.
Otočte ho z aplikácie Expert Raw > Nastavenia a povoľte automatické zdieľanie do počítača alebo tabletu.

Aby táto funkcia fungovala, uistite sa, že ste sa prihlásili s rovnakým účtom na vašom Galaxy Book, a tiež povoľte rýchle zdieľanie v nastaveniach Samsung. Po aktivácii by mala byť vaša Galaxy Book viditeľná na mobile. Klepnutím na zariadenie sa pripojíte.

Po pripojení sa každá fotografia, ktorú nasnímate z aplikácie Expert Raw, automaticky zdieľa do priečinka Galaxy Book Downloads. Nie je potrebné prenášať súbory manuálne.
12. Bezproblémové prihlásenie naprieč zariadeniami Galaxy so službou Samsung Pass
Samsung Pass je správca hesiel, ktorý umožňuje používať biometrické údaje vášho zariadenia na prihlásenie do akejkoľvek služby. Po uložení hesiel do Samsung Pass na akomkoľvek zariadení Galaxy sa môžete prihlásiť pomocou rovnakého účtu na inom zariadení Samsung Galaxy a používať službu.
Ak chcete použiť heslo, môžete ich uzamknúť pod špendlíkom, skenerom odtlačkov prstov alebo iným biometrickým zabezpečením, ktoré vaše zariadenie podporuje.
13. Ovládajte nastavenia Galaxy Buds zo všetkých zariadení Galaxy
Galaxy Buds môžete nastaviť z akéhokoľvek telefónu alebo tabletu s Androidom, ale to nie je prípad počítača. Ak ste používateľom Galaxy Book, môžete dokonca pristupovať k aplikácii Galaxy Buds na svojom počítači a všetko si prispôsobiť.

14. Nabite slúchadlá Galaxy Buds a hodinky pomocou telefónu
Mnoho telefónov Samsung Galaxy podporuje bezdrôtové zdieľanie energie, ktoré vám umožňuje nabíjať príslušenstvo, ako sú slúchadlá Galaxy Buds a hodinky.
Ak ju chcete zapnúť, otvorte aplikáciu Nastavenia > Batéria a starostlivosť o zariadenie > Batéria > Bezdrôtové zdieľanie energie a povoľte ju. Ak tu možnosť nenájdete, váš telefón nepodporuje bezdrôtové nabíjanie.

Teraz môžete umiestniť svoje zariadenia, ako sú Galaxy Buds, na zadnú stranu telefónu Samsung a nabíjať ich. Na nabíjanie môžete na zadnú stranu umiestniť aj iné telefóny, ktoré podporujú bezdrôtové nabíjanie.
15. Prenášajte telefón alebo kartu Galaxy do inteligentného televízora Samsung s funkciou Smart View
Telefóny Samsung sú vybavené funkciou Smart View, ktorá je založená na technológii Miracast . Aj keď môžete použiť funkciu Smart View na prenesenie obrazovky do televízora na akomkoľvek zariadení s podporou Miracast, je primárne určený pre televízory Samsung Smart TV . Prenášanie do televízora Samsung pomocou funkcie Smart View je rýchlejšie a bezproblémovejšie.
Stačí zapnúť Smart TV. Teraz na svojom telefóne Galaxy rozbaľte panel rýchlych nastavení a aktivujte prepínač Smart View. Tu by ste mali nájsť svoj Smart TV. Klepnutím naň začnete okamžite prenášať obrazovku telefónu na televízor.
Ekosystém Samsung
Všetky tieto funkcie sa dajú ľahko nastaviť a používať v každodennom živote. Aj keď je ekosystém spoločnosti Apple bohatší, napríklad možnosť nastaviť režim zaostrenia na všetkých zariadeniach, používať fotoaparát iPhone ako webovú kameru atď., Samsung pokryl mnoho dôležitých funkcií ekosystému od správ až po prenos súborov. A potom sú tu ďalšie funkcie, ako napríklad spoločná úprava poznámok Samsung a režimy Samsung.
Od zdieľania súborov medzi zariadeniami Galaxy až po zapnutie hotspotu z počítača, tu sú najlepšie funkcie ekosystému Samsung, ktoré by ste mali vedieť.
Prešli ste nedávno na Apple MacBook z počítača so systémom Windows? Pozrite si tieto užitočné tipy pre Mac pre používateľov Windowsu.
Končia sa vaše telefonáty náhodne? Tu je niekoľko tipov, ktoré môžete vyskúšať, keď váš telefón Samsung Galaxy neustále vypadáva hovory.
Reštartuje sa váš telefón Samsung bez zjavného dôvodu? Tu je to, čo môžete urobiť, aby ste vyriešili základný problém.
Tu je návod, ako pridať núdzový kontakt a informácie v systéme Android. Zistite, ako získať a zobraziť núdzové informácie na uzamknutej obrazovke telefónu.
Chcete vypnúť mobilné dáta alebo Wi-Fi prístup pre určité aplikácie v telefóne Samsung Galaxy? Tu je návod, ako to urobiť.
Ak sa obrazovka vášho telefónu s Androidom stále náhodne zapína, tu je niekoľko účinných tipov, ktoré vám pomôžu problém vyriešiť.
Neskenuje aplikácia Fotoaparát QR kód na vašom telefóne Samsung Galaxy? Na vyriešenie problému použite tieto tipy na riešenie problémov.
máte nový Shield TV Pro alebo Tube 2019? No, má veľa tipov, trikov a funkcií, ktoré by váš zážitok zlepšili.
Máte problém s nízkou hlasitosťou na telefóne Samsung Galaxy? Ak chcete problém vyriešiť, vyskúšajte tieto tipy na riešenie problémov.
Pociťujete pomalú rýchlosť nabíjania telefónu? Tu sú spôsoby, ako urýchliť nabíjanie telefónu Samsung Galaxy.
Nefunguje funkcia Google Find My Device pre váš telefón s Androidom? Tu je niekoľko tipov, ktoré problém vyriešia.