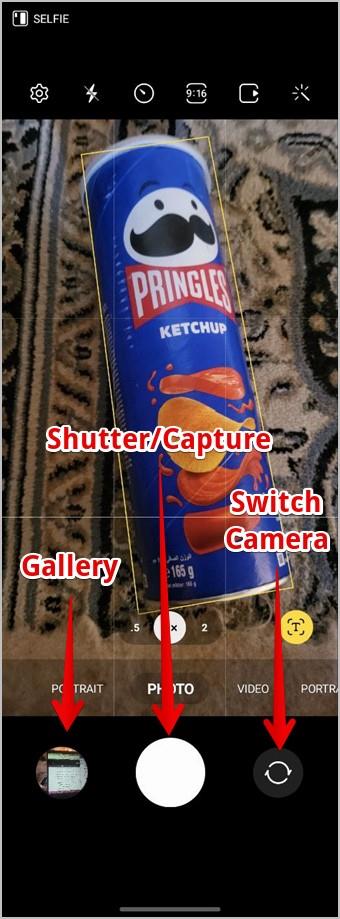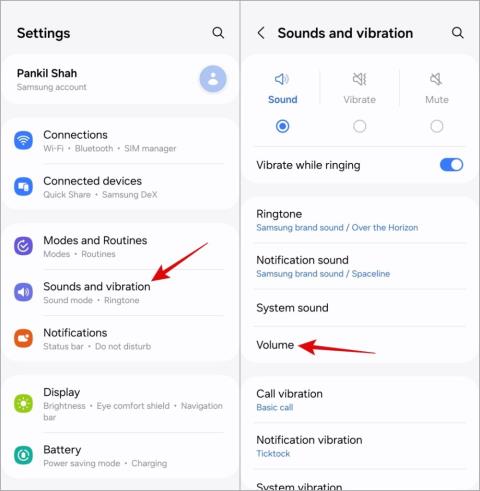10 opráv pre rozmazaný fotoaparát na iPhone

Zdá sa vám fotoaparát vášho iPhone rozmazaný? Pomocou týchto tipov na riešenie problémov okamžite vyriešite základný problém.

Skladacie telefóny sú stále novým žánrom v oblasti technológií, ale každým rokom sa dostáva do popredia, keďže na trh vstupuje čoraz viac modelov, čo vedie k väčšiemu podielu na trhu. Ale medzi všetkými sú skladacie telefóny Samsung vysoké, hlavne kvôli všetkým softvérovým funkciám, ktoré ponúka s One UI . Existuje mnoho zrejmých funkcií, ktoré treba spomenúť, ako napríklad flexibilný režim a zobrazenie rozdelenej obrazovky, ktoré je predvolene povolené a už viete. Ale tu sú niektoré úžasné, ale skryté funkcie Samsung Galaxy Fold, o ktorých možno neviete, ale mali by ste ich začať používať.
Obsah
1. Vynútiť otvorenie všetkých aplikácií v režime rozdelenej obrazovky
Hlavnou výhodou Galaxy Fold je veľká obrazovka. Android tiež podporuje režim rozdelenej obrazovky, takže môžete používať viacero aplikácií súčasne. Aj keď je funkcia rozdelenej obrazovky užitočnejšia ako na mnohých iných telefónoch, štandardne nefunguje so všetkými aplikáciami. Niektoré aplikácie ako Instagram blokujú funkčnosť rozdelenej obrazovky. OneUI vám však ponúka možnosť vynútiť režim rozdelenej obrazovky v aplikáciách, ktoré túto funkciu zatiaľ nepodporujú.
1. Otvorte aplikáciu Nastavenia a vyberte možnosť Rozšírené funkcie .
2. V časti Rozšírené funkcie vyberte možnosť Labs . Funkcie v možnosti Labs sú experimentálne a môžu obsahovať chyby, ale vynútenie aplikácií na rozdelenej obrazovke funguje bezchybne.

3. Teraz aktivujte prepínač vedľa okna Viac pre všetky aplikácie .

To je všetko, teraz môžete otvoriť všetky aplikácie v zobrazení rozdelenej obrazovky.
2. Uložte si aplikácie s rozdelenou obrazovkou
Rýchlo si uvedomíte, že často otvárate rovnaké aplikácie v režime rozdelenej obrazovky. Toto sú vaše najpoužívanejšie aplikácie. Vždy ich otváranie a nastavovanie môže byť časovo náročné a v skutočnosti sťažuje používanie funkcie. Ale pomocou Edge Panelu od Samsungu môžete nastaviť a uložiť aplikácie v zobrazení rozdelenej obrazovky. Takže môžete spustiť obe aplikácie súčasne jediným klepnutím a zachovať zobrazenie rozdelenej obrazovky.
1. Najprv otvorte Nastavenia > Displej a zapnite možnosť Okrajové panely .

2. Ak chcete uložiť, otvorte obe aplikácie v režime rozdelenej obrazovky.

3. Potiahnutím nahor a podržaním otvoríte stránku posledných aplikácií
4. Ak teraz otvoríte okrajový panel, mali by ste nájsť obe aplikácie pridané v jednej ikone priečinka označujúcej rozdelenú obrazovku.

5. Stačí potiahnuť a umiestniť pod čiaru na paneli Edge, aby ste uložili zobrazenie rozdelenej obrazovky týchto dvoch aplikácií.

Teraz môžete otvoriť okrajový panel a klepnúť na túto rozdelenú ikonu obsahujúcu obe aplikácie, aby ste ich otvorili spoločne v zobrazení rozdelenej obrazovky.
3. Flex režim pre všetky aplikácie
Režim Flex je predvolene povolený, ale funguje iba pre aplikácie, ktoré sú optimalizované pre Galaxy Fold. Niektoré aplikácie, ktoré fungujú, sú aplikácie Samsung, Fotoaparát, YouTube, Google Meet, Zoom atď. Keď je obrazovka zložená do polovice, vaše zariadenie prejde do režimu Flex. Pomáha týmto aplikáciám zobrazovať obsah zodpovedajúcim spôsobom. Napríklad na YouTube môžete sledovať video v hornej polovici displeja, zatiaľ čo komentáre môžete kontrolovať v spodnej polovici. Pri používaní fotoaparátu si môžete pozrieť náhľad v hornej polovici a spodnú polovicu použiť na ovládanie atď. Hoci táto funkcia funguje len pre niekoľko aplikácií, môžete prinútiť ostatné aplikácie, aby fungovali. Urobiť tak:
1. Otvorte aplikáciu Nastavenia na svojom Fold a vyberte v nej možnosť Rozšírené funkcie . Potom v nej vyberte možnosť Labs .

2. Teraz prejdite nadol a vyberte možnosť panela režimu Flex .

3. Tu by ste mali nájsť zoznam všetkých aplikácií, ktoré máte nainštalované. Ak chcete, aby fungovali v režime flex, stačí povoliť prepínač vedľa nich.

Vráťte sa späť a otvorte aplikáciu, ktorú ste povolili v flexibilnom režime. Ak chcete prejsť do flexibilného režimu, zložte zariadenie do polovice. Teraz môžete vidieť aplikáciu v hornej polovici a ovládacie prvky v dolnej polovici. Pomocou nižšie uvedených ovládacích prvkov môžete vytvárať snímky obrazovky, upravovať jas a hlasitosť, prehrávanie médií a tiež touchpad na ovládanie aplikácie pomocou kurzora.

4. Odstráňte panel úloh alebo ho skryte
Panel úloh je novým prírastkom aktualizácie OneUI 5 a môže byť v prípade potreby užitočný. Upozorňujeme však, že neustále zaberá miesto na vašom zariadení. Môžete ho úplne zakázať alebo skryť, aby ste k nemu mali prístup v prípade potreby.
1. Otvorte aplikáciu Nastavenia , potom Zobraziť a vypnite prepínač vedľa možnosti Panela úloh , čím ju úplne odstránite.

2. V opačnom prípade naň klepnite, aby ste ho otvorili, a potom aktivujte prepínač vedľa Zobraziť a skryť dotykom a podržaním .

Teraz jednoducho dlho stlačte na paneli úloh, aby ste ho skryli, a potom znova stlačte a podržte v spodnej časti obrazovky, aby ste zobrazili panel úloh.
Tip pre profesionálov: Ak sa vám nepáči zobrazovanie najnovších aplikácií na paneli úloh, vypnite prepínač vedľa možnosti Zobraziť posledné aplikácie v rovnakej ponuke nastavení vyššie.
5. Zrkadlenie krytu
V predvolenom nastavení sú aplikácie a miniaplikácie, ktoré umiestnite na domovskú obrazovku, úplne odlišné medzi vonkajšou krycou obrazovkou a vnútornou skladacou obrazovkou na Galaxy Fold 4. Môžete teda ponechať aplikáciu na domovskej obrazovke na vonkajšom displeji a rozhodnúť sa, že nebude to isté na vnútornom displeji. Ak ste však ako ja a uprednostňujete konzistentnosť medzi oboma displejmi, môžete povoliť zrkadlenie krytu obrazovky.
1. Ak chcete povoliť zrkadlenie krycej obrazovky na Galaxy Fold 4, dlho stlačte na domovskej obrazovke a v spodnej časti vyberte možnosť Nastavenia .

2. Tu vyberte možnosť Cover screen mirroring .

3. Na ďalšej stránke vyberte Zapnuté a potom klepnutím na Použiť uložte zmeny.

Tým sa použije rozloženie aplikácie pre kryciu obrazovku (vonkajší displej) na vnútorný displej. Nemôžete to však synchronizovať naopak. Taktiež neprídete o vnútorné rozloženie displeja. Vždy môžete otvoriť nastavenia a vypnúť možnosť zrkadlenia titulnej obrazovky, aby ste sa vrátili k starému rozloženiu.
6. Použite titulnú obrazovku ako ukážku v aplikácii Fotoaparát
Keď fotíte alebo nahrávate video na Samsung Galaxy Fold 4, máte prístup k ovládacím prvkom fotoaparátu na oboch displejoch v závislosti od toho, ako ho držíte. Ak však používate vnútorný displej, môžete využiť výhody vonkajšieho displeja zobrazením náhľadu. Keď teda niekoho fotíte, môže si jeho vzhľad skontrolovať pomocou druhého fotoaparátu.

Keď nahrávate alebo fotografujete, stačí klepnúť na prepínač náhľadu v hornej časti. Váš vonkajší displej začne zobrazovať náhľad.
7. Na selfie použite hlavný fotoaparát
Selfie kamera pre vnútorný displej na Fold 3 a Fold 4 nie je taká dobrá kvôli fotoaparátu pod displejom.
Predchádzajúcu metódu môžeme posunúť o krok ďalej. Keď používate vonkajší displej ako ukážku, otočte telefón a klepnite na možnosť Selfie na vonkajšom displeji. Zabezpečí všetky potrebné ovládacie prvky na samotnom kryte displeja.
Týmto spôsobom môžete použiť zadné fotoaparáty a urobiť selfie pomocou vonkajšieho displeja ako ukážky.
8. Použite špeciálne pero S-Pen
Normálne pero S-Pen, ktoré sa dodáva s telefónmi Note a tabletmi Samsung, nefunguje s Galaxy Fold kvôli plastovému displeju. Môžete si však zaobstarať S-pero z edície Fold alebo S-Pen pro, ktoré sa predáva samostatne, funguje podobne ako bežné pero S-Pen. Upozorňujeme, že iba S-Pro podporuje gestá rúk. Spolu s perom S-Pen Samsung predáva aj puzdro určené na prenášanie pera S-Pen spolu s Fold.
Ak chcete nastaviť, stačí kliknúť na tlačidlo Pripojiť na pere S-Pen, kým neuvidíte blikanie LED. Teraz by sa vám na vašom záhybe malo zobraziť vyskakovacie okno. Pre pripojenie dvoch zariadení stačí klepnúť na tlačidlo Connect.
Ešte sme neskončili
Uviedli sme niektoré z najlepších funkcií Galaxy Fold, ktoré veľa ľudí nepoužíva. Využite svoje zariadenie Fold na maximum. Ale okrem týchto funkcií je Fold najpoužívanejší ako multitaskingový stroj. Vyskúšajte všetky funkcie multitaskingu, ktoré Fold podporuje .
Zdá sa vám fotoaparát vášho iPhone rozmazaný? Pomocou týchto tipov na riešenie problémov okamžite vyriešite základný problém.
Odovzdajte svoj Mac do starostlivosti spoločnosti Apple, aby opravili nefunkčnosť fotoaparátu Mac. Vyskúšajte týchto 13 spôsobov, ako problém vyriešiť a opraviť sami.
Zdá sa vám fotoaparát na telefóne Samsung Galaxy rozmazaný? Tu je niekoľko účinných spôsobov, ako problém vyriešiť.
Zaujíma vás, aké sú rôzne ikony v aplikácii Fotoaparát Samsung? V tomto príspevku sa dozviete o význame ikon a symbolov aplikácie Fotoaparát.
Nefunguje kamera WhatsApp na vašom zariadení so systémom Android? Tu je niekoľko účinných tipov na riešenie problémov, ktoré vám pomôžu.
Neukladá Instagram príbehy do priečinka fotoaparátu na vašom Androide alebo iPhone? Tu je niekoľko tipov na riešenie problémov, ktoré vám pomôžu.
Skladacie zariadenia sú stále v ranom štádiu s novými funkciami. Tu sú skryté funkcie Samsung Galaxy Fold, o ktorých by ste mali vedieť.
Zaujíma vás, ako používať aplikáciu Samsung Camera ako profesionál? Pozrite si najlepšie nastavenia fotoaparátu Samsung, ktoré by ste mali vedieť.
Diaľkové ovládanie fotoaparátu na hodinkách Apple Watch nezobrazuje ukážku? Prejdite si tieto opravy, ktoré vám pomôžu vyriešiť tento problém.
Končia sa vaše telefonáty náhodne? Tu je niekoľko tipov, ktoré môžete vyskúšať, keď váš telefón Samsung Galaxy neustále vypadáva hovory.
Reštartuje sa váš telefón Samsung bez zjavného dôvodu? Tu je to, čo môžete urobiť, aby ste vyriešili základný problém.
Tu je návod, ako pridať núdzový kontakt a informácie v systéme Android. Zistite, ako získať a zobraziť núdzové informácie na uzamknutej obrazovke telefónu.
Chcete vypnúť mobilné dáta alebo Wi-Fi prístup pre určité aplikácie v telefóne Samsung Galaxy? Tu je návod, ako to urobiť.
Ak sa obrazovka vášho telefónu s Androidom stále náhodne zapína, tu je niekoľko účinných tipov, ktoré vám pomôžu problém vyriešiť.
Neskenuje aplikácia Fotoaparát QR kód na vašom telefóne Samsung Galaxy? Na vyriešenie problému použite tieto tipy na riešenie problémov.
máte nový Shield TV Pro alebo Tube 2019? No, má veľa tipov, trikov a funkcií, ktoré by váš zážitok zlepšili.
Máte problém s nízkou hlasitosťou na telefóne Samsung Galaxy? Ak chcete problém vyriešiť, vyskúšajte tieto tipy na riešenie problémov.
Pociťujete pomalú rýchlosť nabíjania telefónu? Tu sú spôsoby, ako urýchliť nabíjanie telefónu Samsung Galaxy.
Nefunguje funkcia Google Find My Device pre váš telefón s Androidom? Tu je niekoľko tipov, ktoré problém vyriešia.