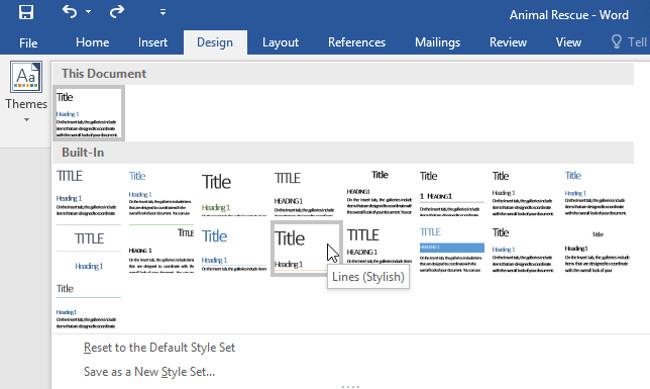V predchádzajúcich častiach sme sa dozvedeli o formátovaní textu, zarovnaní rozloženia stránky a operáciách tlače textu. Dnes sa s vami Docs.NeoTechSystems bude aj naďalej deliť o Zarážky a tabulátory – odsadenie a rozmiestnenie riadkov. Text vo Worde 2013. Pozrite si ho!
Odsadenie je štýl prezentácie často používaný v dokumentoch, ktorých obsah je rozdelený do viacerých odsekov. V programoch na úpravu textu sa na to často používa nástroj Indent . Okrem toho môže Odsadenie tiež pomôcť zmeniť ľavý a pravý okraj jedného alebo viacerých odsekov, aby sa tento text zvýraznil.
Či už chcete presunúť riadok alebo celý odsek, na nastavenie tabulátorov a odsadenia môžete použiť nástroj na výber tabulátora a vodorovné pravítko .
Pozrite si video nižšie, kde nájdete prehľad toho, ako používať zarážky a tabulátory v programe Word 2013 :
A. Odsadenie - Odsadenie
Bežné dokumenty dokumentov vždy vyžadujú odsadenie prvého riadku každého odseku. Preto z estetického hľadiska táto funkcia pomôže urobiť text jasným a oddeleným medzi odsekmi. Ďalej sa dá odsadiť nielen prvý riadok, ale aj ďalšie riadky, nazýva sa to hanging indent - hanging indent.
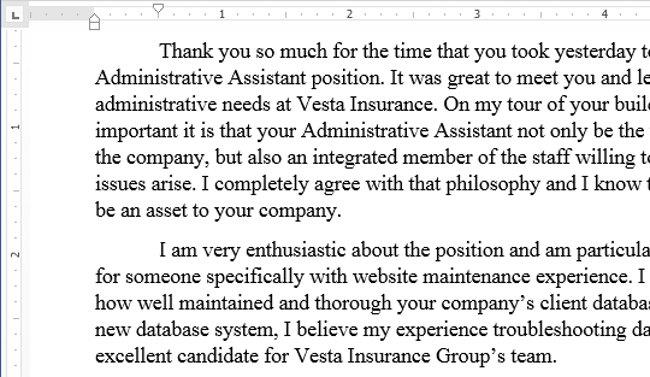
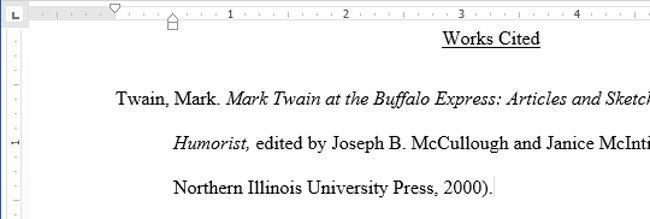
Odsadenie pomocou klávesu Tab:
Najrýchlejší spôsob odsadenia je použiť kláves Tab . Táto metóda používa iba zarovnanie prvého riadku odsadeného o ½ palca.
1. Umiestnite kurzor na prvý riadok odseku, ktorý chcete odsadiť.
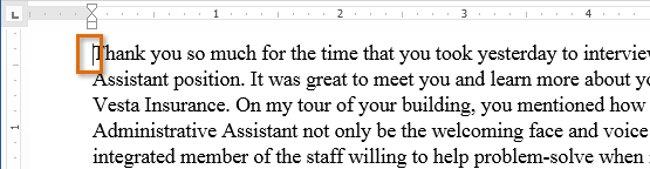
2. Stlačte kláves Tab . Na vodorovnom pruhu uvidíte odsadenie prvého riadka posunuté o ½ palca doprava.
3. Prvý riadok tohto odseku bude odsadený.

- Ak pravítko nevidíte, vyberte kartu Zobraziť na paneli s nástrojmi; potom začiarknite políčko Pravítko.
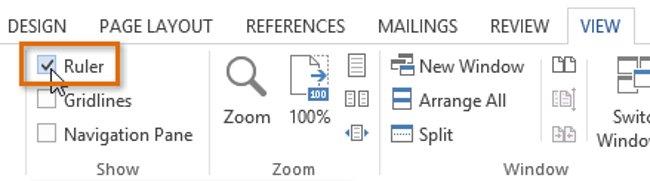
B. Odsadenie
V niektorých prípadoch možno budete chcieť viac upraviť odsadenie. Word poskytuje značky odsadenia , ktoré vám umožňujú odsadiť ľubovoľný odsek. Značky odsadenia sú umiestnené naľavo od vodorovného pravítka a poskytujú niekoľko možností odsadenia takto:
- Značka odsadenia prvého riadka: Tlačidlo na zmenu okraja prvého riadku textu ( odsadenie ).
- Závesná značka zarážky: Tlačidlo na zmenu okrajov zostávajúcich riadkov v texte ( od 2. riadku po koniec odseku ).
- Značka ľavého odsadenia: Tlačidlo na zmenu ľavého okraja celého textu. Vyberte text, ktorého ľavý okraj chcete zmeniť, stlačte a podržte ľavé tlačidlo myši na ľavom odsadení , potom potiahnite toto tlačidlo, aby ste presunuli text. Keď dosiahnete požadovanú pozíciu, zastavte a uvoľnite tlačidlo myši.
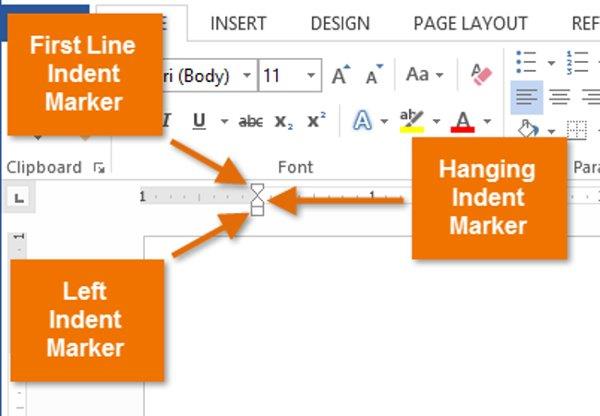
I. Použite odsadenie
1. Umiestnite kurzor kdekoľvek v odseku, ktorý chcete odsadiť, vyberte jeden alebo viac odsekov.
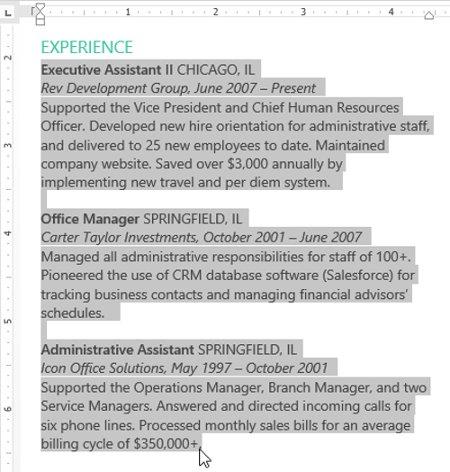
2. Kliknite, podržte a potiahnite požadovanú značku zarážky. V nižšie uvedenom príklade klikneme, podržíme a potiahneme ľavú zarážku. V dokumente sa zobrazí ukážka zarážky.
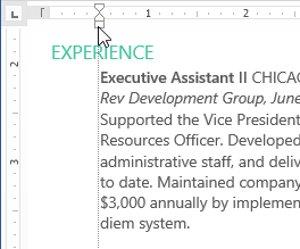
3. Uvoľnite myš. Odseky budú odsadené.
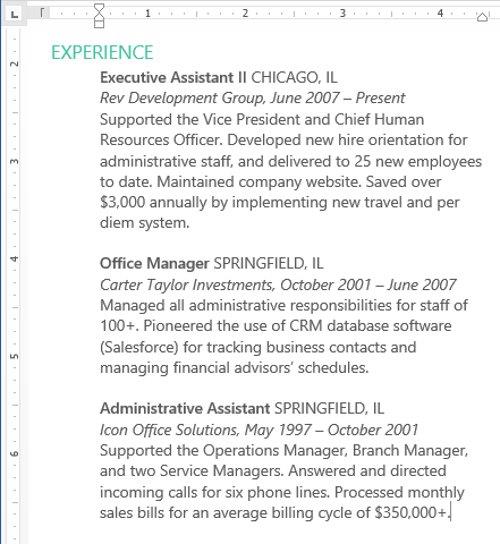
II. Použite príkazy odsadiť
Ak chcete odsadiť viacero riadkov textu alebo všetky riadky odseku, môžete použiť príkazy odsadiť .
1. Vyberte text, ktorý chcete odsadiť.
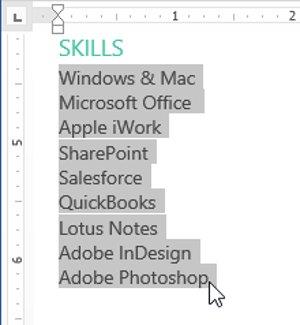
2. Na karte Domov kliknite na požadovaný príkaz na odsadenie:
- Zväčšiť odsadenie: Odsadenie ľavého okraja textu doprava ( odsadenie ). Vyberte text a stlačením tlačidla Zväčšiť odsadenie odsaďte ľavý okraj textu. Pri každom stlačení tohto tlačidla sa text odsadí o predvolenú vzdialenosť ½ palca.
- Zmenšiť odsadenie : Odsadenie ľavého odsadenia textu doľava ( odsadenie mimo ). Vyberte text a stlačením tlačidla Zmenšiť odsadenie odsadíte ľavý okraj textu smerom von. Pri každom stlačení tohto tlačidla sa text odsadí o predvolenú vzdialenosť ½ palca.
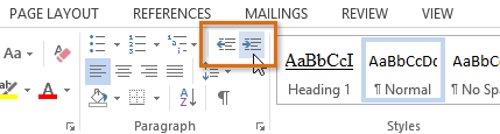
3. Text bude odsadený.
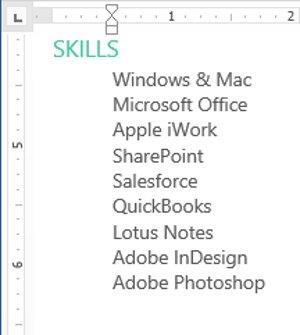
- Ak chcete prispôsobiť veľkosť okraja, vyberte kartu Rozloženie strany a zadajte požadované hodnoty do polí v časti Zámer .
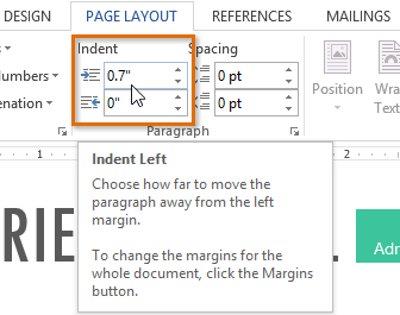
C. Tab
Pomocou klávesu Tab môžete flexibilnejšie upraviť odsadenie. V predvolenom nastavení sa pri každom stlačení klávesu Tab posunie kurzor o ½ palca doprava.
Pridanie zarážok tabulátora na panel Pravítko vám umožňuje zmeniť veľkosť tabulátora a Word dokonca umožňuje použiť viacero zarážok tabulátora na ten istý riadok. Napríklad v životopise môžete zarovnať začiatok riadku doľava a koniec riadka zarovnať doprava pridaním pravého tabulátora.
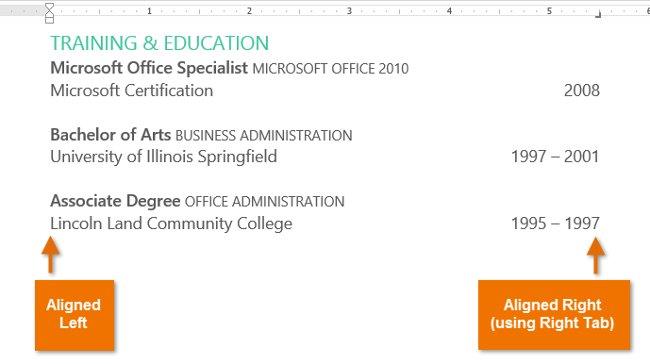
- Stlačením klávesu Tab môžete pridať tabulátor alebo vytvoriť odrážku v závislosti od pozície vloženia. Vo všeobecnosti, ak je kurzor na začiatku existujúceho odseku, vytvorí zarážku prvého riadku; v opačnom prípade sa vytvorí karta.
I. Selektor kariet
Selektor kariet ( Tab aligner ) sa nachádza na zvislej lište vľavo. Umiestnením kurzora myši nad výberom kariet zobrazíte názov aktívnej karty zastavenia.

Typy zarážok tabulátora:
- Ľavý tabulátor
 : Zarovnanie vľavo na zarážke tabulátora. Nastavte počiatočnú pozíciu textu, ktorý pri písaní tečie doprava.
: Zarovnanie vľavo na zarážke tabulátora. Nastavte počiatočnú pozíciu textu, ktorý pri písaní tečie doprava.
- Stred tabulátora
 : Zarovnajte text rovnomerne na obe strany zarážky tabulátora. Nastavte polohu do stredu textu. Text bude v strede pozície vstupnej karty.
: Zarovnajte text rovnomerne na obe strany zarážky tabulátora. Nastavte polohu do stredu textu. Text bude v strede pozície vstupnej karty.
- Pravý tabulátor
 : Zarovnajte doprava na zarážku tabulátora. Nastavte počiatočnú pozíciu textu, ktorý bude pri písaní plynúť doľava.
: Zarovnajte doprava na zarážku tabulátora. Nastavte počiatočnú pozíciu textu, ktorý bude pri písaní plynúť doľava.
- Záložka Desatinné
 : Zarovnajte desatinné čísla pomocou desatinnej čiarky. Desatinné tabulátory sú oddeľovače desatinných miest, ktoré budú na rovnakej pozícii.
: Zarovnajte desatinné čísla pomocou desatinnej čiarky. Desatinné tabulátory sú oddeľovače desatinných miest, ktoré budú na rovnakej pozícii.
- Bar Tab
 : Nakreslí zvislú čiaru v texte. Panel Tab je špeciálny typ Tab, ktorý neumiestňuje text, iba vytvára zvislú čiaru na pozícii tabelátora a prechádza celým textom.
: Nakreslí zvislú čiaru v texte. Panel Tab je špeciálny typ Tab, ktorý neumiestňuje text, iba vytvára zvislú čiaru na pozícii tabelátora a prechádza celým textom.
- Odsadenie prvého riadka
 : Vloží značku odsadenia na pravítko a odsadí prvý riadok odseku.
: Vloží značku odsadenia na pravítko a odsadí prvý riadok odseku.
- Závesná zarážka
 : Vloží závesnú zarážku a odsadí všetky riadky okrem prvého
: Vloží závesnú zarážku a odsadí všetky riadky okrem prvého
II. Pridať zarážky tabulátora:
1. Vyberte segment alebo segmenty, ku ktorým chcete pridať zastávku. Ak nevyberiete žiadne odseky, zarážky tabulátora sa použijú na aktuálny odsek a nové odseky nižšie.
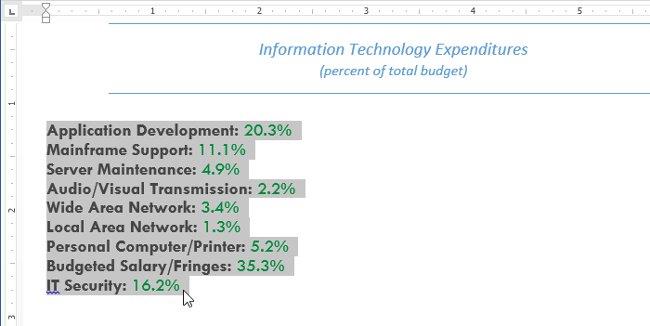
2. Klikajte na kartu výberu , kým sa nezobrazí požadovaný bod prerušenia. V nižšie uvedenom príklade zvolíme Desatinný tabulátor .
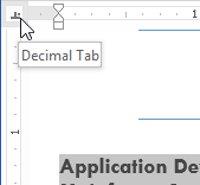
3. Kliknite na miesto na vodorovnom pravítku, kde sa má zobraziť text ( kliknite na spodný okraj pravítka ). Ak chcete, môžete pridať ďalšie zarážky tabulátora.
4. Umiestnite kurzor pred odsek, ktorý chcete upraviť, a potom stlačte kláves Tab . Text sa presunie na ďalšie miesto prerušenia. Napríklad percento rokov presunieme na ďalšiu zastávku.
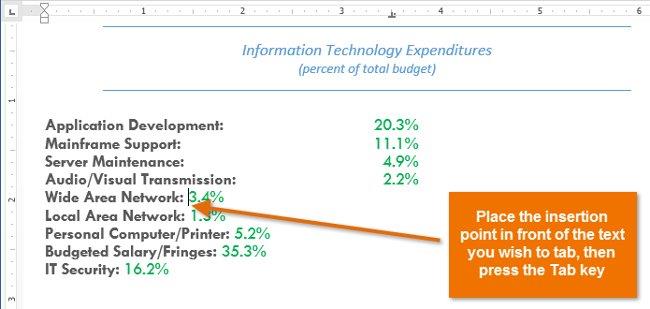
III. Odstráňte zarážky
Keď už body prerušenia nepoužívate, mali by ste ich odstrániť. Ak chcete odstrániť zarážku, kliknite na ňu a potiahnite ju von z pravítka .
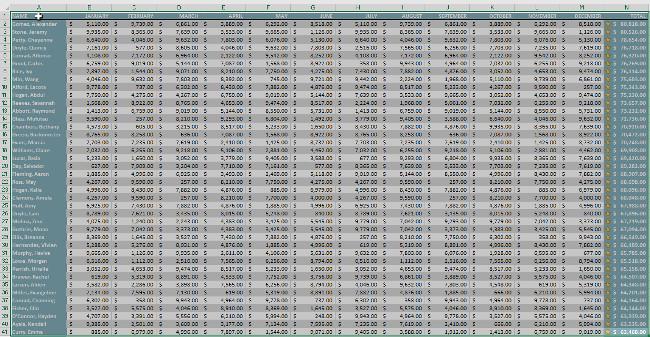
Word môže zobraziť skryté symboly formátovania, ako je medzerník (  ), odsek (
), odsek (  ) a
) a  kláves Tab ( ), ktoré vám pomôžu zobraziť formátovanie v dokumente. Ak chcete zobraziť ikony skrytého formátovania, vyberte kartu Domov a kliknite na príkaz Zobraziť /Skryť .
kláves Tab ( ), ktoré vám pomôžu zobraziť formátovanie v dokumente. Ak chcete zobraziť ikony skrytého formátovania, vyberte kartu Domov a kliknite na príkaz Zobraziť /Skryť .
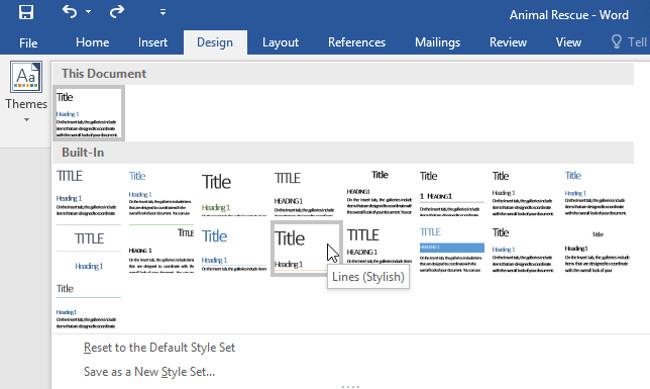
Pozrite si viac: Word 2013: Pokyny na používanie účtov Microsoft a OneDrive
Zabávať sa!

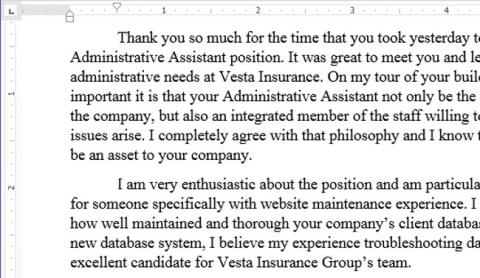
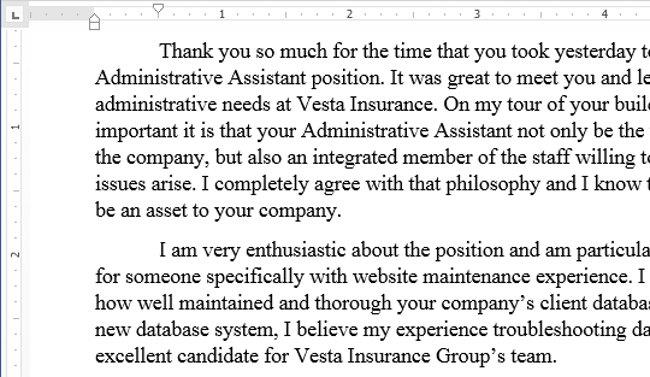
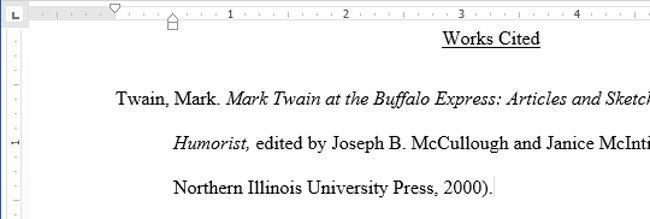
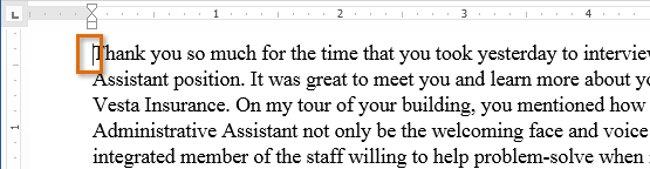

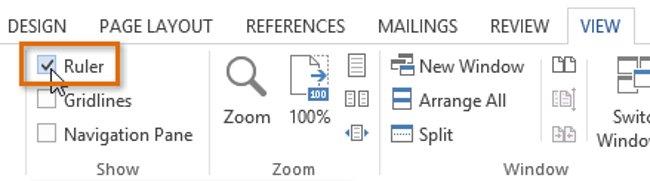
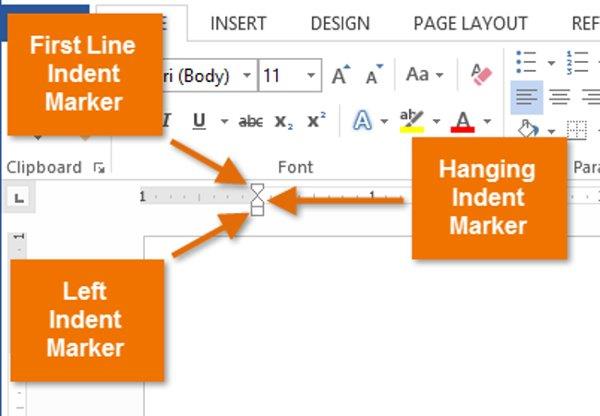
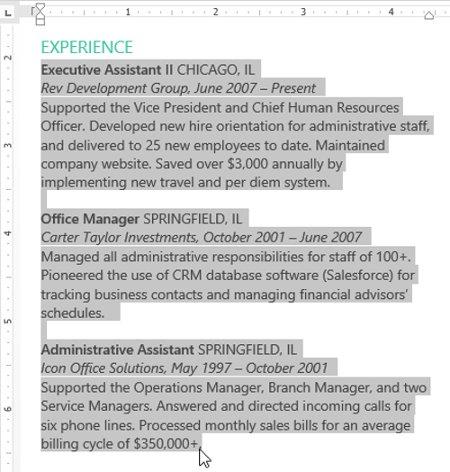
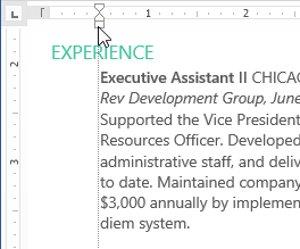
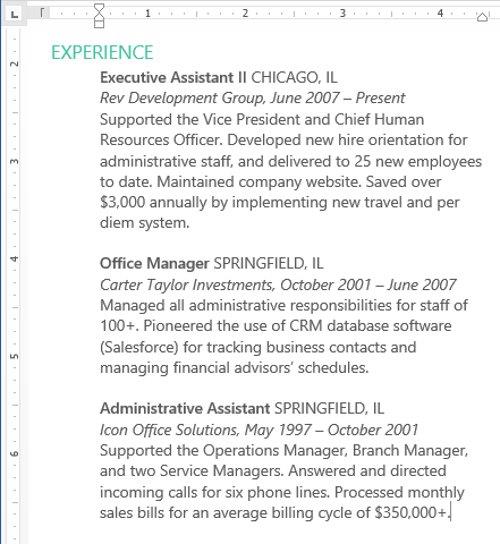
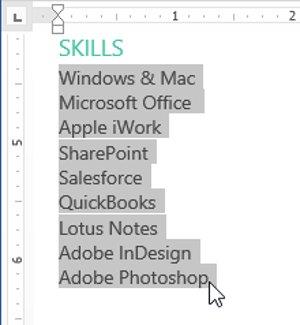
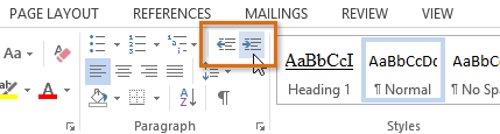
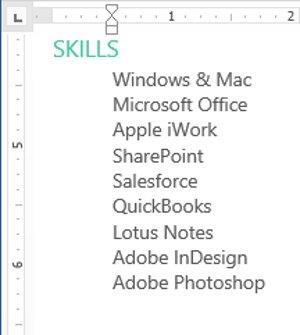
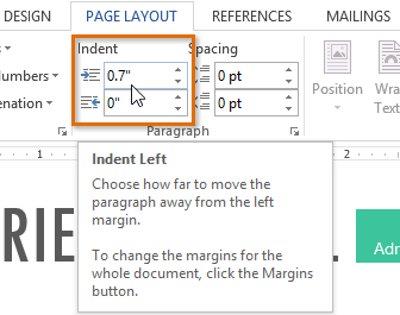
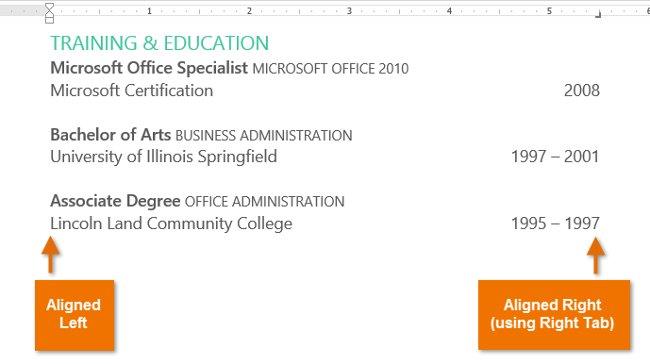

 : Zarovnanie vľavo na zarážke tabulátora. Nastavte počiatočnú pozíciu textu, ktorý pri písaní tečie doprava.
: Zarovnanie vľavo na zarážke tabulátora. Nastavte počiatočnú pozíciu textu, ktorý pri písaní tečie doprava. : Zarovnajte text rovnomerne na obe strany zarážky tabulátora. Nastavte polohu do stredu textu. Text bude v strede pozície vstupnej karty.
: Zarovnajte text rovnomerne na obe strany zarážky tabulátora. Nastavte polohu do stredu textu. Text bude v strede pozície vstupnej karty. : Zarovnajte doprava na zarážku tabulátora. Nastavte počiatočnú pozíciu textu, ktorý bude pri písaní plynúť doľava.
: Zarovnajte doprava na zarážku tabulátora. Nastavte počiatočnú pozíciu textu, ktorý bude pri písaní plynúť doľava. : Zarovnajte desatinné čísla pomocou desatinnej čiarky. Desatinné tabulátory sú oddeľovače desatinných miest, ktoré budú na rovnakej pozícii.
: Zarovnajte desatinné čísla pomocou desatinnej čiarky. Desatinné tabulátory sú oddeľovače desatinných miest, ktoré budú na rovnakej pozícii. : Nakreslí zvislú čiaru v texte. Panel Tab je špeciálny typ Tab, ktorý neumiestňuje text, iba vytvára zvislú čiaru na pozícii tabelátora a prechádza celým textom.
: Nakreslí zvislú čiaru v texte. Panel Tab je špeciálny typ Tab, ktorý neumiestňuje text, iba vytvára zvislú čiaru na pozícii tabelátora a prechádza celým textom. : Vloží značku odsadenia na pravítko a odsadí prvý riadok odseku.
: Vloží značku odsadenia na pravítko a odsadí prvý riadok odseku.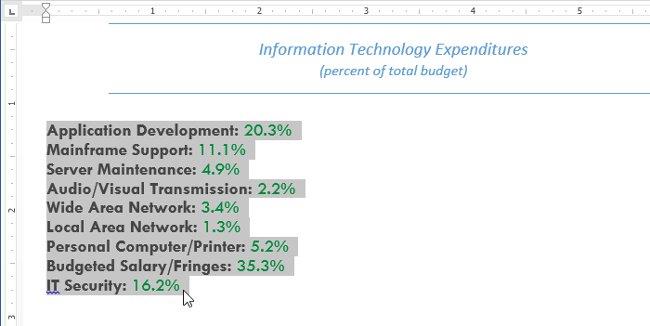
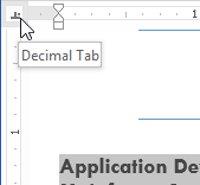
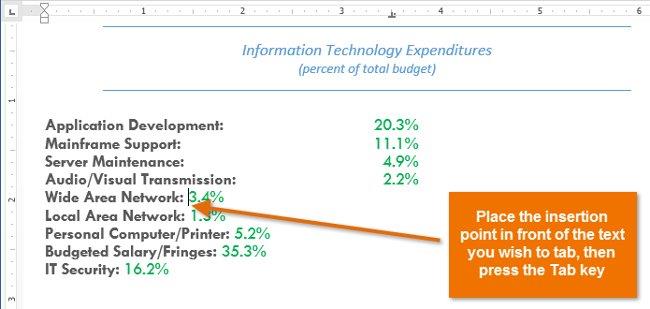
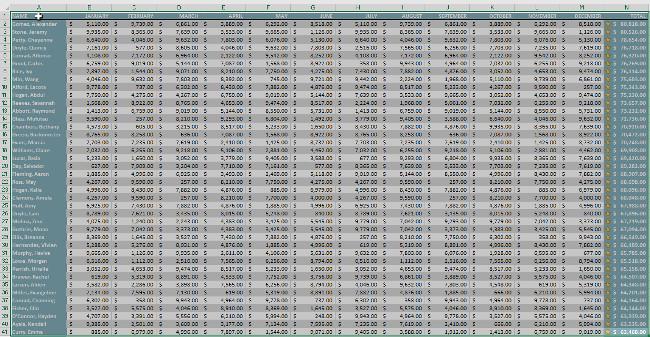
 ), odsek (
), odsek (  ) a
) a  kláves Tab ( ), ktoré vám pomôžu zobraziť formátovanie v dokumente. Ak chcete zobraziť ikony skrytého formátovania, vyberte kartu Domov a kliknite na príkaz Zobraziť /Skryť .
kláves Tab ( ), ktoré vám pomôžu zobraziť formátovanie v dokumente. Ak chcete zobraziť ikony skrytého formátovania, vyberte kartu Domov a kliknite na príkaz Zobraziť /Skryť .