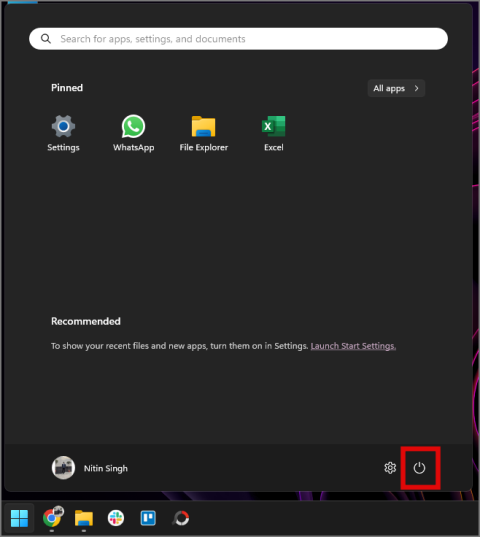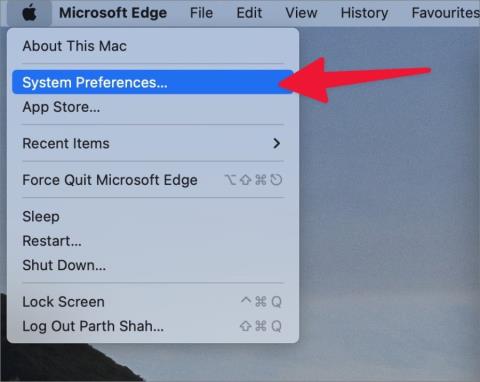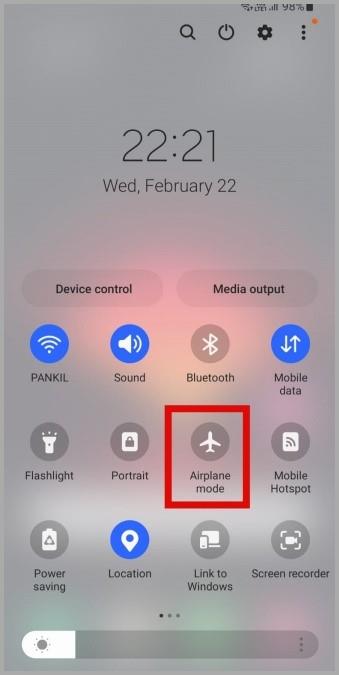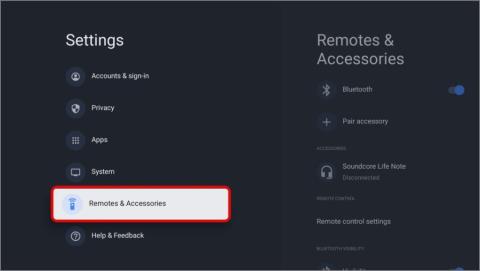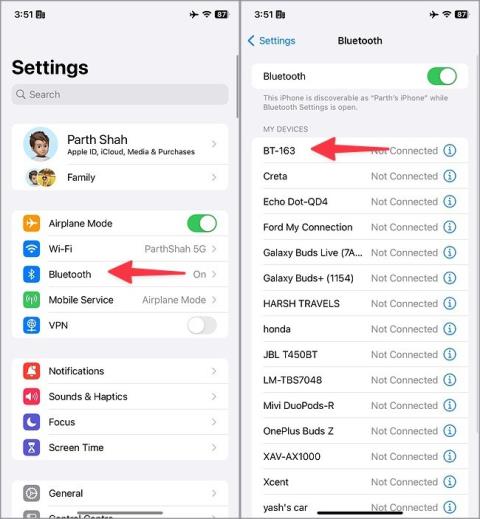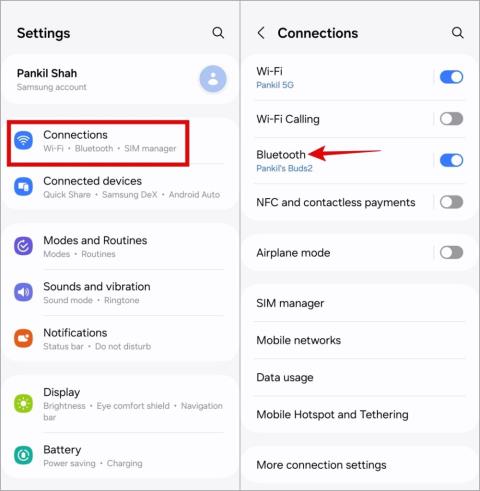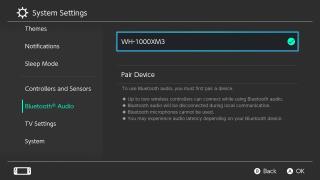8 Jedinečné funkcie integrovaného ekosystému ChromeOS a Android
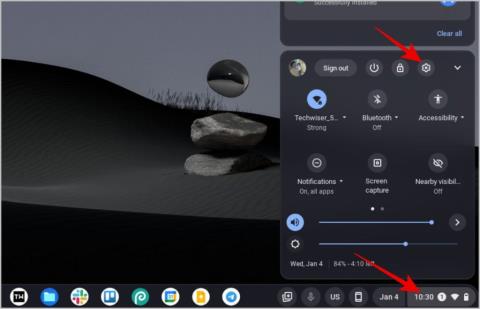
Chcete byť v ekosystéme Google so systémom Android a ChromeOS. Tu sú všetky funkcie ekosystému medzi Androidom a ChromeOS
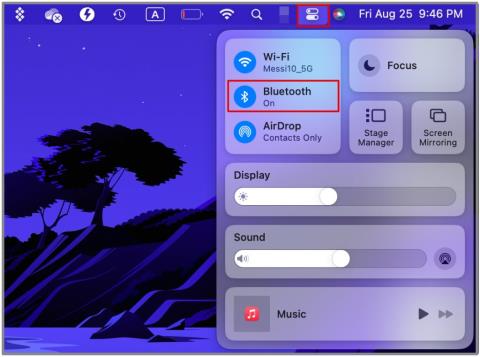
Chcete k MacBooku pripojiť slúchadlá a práve keď to potrebujete, Bluetooth sa odmietne zapnúť. Ak sa na vašom MacBooku nezapne ani Bluetooth, vysvetlíme prečo spolu s niektorými riešeniami. Dôvodom môžu byť chyby softvéru alebo dokonca problémy s hardvérom. Teraz s opravami.
Obsah
1. Ikona Bluetooth sa nedá nájsť
Ak nemôžete nájsť možnosť aktivácie Bluetooth na paneli s ponukami, existujú dva spôsoby, ako zapnúť Bluetooth na MacBooku. Vysvetlíme tiež, ako pridať ikonu Bluetooth do panela s ponukami, aby ste ju v budúcnosti mohli povoliť/zakázať z ľubovoľnej obrazovky.
Povoľte Bluetooth z ovládacieho centra
Skontrolujte, či je ikona Bluetooth viditeľná v pravom hornom rohu obrazovky.
Ak nie, musíte sa poobzerať niekde inde.
1. Jednoducho kliknite na ikonu Control Center vpravo hore.
2. Tu uvidíte ikonu Bluetooth .

3. Skúste ho zapnúť a uvidíte, či funguje.

Povoľte Bluetooth v nastaveniach
Odtiaľto môžete tiež pridať ikonu Bluetooth na panel ponuky.
Pozrime sa, ako to môžete urobiť.
1. Prejdite do ponuky Apple v ľavom hornom rohu obrazovky.
2. Teraz otvorte Nastavenia systému.

3. Kliknite na možnosť Bluetooth na ľavom bočnom paneli.
4. Zapnite Bluetooth na pravej strane.

2. Reštartujte Mac
Jednoducho reštartujte Mac a zistite, či opravuje problém so zapnutím Bluetooth. Väčšinou, ak sa vyskytnú nejaké chyby alebo chyby, po reštartovaní alebo reštartovaní systému sa vyprázdni .
Pozrime sa na kroky uvedené nižšie. Pred reštartovaním nezabudnite uložiť všetku svoju prácu.
1. Prejdite do ponuky Apple v ľavom hornom rohu obrazovky.
2. Kliknite na Reštartovať.

Počkajte, kým systém zatvorí všetky aplikácie a ďalšie procesy na pozadí. Po reštarte môžete skontrolovať, či Bluetooth funguje tak, ako má.
3. Resetujte modul Bluetooth
Ďalšou metódou, ktorú môžete vyskúšať, je jednoducho resetovať modul Bluetooth. Tým sa odstránia menšie chyby a pomôže sa obnoviť správne pripojenie.
Existujú dva spôsoby resetovania modulu Bluetooth a bude to závisieť od vašej verzie systému macOS.
Pre Big Sur a skôr
Ak na svojom MacBooku používate macOS Big Sur a staršiu verziu, vyskúšajte túto jednoduchú metódu, ktorá obnoví nastavenia Bluetooth.
1. Podržte Shift (vpravo) + Option (vpravo) na klávesnici.
2. Použite svoj trackpad a kliknite na ikonu Bluetooth v pravom hornom rohu panela s ponukami.
3. Kliknite na Debug a zvoľte Remove all devices.
4. Teraz znova kliknite na Debug a vyberte Reset the Bluetooth Module.
5. Reštartujte systém, skúste zapnúť Bluetooth a pripojte svoje zariadenia.
Pre Monterey a Venturu
Ak ste aktualizovali svoj macOS na Monterey alebo Ventura, môžete skúsiť resetovať modul Bluetooth pomocou terminálu.
Postupujte podľa nižšie uvedených krokov.
1. Stlačením medzerníka + Command na klávesnici otvorte vyhľadávanie Spotlight.
2. Teraz napíšte Terminal a otvorte ho.

3. Zadajte nasledujúci príkaz nižšie a stlačte Return.
sudo pkill bluetoothd
4. Zadajte heslo pre váš MacBook a stlačte Return.

Teraz počkajte, kým systém resetuje Bluetooth. Môže vás to odpojiť od všetkých zariadení Bluetooth pripojených k vášmu Macu.
4. Resetujte SMC
Môžete skúsiť resetovať SMC na Macu Je to pokročilejší krok na riešenie problémov a môže pomôcť vyriešiť rôzne problémy súvisiace s hardvérom.
Pre Apple Silicon
1. Prejdite do ponuky Apple v ľavom hornom rohu obrazovky.
2. Kliknite na Vypnúť.

3. Teraz nechajte veko zatvorené na 30 sekúnd.
4. Zapnite počítač Mac.
Pre Mac s čipom T2
V tomto zozname môžete skontrolovať, či váš Mac má čip T2 .
1. Prejdite do ponuky Apple v hornej časti a kliknite na položku Vypnúť.

2. Stlačte Control (vľavo) + Option (vpravo) + Shift (vpravo) na klávesnici.
3. Teraz stlačte aj tlačidlo napájania.
4. Držte všetky tlačidlá po dobu 7-10 sekúnd.
5. Teraz tlačidlo uvoľnite.
Počkajte ešte niekoľko sekúnd a potom zapnite Mac normálne.
Pre Mac bez čipu T2
1. Prejdite do ponuky Apple v hornej časti a kliknite na položku Vypnúť.

2. Stlačte Control (vľavo) + Option (vľavo) + Shift (vľavo) na klávesnici.
3. Teraz stlačte tlačidlo napájania.
4. Držte stlačené štyri tlačidlá po dobu 10 sekúnd.
5. Uvoľnite ich.
Stlačením tlačidla napájania teraz spustíte Mac normálne.
5. Resetujte NVRAM
Môžete skúsiť resetovať NVRAM na svojom MacBooku, čo môže vyriešiť akékoľvek problémy súvisiace s hardvérom vrátane Bluetooth, ktoré sa na vašom Macu nezapne.
Tiež nemôžete resetovať NVRAM na Apple kremíkom Mac, pretože to nie je potrebné, ako uvádza Apple. Môžete ho reštartovať a bude to stačiť.
Ak chcete resetovať NVRAM na počítačoch Mac s procesorom Intel, postupujte podľa nasledujúcich krokov.
1. Prejdite do ponuky Apple v ľavom hornom rohu a kliknite na Vypnúť.

2. Stlačením tlačidla napájania spustite váš Mac.
3. Potom ihneď stlačte Option + Command + P + R na klávesnici.
4. Držte ich stlačené 20 sekúnd a uvoľnite ich.
Váš Mac sa teraz reštartuje po resetovaní NVRAM. Po spustení systému skúste vykonať potrebné nastavenia a skontrolujte, či Bluetooth funguje normálne.
6. Vymažte súbory PLIST
Súbory PLIST alebo zoznamy vlastností ukladajú nastavenia konfigurácie a preferencií pre aplikácie a ďalšie systémové služby. Tieto súbory sa niekedy stávajú problematickými, čo vedie k problémom, ako je ten, ktorému čelíte, keď sa Bluetooth nezapne.
1. Minimalizujte všetky aplikácie na obrazovke.
2. Teraz kliknite na Prejsť na paneli s ponukami v hornej časti.
3. Otvorte Prejsť do priečinka.

4. Skopírujte a prilepte príkaz uvedený nižšie a stlačte Return.
~/Library/Preferences/
5. Vyhľadajte súbory PLIST súvisiace s nastaveniami Bluetooth. Názvy môžu byť takéto:

6. Presuňte tieto súbory do koša alebo klepnite dvoma prstami a vyberte Presunúť do koša.
7. Vyprázdnite kôš.

Súbory PLIST sú teraz vymazané. Reštartujte svoj Mac, aby váš systém mohol vytvárať nové súbory PLIST s predvolenými nastaveniami.
7. Spustite prvú pomoc
Spustenie prvej pomoci dokáže efektívne diagnostikovať a potenciálne opraviť problémy súvisiace s ukladacou jednotkou vášho Macu, ktoré by mohli nepriamo ovplyvniť funkčnosť systému, ako je Bluetooth.
Pozrite si kroky nižšie. Pred vyskúšaním týchto krokov nezabudnite uložiť všetku svoju prácu.
1. Stlačením medzerníka + Command otvorte Spotlight Search.
2. Zadajte Disk Utility a otvorte ju.

3. Z ľavého bočného panela vyberte svoju systémovú jednotku, napríklad Macintosh HD.
4. V hornej lište ponuky na obrazovke vyberte možnosť Prvá pomoc .

5. V dialógovom okne zvoľte Spustiť .

6. Kliknutím na Pokračovať spustíte prvú pomoc.

Môže to trvať niekoľko minút alebo dokonca niekoľko hodín. Nakoniec skontroluje prípadné chyby a opraví ich. Ak chcete uložiť zmeny, môžete reštartovať počítač Mac.
8. Inovujte macOS
Môže tiež fungovať inovácia vášho macOS na najnovšiu verziu. Apple často vydáva určité opravy chýb, ktoré môžu nakoniec vyriešiť vaše problémy s Bluetooth.
1. Prejdite do ponuky Apple v ľavej hornej časti obrazovky.
2. Teraz kliknite na Nastavenia systému.

3. Prejdite nadol a na ľavom bočnom paneli otvorte položku Všeobecné .
4. Na pravej strane otvorte Aktualizácia softvéru.

5. Počkajte, kým systém skontroluje dostupné aktualizácie.
6. Potom kliknite na Aktualizovať teraz.

Celý proces môže trvať niekoľko minút a váš systém bude aktualizovaný. Teraz, po reštartovaní systému, môžete skontrolovať svoje Bluetooth.
Bluetooth je teraz pripravený na pripojenie
Bluetooth na MacBooku sa zvyčajne používa na pripojenie periférnych zariadení. Na prenos súborov nepotrebujete Bluetooth, pretože takto veci v ekosystéme Apple nefungujú. Dúfajme, že Bluetooth teraz funguje na vašom Macu.
Chcete byť v ekosystéme Google so systémom Android a ChromeOS. Tu sú všetky funkcie ekosystému medzi Androidom a ChromeOS
1. Otvorte dialógové okno spustenia stlačením kombinácie klávesu Windows + R. 2. Potom zadajte services.msc a stlačte Enter.
Oneskorenie zvuku pri pripojení Bluetooth nie je nikdy žiadúci zážitok. Tu sú najlepšie spôsoby, ako opraviť oneskorenie zvuku Bluetooth na Macu.
Váš telefón nezostane pripojený k zariadeniam Bluetooth? Použite tieto tipy na vyriešenie problému s telefónom Samsung, ktorý sa neustále odpája od zariadenia Bluetooth.
Máte problémy s pripojením nového zvukového panela Bluetooth k televízoru Google TV? Takto môžete pripojiť zvukové zariadenia Bluetooth k službe Google TV.
Odpája sa Bluetooth na vašom iPhone? Časom to vedie k veľkým nepríjemnostiam. Tu sú najlepšie spôsoby, ako problém vyriešiť.
Zažívate oneskorenie alebo oneskorenie zvuku Bluetooth so slúchadlami alebo reproduktormi v systéme Android? Tu je niekoľko tipov, ako to opraviť.
Ak sa Bluetooth na vašom MacBooku nezapne, tu je niekoľko opráv, ktoré by mali pomôcť vyriešiť chybu v čo najkratšom čase.
Mnoho rodičov nešetrí na nákladoch, aby sa uistili, že ich deti sú v bezpečí.
Nintendo Switch používa Bluetooth na pripojenie svojich ovládačov, ale doteraz ste nemohli využiť rovnaké pripojenie pre zvukové zariadenia. S najnovšou aktualizáciou systémového softvéru Switch môžete teraz spárovať zariadenia Bluetooth pre zvukový výstup.
Formátovanie textu má upriamiť pozornosť čitateľa na konkrétne časti dokumentu a zdôrazniť dôležité informácie v ňom. Dozvieme sa viac o formátovaní textu v programe Word 2013 pomocou Docs.NeoTechSystems!
Výroba nástenných novín priamo na počítači Word je mimoriadne jednoduchá a krásna, rovnako ako u profesionálnych umelcov.
Tabuľky Google vám umožňujú organizovať, upravovať a analyzovať rôzne typy informácií pomocou tabuliek.
Nástroj Zarážky a tabulátory v programe Word 2016 umožňuje používateľom rozdeliť časti textových informácií pomocou zarovnávača tabulátorov alebo vodorovného pravítka.
Keď vás niekto požiada, aby ste skontrolovali alebo upravili dokument na papieri, budete musieť použiť červené pero na zvýraznenie nesprávne napísaných slov a pridanie komentárov vedľa nich. V dokumentoch programu Word však na to môžete použiť funkcie Sledovanie zmien a Komentáre. Docs.NeoTechSystems vám dnes ukáže, ako používať tieto dve funkcie v programe Word 2016!
Nižšie je uvedený návod, ako vytvoriť nadpisy, päty a čísla stránok v programe Word 2013. Pozrite si ho!
Rozhranie programu Word 2016 je pomerne jednoduché a dá sa naň ľahko zvyknúť. Nižšie sú uvedené podrobnosti o tom, ako používať Word 2016, sekciu s páskou pre začiatočníkov.
Textové pole na zadávanie textu v programe Microsoft Word je funkcia, ktorá používateľom pomáha jednoduchšie prezentovať text. Okrem toho spoločnosť Microsoft vo Worde 2016 pridala mnoho nových efektov, ktoré používateľom pomôžu flexibilnejšie používať textové pole. Pridajte sa k nám a dozviete sa o možnostiach textového poľa v tomto článku!
Chcete na svoj dokument použiť čiernobiele formátovanie? Chcete vyskúšať štýl (jednoduchý) riadok nastavený vo Worde. Pokyny uvedené nižšie vám môžu pomôcť.
SmartArt vám umožňuje sprostredkovať informácie graficky namiesto použitia textu. Nižšie je uvedený návod na vytváranie grafiky SmartArt v programe Word 2016. Pozrite si ho!