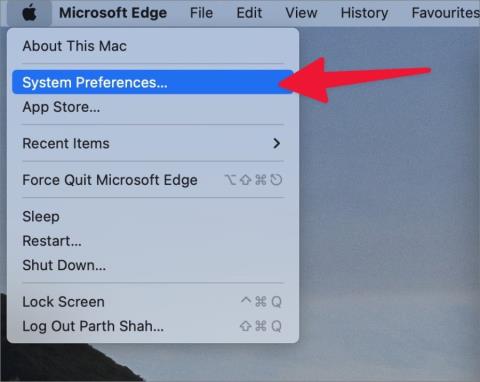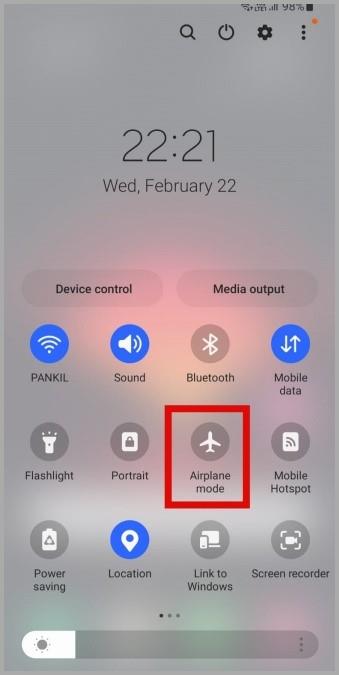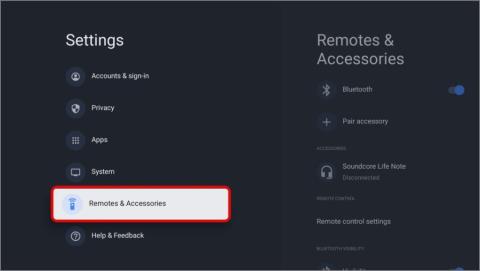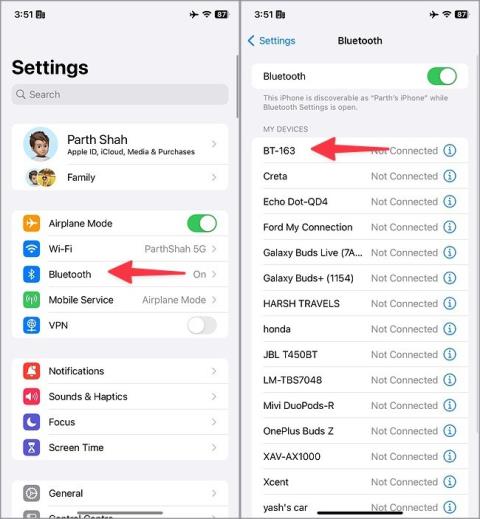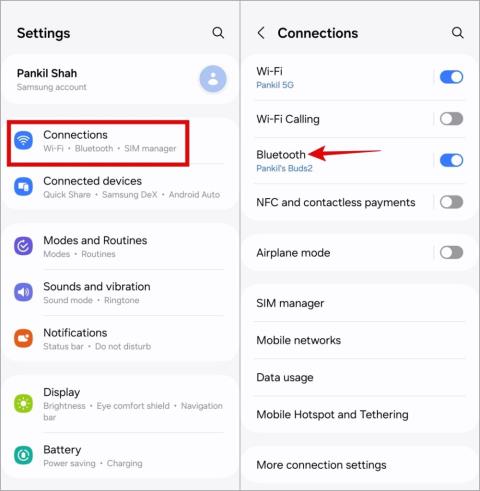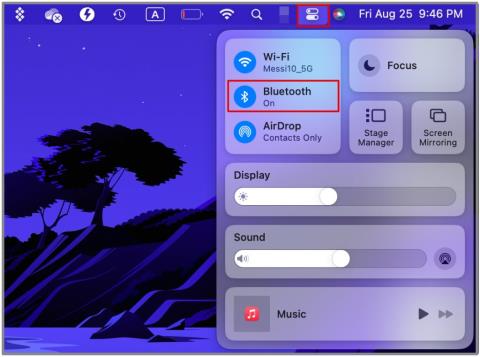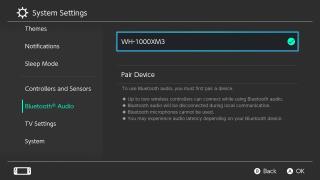8 Jedinečné funkcie integrovaného ekosystému ChromeOS a Android
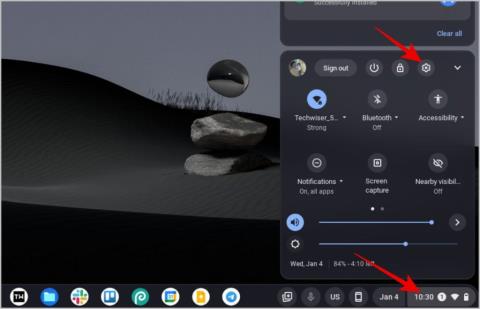
Chcete byť v ekosystéme Google so systémom Android a ChromeOS. Tu sú všetky funkcie ekosystému medzi Androidom a ChromeOS
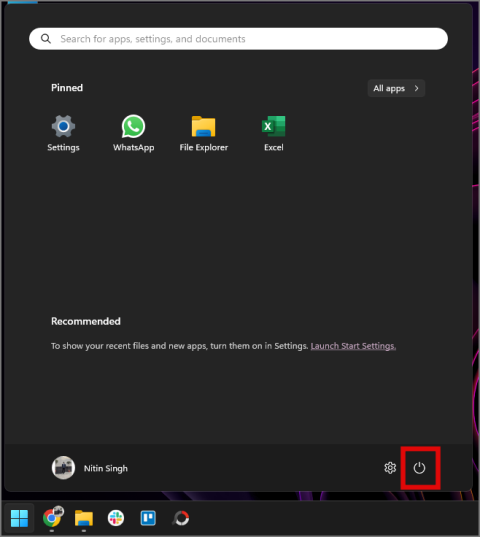
Odpája sa vám Bluetooth na vašom počítači so systémom Windows? Dôvodov na to môže byť veľa. Ľudia zvyčajne čelia tomuto problému, keď sa pokúšajú pripojiť zariadenie Bluetooth, ako je gamepad, slúchadlá alebo myš, k počítaču so systémom Windows. Zatiaľ čo sa zariadenie najprv pripája, rýchlo sa odpojí alebo sa stále pripája a odpája od počítača so systémom Windows. Tu je niekoľko riešení, ktoré fungovali.
Obsah
1. Reštartujte počítač
Možno ste to nevedeli, ale jednoduchý reštart počítača so systémom Windows dokáže zázraky . Ak má váš počítač problém s odpojením zariadenia Bluetooth, reštartujte ho raz a malo by to začať.
1. Ak chcete reštartovať počítač, otvorte ponuku Štart stlačením klávesu Windows , čím sa dostanete do ponuky napájania.

2. Teraz kliknite na Reštartovať v ponuke napájania.

Po reštarte pripojte svoje zariadenie Bluetooth k počítaču so systémom Windows a teraz by sa nemalo odpojiť.
2. Reštartujte svoje zariadenie Bluetooth
Rovnako ako v prípade reštartovania systému Windows, reštartovanie zariadenia Bluetooth môže tiež pomôcť vyriešiť problémy s odpojením. Takže reštartujte svoje zariadenie Bluetooth tak, že ho vypnete a znova zapnete.
3. Skontrolujte, či je zariadenie Bluetooth v dosahu
Všetky zariadenia Bluetooth majú určitý rozsah, v ktorom fungujú optimálne; väčšina z nich má dosah 8–10 m od zdrojového zariadenia, ako je v tomto prípade Windows PC. Ak počas pripájania vzdialite zariadenie Bluetooth od počítača so systémom Windows na viac ako 8–10 m, môže dôjsť k odpojeniu. Ďalším dôvodom môžu byť prekážky, ako sú steny medzi nimi, ako keby ste boli vo vedľajšej miestnosti.
Presné podrobnosti o dosahu vášho zariadenia Bluetooth nájdete v hárku so špecifikáciami vášho produktu.
4. Spárujte zariadenie Bluetooth iba s počítačom so systémom Windows
V minulosti sa zariadenia Bluetooth používali iba na pripojenie k jednému zdroju, napríklad k počítaču alebo telefónu. Časom a pokrokom v bezdrôtovej technológii je však teraz možné pripojiť sa k dvom zariadeniam alebo dokonca k viacerým zariadeniam súčasne. To, či vaše zariadenie Bluetooth podporuje duálne pripojenie, tu nie je problém, ale ak je to možné, pripojte sa iba k počítaču so systémom Windows, aby ste vylúčili akékoľvek ďalšie chyby pripojenia.
Napríklad séria XM od Sony sa dá pripojiť k dvom zariadeniam, ale ak do mixu pridáte 3. zariadenie, veci sa skomplikujú. Niekedy nedokáže rozpoznať jedno zo zariadení, zatiaľ čo inokedy sa môže automaticky odpojiť a znova pripojiť.
5. Skontrolujte stav batérie
Väčšina prenosných zariadení Bluetooth beží na internej batérii a je potrebné ich nabiť, aby mohli pokračovať v správnej činnosti. Niekedy môže slabá batéria spôsobiť skreslenie výstupu zariadenia Bluetooth, ktoré sa môže zdať ako odpojenie. Preto skontrolujte batériu svojho zariadenia Bluetooth a uistite sa, že je nabitá aspoň na 60 %, aby ste dosiahli čo najlepší výkon.
6. Presuňte sa ďalej od rušenia Wi-Fi
Máte okolo seba viacero bezdrôtových pripojení? Ak áno, mali by ste sa vzdialiť od iných prerušení Wi-Fi alebo bezdrôtového pripojenia. Bezdrôtové pripojenia ako Wi-Fi alebo ZigBee prebiehajú vo frekvenčnom pásme 2,4 GHz, ktoré využíva aj Bluetooth. Akékoľvek silné pripojenia Wi-Fi v blízkosti môžu teda spôsobiť problémy s pripojením Bluetooth , čo môže viesť k odpojeniu medzi zariadením Bluetooth a počítačom so systémom Windows.
Prípadne, ak ste svoj dom nakonfigurovali na inteligentnú domácnosť, tieto zariadenia inteligentnej domácnosti môžu tiež viesť k odpojeniu Bluetooth, ak nie sú umiestnené v správnej vzdialenosti od seba. Dôvodom je, že hlavné inteligentné domáce zariadenia používajú na vzájomnú komunikáciu ZigBee (bezdrôtový spôsob pripojenia ako Wi-Fi a Bluetooth) , ktorý tiež funguje vo frekvenčnom pásme 2,4 GHz, ktoré sa môže prekrývať s vaším pripojením Bluetooth, čo vedie k odpojeniu. .
7. Použite Wi-Fi na frekvencii 5 GHz
Ako už bolo uvedené, Wi-Fi funguje primárne vo frekvenčnom pásme 2,4 GHz, rovnako ako Bluetooth. Použitie oboch súčasne môže viesť k odpojeniu jedného alebo druhého. Už len z tohto dôvodu by ste mali zvážiť prepnutie počítača so systémom Windows na 5 GHz Wi-Fi, pretože funguje vo vyššom frekvenčnom pásme a nebude v rozpore s vaším pripojením Bluetooth.
1. Ak chcete skontrolovať frekvenčné pásmo vašej siete Wi-Fi, kliknite pravým tlačidlom myši na ikonu Wi-Fi v centre akcií na paneli úloh.

2. Kliknite na Nastavenia siete a internetu .

3. V nastaveniach siete vyhľadajte položku Vlastnosti a mali by ste vidieť sieťové pásmo pripojenej siete Wi-Fi, 5 GHz alebo 2,4 GHz .


Poznámka: Aj keď je pásmo 5 GHz Wi-Fi lepšie v situáciách, keď používate viacero bezdrôtových pripojení spolu, jeho dosah je veľmi obmedzený a podporujú ho iba novšie zariadenia. Zatiaľ čo pásmo 2,4 GHz Wi-Fi má väčší dosah a je podporované novými a starými zariadeniami, môže trpieť viacerými bezdrôtovými pripojeniami.
Nízka rýchlosť na internete môže byť spôsobená aj tým, že aplikácia používa príliš veľkú rýchlosť. Takto môžete skontrolovať aplikácie, ktoré používajú internet v systéme Windows .
8. Vypnite režim Lietadlo
Máte na počítači so systémom Windows povolený režim v lietadle ? Ak áno, môže to spôsobiť problémy s pripojením Bluetooth. Môžete ho vypnúť z centra akcií stlačením klávesu Windows + A .

Tip: Režim v lietadle môže byť prítomný aj ako letový režim v závislosti od vášho jazyka a regiónu.
9. Aktualizujte systém Windows
Aktualizovali ste počítač so systémom Windows na najnovšiu verziu operačného systému? Ak nie, musíte aktualizovať na najnovšiu verziu systému Windows, pretože rieši chyby, zavádza nové funkcie a aktualizuje váš počítač na najnovšie bezpečnostné opravy.
1. Stlačením klávesu Windows + I otvorte Nastavenia a skontrolujte dostupnosť najnovších aktualizácií systému Windows .

2. V ponuke Domov kliknite na položku Windows Update .

3. Teraz kliknite na Check for Updates , aby ste získali najnovšie aktualizácie od spoločnosti Microsoft.

Tip pre profesionálov: Ak chcete získať aktualizácie pre pripojené periférne zariadenia, ako sú klávesnice a myši, a hardvér počítača, ako sú adaptéry Wi-Fi a Bluetooth, môžete tiež vyhľadať voliteľné aktualizácie v rozšírených možnostiach nastavení aktualizácie.
10. Spravujte nastavenia správy napájania Bluetooth
Počítač so systémom Windows môže niekedy vypnúť službu Bluetooth na pozadí, aby sa šetrila batéria, ale môžete to manuálne zmeniť, aby systém Windows udržal službu Bluetooth v prevádzke bez ohľadu na nastavenia napájania.
1. Ak chcete spravovať nastavenia napájania Bluetooth, kliknite pravým tlačidlom myši na ikonu Štart v ľavom dolnom rohu obrazovky a kliknite na Správca zariadení .

2. Vyhľadajte Bluetooth v dialógovom okne Device Manager (Správca zariadení) a kliknutím naň rozbaľte ponuku.

3. Nájdite možnosť pre svoj adaptér Bluetooth — v našom prípade adaptér Realtek Bluetooth 4.0 a potom prejdite na jeho vlastnosti kliknutím pravým tlačidlom myši. Adaptér Bluetooth sa bude líšiť v závislosti od výrobcu počítača. Ďalší populárny Bluetooth. príkladom je Intel® Wireless Bluetooth®.

4. Prejdite na kartu Správa napájania v ponuke Vlastnosti.

5. Vyhľadajte možnosť Povoliť počítaču vypnúť toto zariadenie, aby sa šetrila energia, a zrušte začiarknutie políčka.

6. Teraz kliknite na OK , aby ste uložili zmeny.

Teraz reštartujte počítač a problém s odpojením Bluetooth by mal byť vyriešený.
11. Reštartujte službu podpory Bluetooth
Službu Bluetooth môžete reštartovať aj manuálne, aby ste vyriešili všetky problémy s odpojením, s ktorými sa môžete stretnúť.
1. Otvorte dialógové okno spustenia stlačením kombinácie klávesu Windows + R.

2. Potom zadajte services.msc a kliknite na OK alebo stlačte Enter .

3. V zozname služieb vyhľadajte službu podpory Bluetooth , potom na ňu kliknite pravým tlačidlom myši a prejdite na položku Vlastnosti .

4. Nastavte spustenie služby ako Automatické a kliknutím na OK uložte zmeny.

6. Teraz kliknite na službu a potom kliknite na Reštartovať pre reštartovanie služby. Toto by malo vyriešiť vaše problémy s odpojením, ak súviselo s akýmikoľvek službami.

12. Zakážte/povoľte službu podpory používateľov Bluetooth
Rovnako ako každá iná služba spoločnosti Microsoft, aj povinnosti Bluetooth riešia viaceré malé služby. Služba podpory používateľov Bluetooth je ďalšou z nich. Používatelia hlásili, že im to fungovalo. Aj keď nevieme presné fungovanie za tým, je to niečo, čo súvisí s touto službou, ktorá vždy beží na pozadí.
1. V dialógovom okne Services vyhľadajte službu Bluetooth User Support Service a kliknite na ňu.

2. Teraz spustite/zastavte službu v závislosti od stavu vašej služby Bluetooth. Po zmene by mala byť vaša chyba odpojenia vyriešená.

13. Vymeňte adaptér Bluetooth
Teraz ide skôr o trvalú zmenu ako o opravu. Nie je to zvlášť možné pre používateľov notebookov so systémom Windows, ale ľudia, ktorí pracujú prostredníctvom počítača so systémom Windows, to môžu považovať za poslednú možnosť, ak im nič iné nefunguje. To znamená, že ak je to možné, zmeňte hardvér adaptéra Bluetooth. Nachádza sa na základnej doske vášho počítača, ale vždy, keď je to potrebné, vyhľadajte odbornú pomoc. Uvedomte si, že počas tohto procesu môžete vážne poškodiť váš počítač, čím sa stane zbytočným.
Mnoho ľudí poukázalo na to, že zmenili adaptér Bluetooth . Dá sa povedať, že problém môže súvisieť s ovládačmi adaptéra Bluetooth. Ak je problém pravdivý, Microsoft a Intel by mali zvážiť vydanie aktualizácie ovládača, no dovtedy by ste mohli prejsť na inú značku.
Vieme, že to budú ďalšie vynaložené náklady na nastavenie vášho počítača, ale teraz môžete okrem iného v pokoji pracovať a zároveň počúvať hudbu.
Odpojenia Bluetooth v počítači so systémom Windows
Ak sa Bluetooth stále odpája v systéme Windows, tento problém by vás už nemal obťažovať, pretože si môžete prečítať nášho podrobného sprievodcu pre všetky opravy a prečo sa to stalo.
Na okraj, Microsoft veľa presadzuje AI a predstavil Windows Copilot, asistenta Windows založeného na AI, ktorý žije na vašom paneli úloh. Ak sa vám však táto zmena nepáči, v systéme Windows ju môžete zakázať takto .
Chcete byť v ekosystéme Google so systémom Android a ChromeOS. Tu sú všetky funkcie ekosystému medzi Androidom a ChromeOS
1. Otvorte dialógové okno spustenia stlačením kombinácie klávesu Windows + R. 2. Potom zadajte services.msc a stlačte Enter.
Oneskorenie zvuku pri pripojení Bluetooth nie je nikdy žiadúci zážitok. Tu sú najlepšie spôsoby, ako opraviť oneskorenie zvuku Bluetooth na Macu.
Váš telefón nezostane pripojený k zariadeniam Bluetooth? Použite tieto tipy na vyriešenie problému s telefónom Samsung, ktorý sa neustále odpája od zariadenia Bluetooth.
Máte problémy s pripojením nového zvukového panela Bluetooth k televízoru Google TV? Takto môžete pripojiť zvukové zariadenia Bluetooth k službe Google TV.
Odpája sa Bluetooth na vašom iPhone? Časom to vedie k veľkým nepríjemnostiam. Tu sú najlepšie spôsoby, ako problém vyriešiť.
Zažívate oneskorenie alebo oneskorenie zvuku Bluetooth so slúchadlami alebo reproduktormi v systéme Android? Tu je niekoľko tipov, ako to opraviť.
Ak sa Bluetooth na vašom MacBooku nezapne, tu je niekoľko opráv, ktoré by mali pomôcť vyriešiť chybu v čo najkratšom čase.
Mnoho rodičov nešetrí na nákladoch, aby sa uistili, že ich deti sú v bezpečí.
Nintendo Switch používa Bluetooth na pripojenie svojich ovládačov, ale doteraz ste nemohli využiť rovnaké pripojenie pre zvukové zariadenia. S najnovšou aktualizáciou systémového softvéru Switch môžete teraz spárovať zariadenia Bluetooth pre zvukový výstup.
Chcete odstrániť pozadie z obrázka zadarmo? Tu je návod, ako pomocou aplikácie Maľovanie a maľovanie 3D spriehľadniť pozadie obrázka.
Chcete používať dva počítače so systémom Windows pomocou rovnakej myši a klávesnice? Naučte sa používať PowerToys na ovládanie viacerých počítačov pomocou jednej myši a klávesnice.
Prestal zrazu fungovať trackpad vášho notebooku? Tu je 9 riešení, ako opraviť nefunkčnosť touchpadu na prenosnom počítači so systémom Windows.
Máte problémy s aktualizáciou počítača so systémom Windows 11? Tu sú najlepšie spôsoby, ako opraviť upgradovanie systému Windows na 30 percent.
Trvá vám spustenie počítača večnosť? Ak áno, vyskúšajte jednu z týchto 15 metód na vyriešenie problému s pomalým zavádzaním na vašom počítači so systémom Windows.
Sú vaše súbory a priečinky neusporiadané? Tu je návod, ako môžete vypnúť skupinu podľa funkcie v Prieskumníkovi súborov v systéme Windows.
Táto aplikácia bola zablokovaná z dôvodu chyby ochrany v systéme Windows 11? Vyskúšajte týchto jedenásť metód na vyriešenie problému.
Zlyhá Microsoft Edge pri otváraní PDF v systéme Windows? Pred použitím inej aplikácie na otvorenie súboru PDF si prečítajte príspevok, aby ste problém vyriešili.
Stretávate sa s chybou Toto zariadenie používa iná aplikácia na počítači so systémom Windows 10 alebo 11? Tu je návod, ako nájsť a zatvoriť túto aplikáciu.
Prestane vaša klávesnica fungovať po režime spánku v systéme Windows 10 alebo 11? Tu je niekoľko opráv, ktoré pomôžu vyriešiť problém.