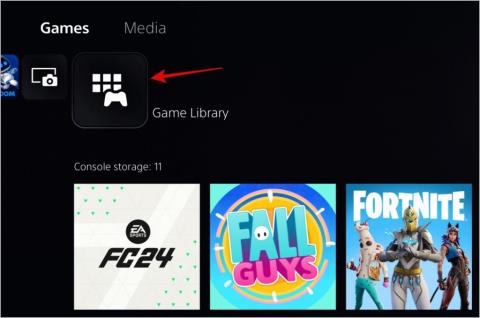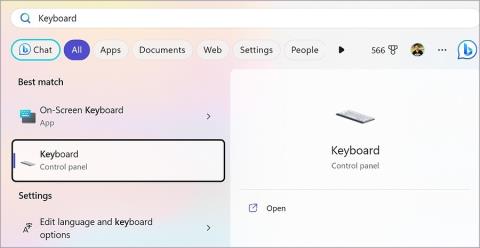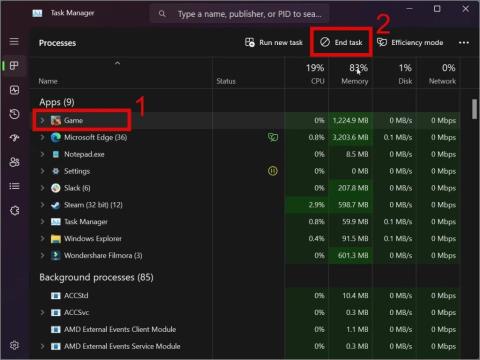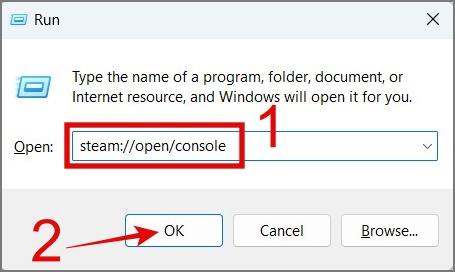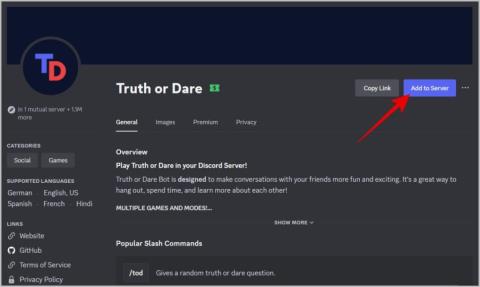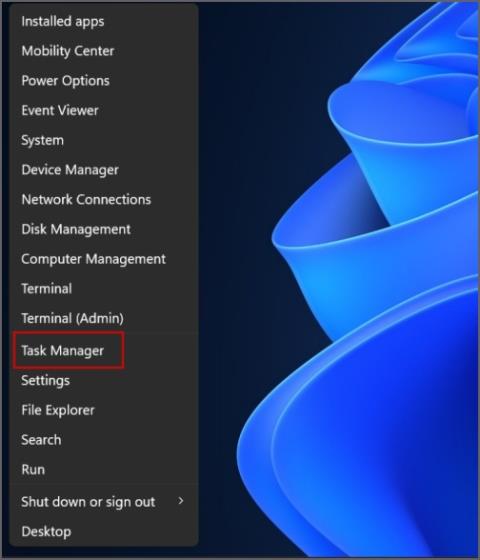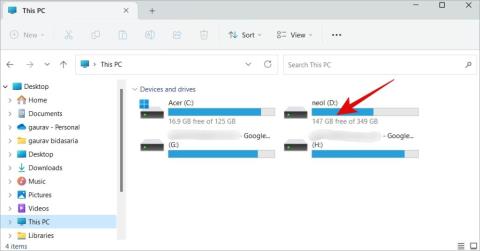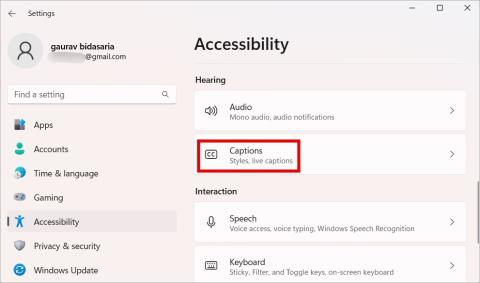Ako získať späť panel sťahovania v spodnej časti prehliadača Chrome

Páčil sa vám starý panel sťahovania namiesto ikony sťahovania v prehliadači Chrome? Tu je návod, ako môžete obnoviť panel sťahovania v prehliadači Chrome.
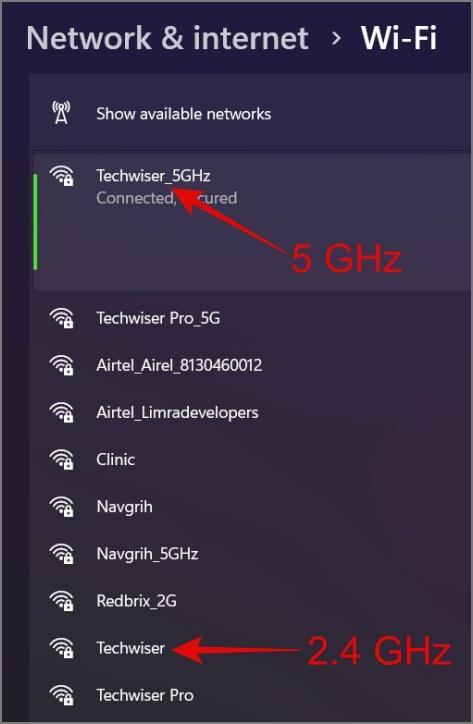
Môže to byť frustrujúce, keď ste si práve kúpili hru v službe Steam a okamžite sa do nej chcete ponoriť, len aby vám bránila nízka rýchlosť sťahovania. To môže ovplyvniť váš herný zážitok a utlmiť vaše vzrušenie. Ak sa s týmto problémom stretávate aj napriek dobrému internetovému pripojeniu, tu je niekoľko riešení, ako vyriešiť pomalú rýchlosť sťahovania v službe Steam.
Obsah
1. Skontrolujte svoje internetové pripojenie
Chápeme, že môžete mať dobrú rýchlosť internetu a máte pokušenie túto časť preskočiť. Je však niekoľko vecí, ktoré chceme, aby ste si otestovali predtým, ako začnete používať iné metódy.
Prepnite na pásmo 5 GHz
Ak sťahujete hru cez Wi-Fi pripojenie, môžete skúsiť prejsť na pásmo 5 GHz. Väčšina moderných smerovačov má dve pásma – 2,4 GHz a 5 GHz . Používanie frekvencie 2,4 GHz vám poskytne väčšiu oblasť pokrytia, ale nižšiu rýchlosť internetu, zatiaľ čo výber frekvencie 5 GHz vám poskytne kratší dosah, ale vyššiu rýchlosť internetu. Skontrolujte, či prechod na pásmo 5 GHz nevyrieši problém a zvýši rýchlosť sťahovania vašej hry v službe Steam.
Prepnite na pripojenie Ethernet
Ak vám vyššie uvedená metóda nepomohla, skúste prejsť na ethernet a zistite, či je hlavnou príčinou problému smerovač, ku ktorému ste pripojení . Koniec koncov, je všeobecne známy fakt, že prístup na internet cez Wi-Fi vo všeobecnosti vedie k zníženiu rýchlosti. Ak po prechode na ethernetové pripojenie vidíte zvýšenie rýchlosti sťahovania v službe Steam, teraz viete, kde je problém.
Správne zmerajte rýchlosť sťahovania
Čo ak je samotný spôsob merania rýchlosti sťahovania nesprávny? Myslím, že väčšina poskytovateľov internetových služieb (ISP) zvyčajne zobrazuje rýchlosť v bitoch, zatiaľ čo Steams zobrazuje rýchlosť sťahovania v bajtoch, čo je ekvivalent 8 bitov. Napríklad, ak máte rýchlosť internetu 100 Mbps, potom s najväčšou pravdepodobnosťou uvidíte rýchlosť sťahovania 12,5 MB/s na Steame. Neuvedomenie si rozdielu medzi bitmi a bajtmi môže ľahko viesť k nepochopeniu rýchlosti sťahovania cez Steam.
Ak chcete zmeniť rýchlosť sťahovania z MB/s na Mb/s, prejdite na Steam > Nastavenia > Sťahovanie > Zobraziť rýchlosť sťahovania v bitoch za sekundu .
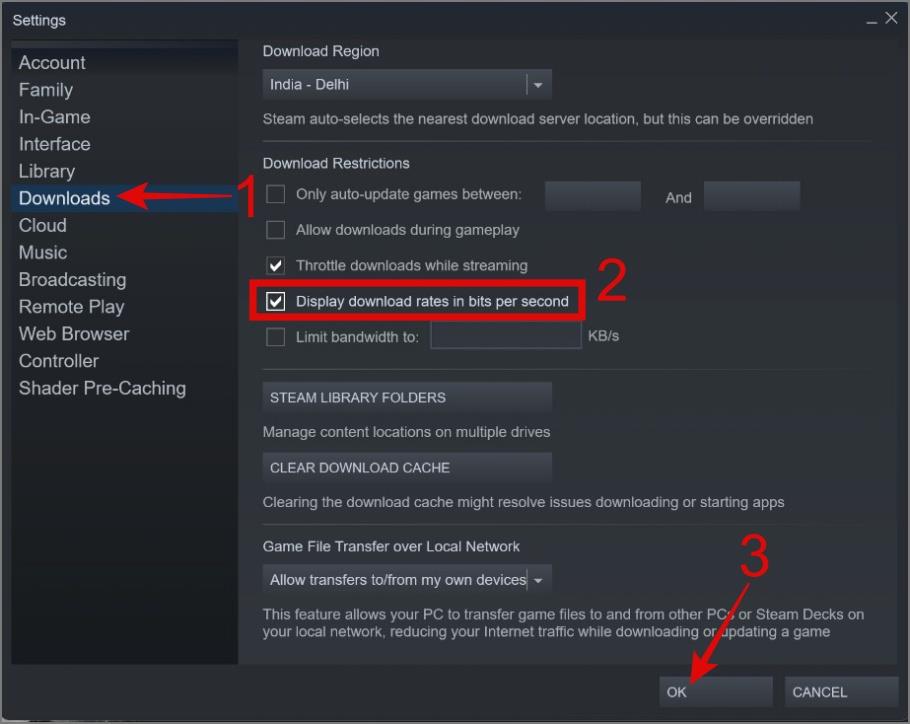
2. Prepnite na Better Steam Server
Aby bolo sťahovanie rýchlejšie, Steam zriadil viacero serverov po celom svete. V predvolenom nastavení vyberie najbližší server k vašej polohe, aby sa zrýchlilo sťahovanie. Niekedy však môže byť server, ku ktorému ste pripojení, preplnený premávkou a nemusí ponúkať najlepšiu rýchlosť. Môžete navštíviť webovú stránku Steam Download Stats a skontrolovať najbližší server k vašej polohe spolu s ich dopravným zaťažením a rýchlosťou sťahovania.
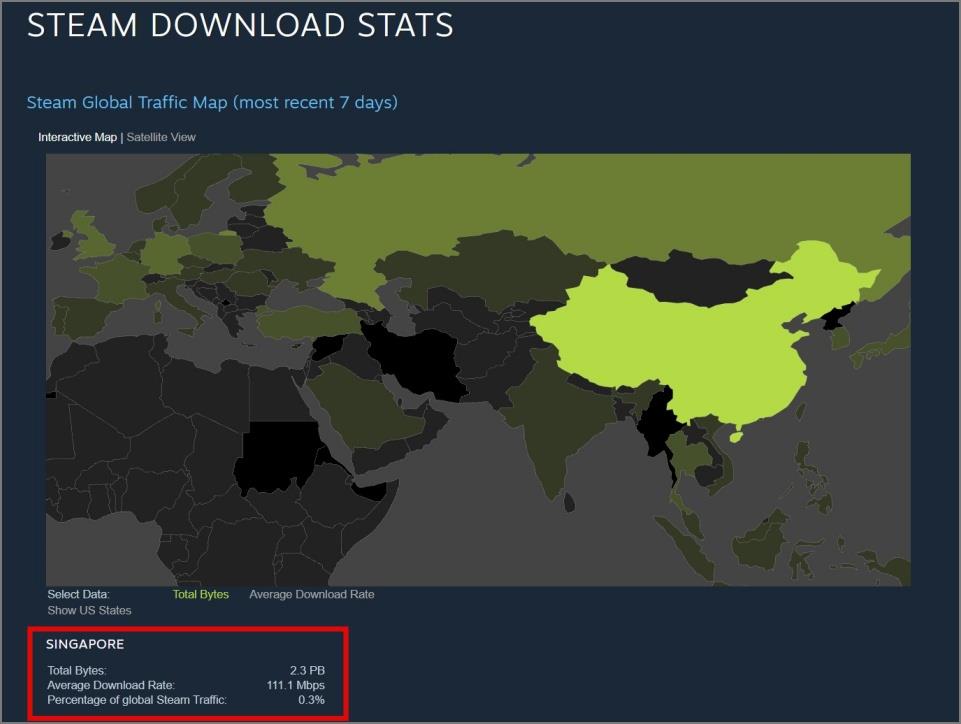
Počas nášho výskumu sme zistili, že niektorí používatelia služby Steam dokázali vyriešiť problém s pomalou rýchlosťou sťahovania prepnutím svojho servera Steam.
Ak chcete zmeniť server Steam, postupujte podľa nasledujúcich krokov:
1. Kliknite na záložku Steam v ľavom hornom rohu a vyberte možnosť Nastavenia .
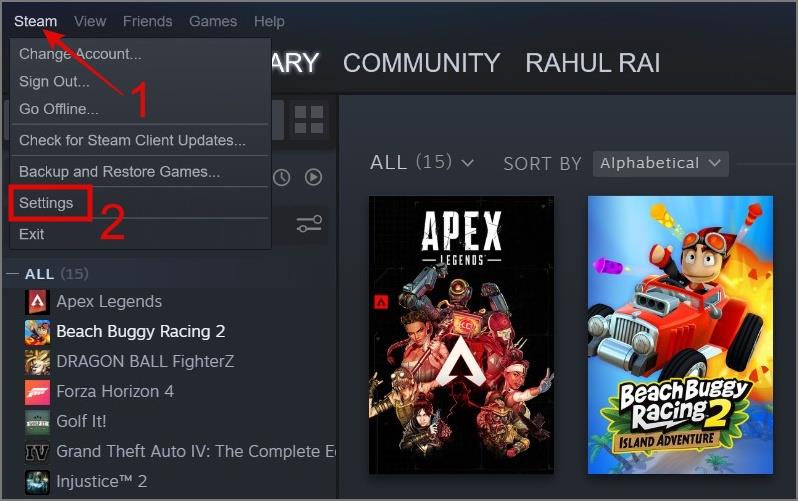
2. V ľavom paneli vyberte položku Prevzatia .
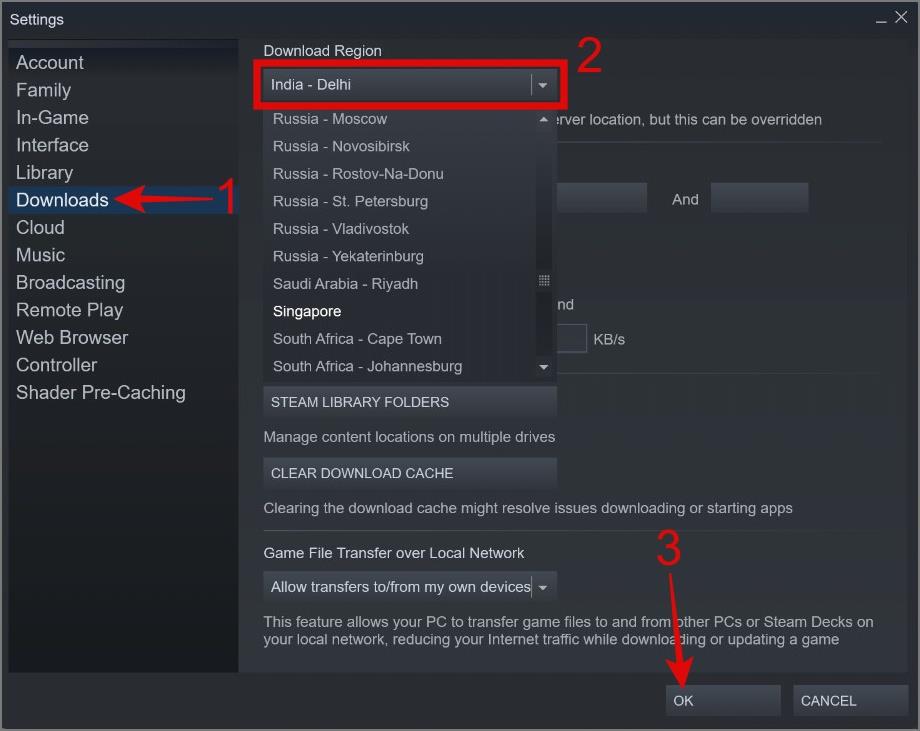
3. V oblasti sťahovania vyberte preferovaný server Steam a potom stlačte tlačidlo OK .
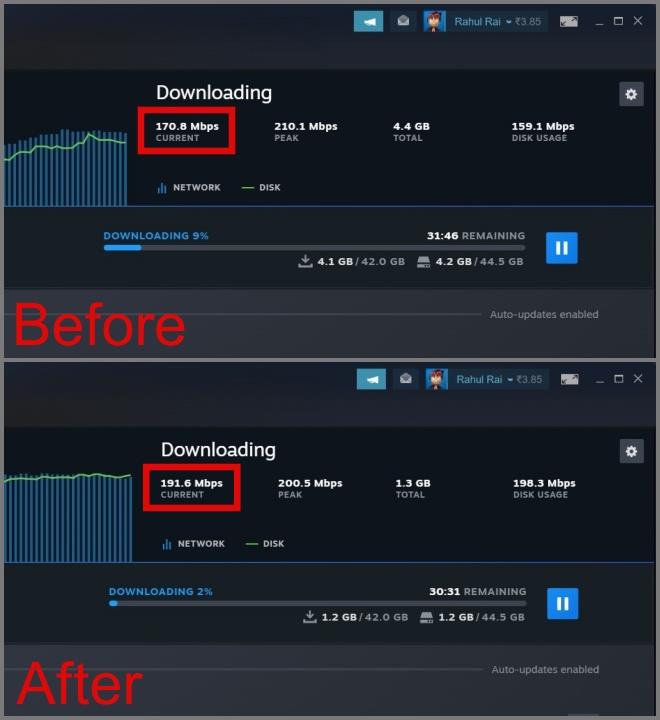
3. Vymažte vyrovnávaciu pamäť sťahovania Steam
Počas sťahovania hry Steam ukladá niektoré stiahnuté súbory ako vyrovnávaciu pamäť, aby sa minimalizovala potreba opakovaného sťahovania rovnakých súborov. To vám môže pomôcť zvýšiť rýchlosť sťahovania v službe Steam. Ak sa však tieto súbory vyrovnávacej pamäte poškodia alebo upchajú, môžu ovplyvniť výkon služby Steam a spomaliť proces sťahovania. Preto je vhodné vymazať vyrovnávaciu pamäť sťahovania, aby ste vyriešili problém s pomalým sťahovaním hry.
Postup:
1. Prejdite na Steam > Nastavenia > Stiahnuté súbory . Potom kliknite na tlačidlo Vymazať vyrovnávaciu pamäť sťahovania .
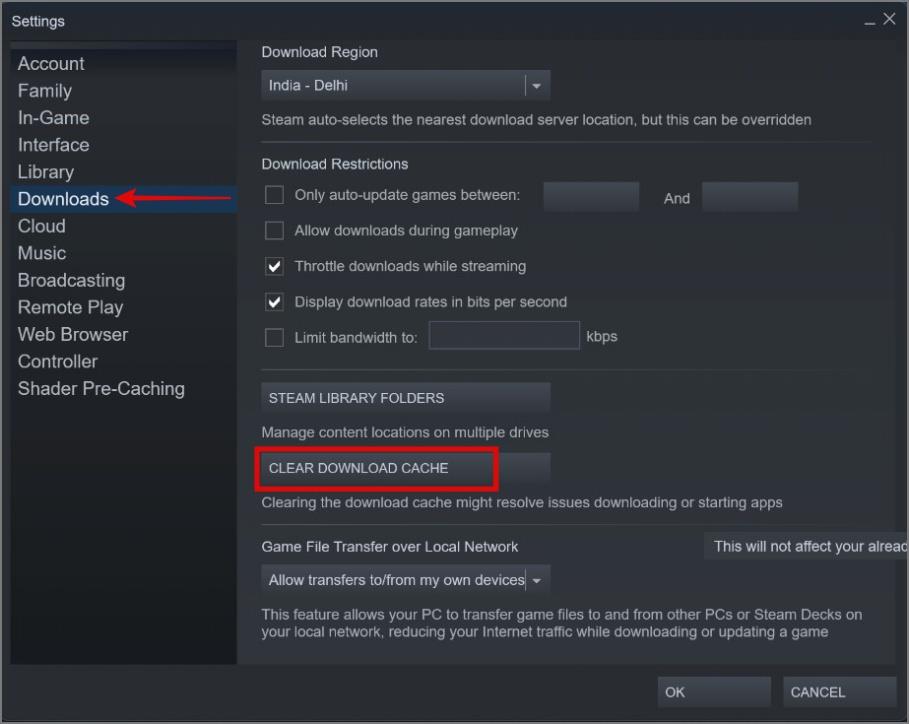
2. Svoj výber potvrďte stlačením tlačidla OK .
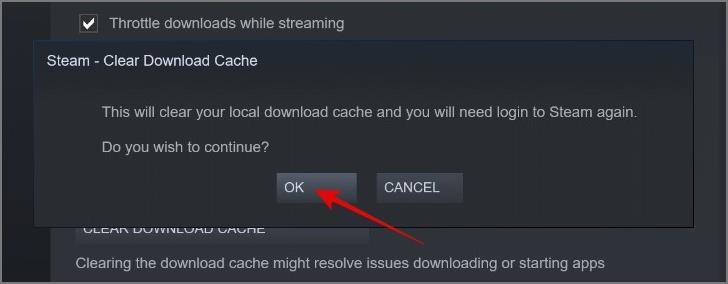
Rýchla poznámka: Tento proces vás odhlási z vášho účtu Steam. Po opätovnom spustení aplikácie sa teda musíte znova prihlásiť.
Po dokončení procesu skontrolujte, či je problém so sťahovaním vyriešený. Ak nie, prejdite na ďalšiu časť.
4. Zatvorte všetky aplikácie alebo programy Resource Hogging
Ďalším faktorom, ktorý môže prispieť k spomaleniu rýchlosti sťahovania hier v službe Steam, je súbežné sťahovanie súborov inými aplikáciami alebo programami na pozadí. Čo teda môžete urobiť, je pozastaviť všetky ostatné sťahovanie, kým sa sťahovanie vašej hry Steam nedokončí.
Ďalšia vec, ktorú môžete urobiť, je otvoriť Správcu úloh (Ctrl + Shift + Esc) a kliknúť na kartu Sieť , aby ste zistili, ktorá aplikácia spotrebováva značné množstvo údajov na pozadí.
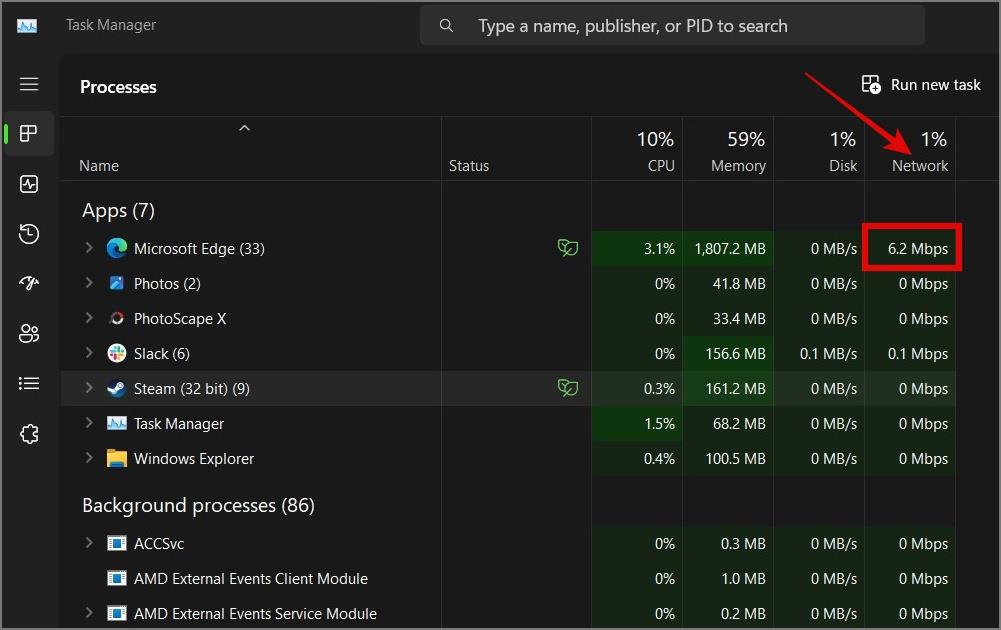
Môžete sa tiež uistiť, že Steam nie je v režime účinnosti. Ak je to tak, jednoducho dvakrát kliknite na aplikáciu Steam , potom kliknite pravým tlačidlom myši na proces, ktorý zobrazuje stav režimu účinnosti (zelený list) a zrušte začiarknutie položky Režim účinnosti .
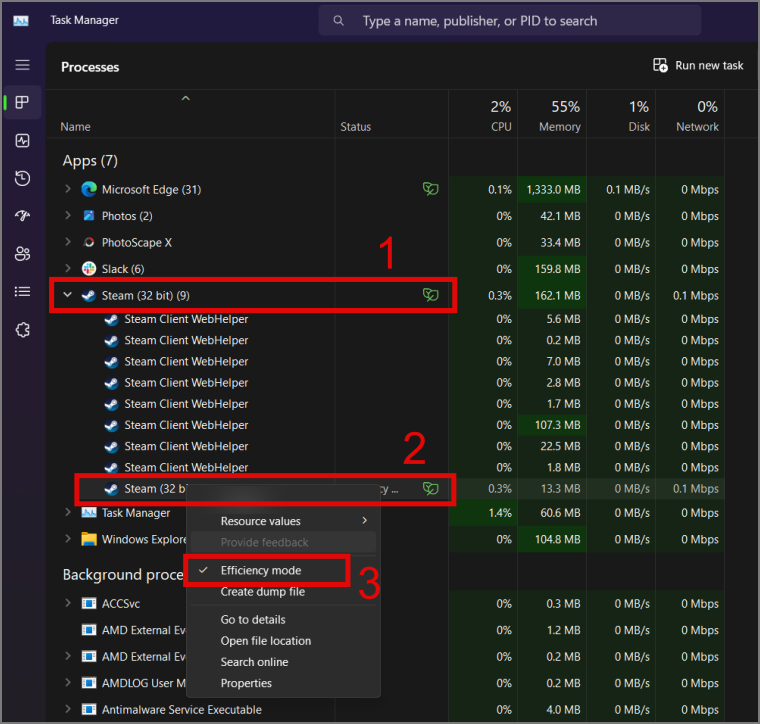
5. Vypnite automatické aktualizácie hier
Existuje tiež možnosť, že Steam môže aktualizovať hry na pozadí a to je dôvod, prečo máte pomalú rýchlosť sťahovania. Ak chcete tento problém vyriešiť, môžete buď zakázať automatickú aktualizáciu, alebo naplánovať aktualizáciu, ale neexistuje žiadne tlačidlo na vypnutie automatickej aktualizácie pre celú knižnicu hier. Jediným spôsobom, ako zakázať automatickú aktualizáciu, je manuálne vybrať hru a zakázať ju.
1. Prejdite na stránku Knižnica hry a vyberte hru .
2. Kliknite na ikonu Nastavenia (ikona ozubeného kolieska) a potom vyberte Vlastnosti .
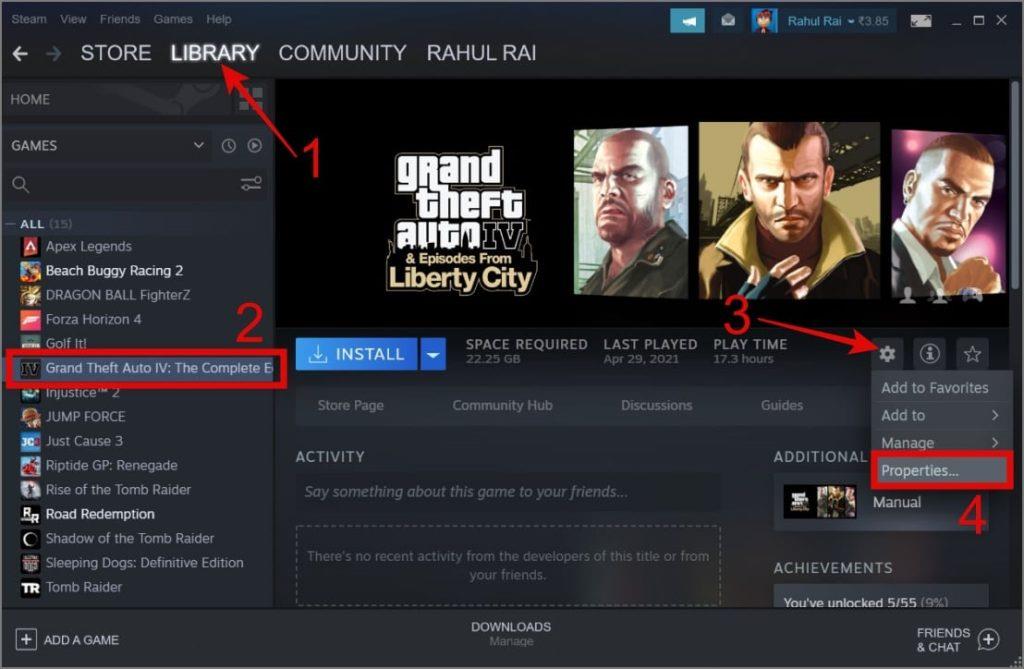
3. Teraz prejdite do časti Aktualizácie a vyberte možnosť „Aktualizovať túto hru iba pri spustení“ v rámci nastavenia Automatické aktualizácie.
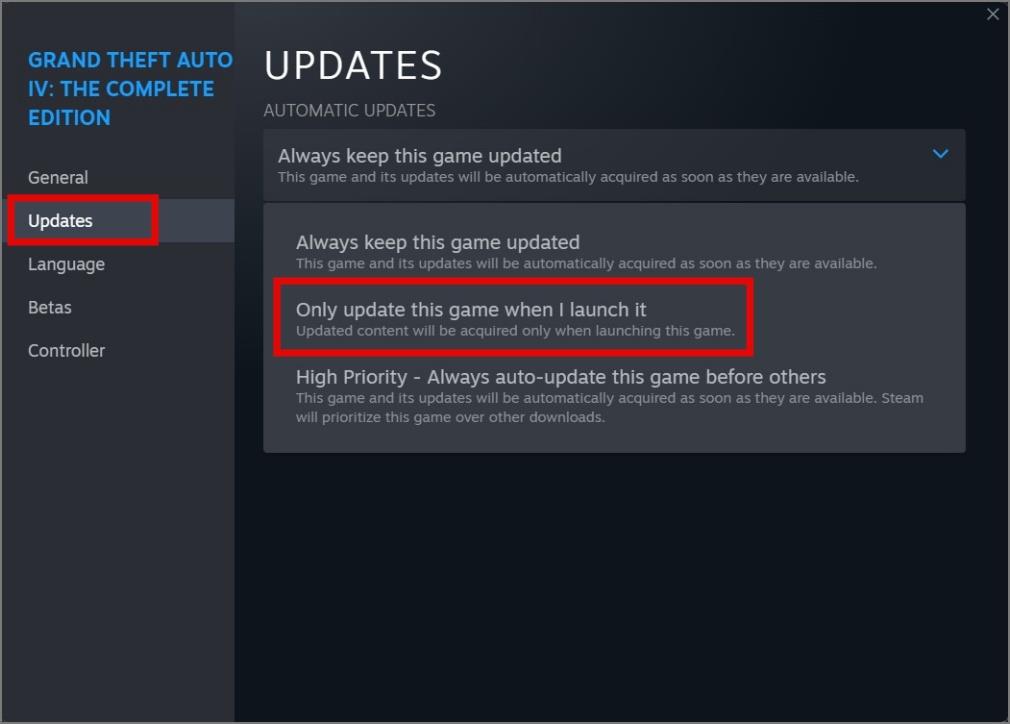
Ak chcete ponechať automatické aktualizácie pre hry povolené, môžete aktualizácie naplánovať definovaním konkrétneho časového rozsahu. To vám umožní vyhnúť sa akýmkoľvek možným prerušeniam pri sťahovaní nových hier v službe Steam.
1. Kliknite na kartu Steam a vyberte položku Nastavenia .
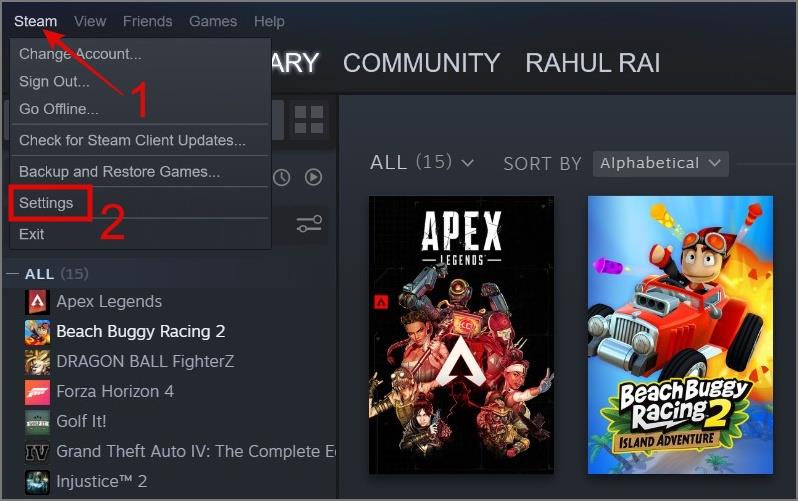
2. Pokračujte do časti Downloads a začiarknite políčko vedľa možnosti Only auto-update games between .
3. Nastavte časový rozsah a potom stlačte tlačidlo OK .
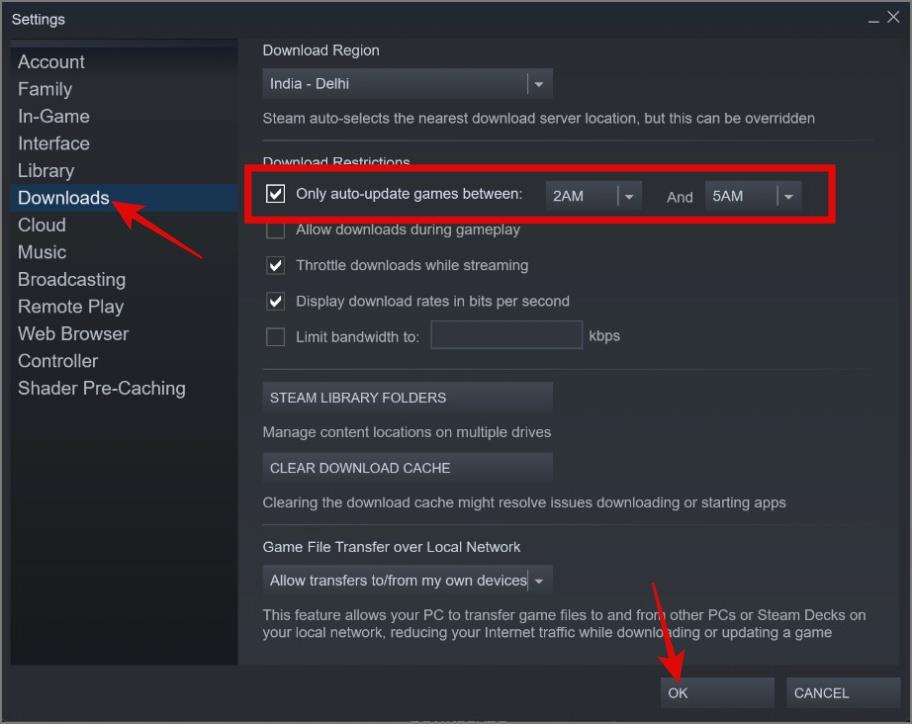
6. Zakážte limit šírky pásma služby Steam
Steam umožňuje svojim používateľom nastaviť limit šírky pásma, čím zaisťuje, že ostatné programy môžu pristupovať a využívať internet hladko bez toho, aby boli nadmerne ovplyvnené využívaním údajov Steamom. Toto je celkom šikovná funkcia, ale ak chcete sťahovať hry Steam maximálnou rýchlosťou, musíte túto funkciu vypnúť.
Ak chcete odstrániť obmedzenie šírky pásma služby Steam, prejdite do časti Nastavenia služby Steam > Sťahovanie a zrušte začiarknutie políčka „Obmedziť šírku pásma“ a potom kliknite na tlačidlo OK .
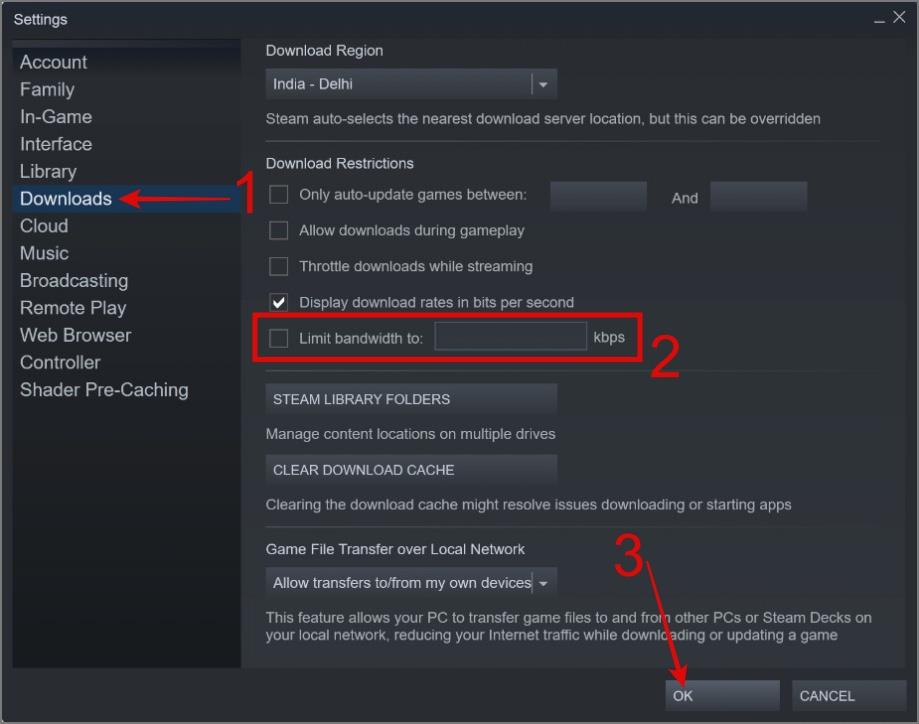
7. Zakážte svoju sieť VPN
Ak sťahujete hry Steam s povolenou sieťou VPN, je pravdepodobné, že rýchlosť sťahovania bude nižšia. Je to preto, že VPN pridáva viacero vrstiev šifrovania a vzdialenosť medzi serverom VPN a vašou polohou môže ďalej prispieť k spomaleniu. Dočasné vypnutie VPN môže vyriešiť tento problém a pomôcť urýchliť sťahovanie vašej hry v službe Steam.
Tip: Zistite, ktorý z nich je lepší – bezplatná sieť VPN alebo platená sieť VPN
8. Zakážte merané pripojenie v systéme Windows
Ak je vaše internetové pripojenie dodávané s dátovým limitom, s najväčšou pravdepodobnosťou musíte na svojom počítači so systémom Windows nastaviť limit využitia dát, aby ste predišli prekročeniu prideleného dátového limitu.
Ak chcete sťahovať hry v službe Steam maximálnou rýchlosťou, musíte na počítači so systémom Windows vypnúť merané pripojenie. Postup:
1. Otvorte Nastavenia systému Windows (kláves Windows + I).
2. Na ľavej table vyberte položku Nastavenie siete a internetu a potom prejdite na položku Wi-Fi .
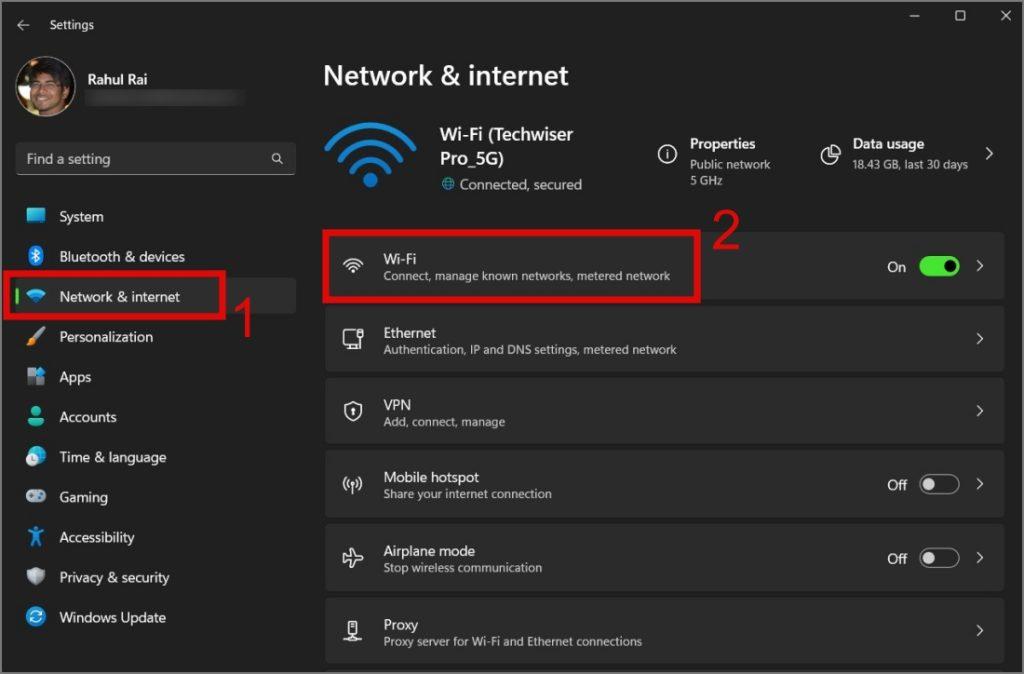
3. Teraz kliknite na vaše Wi-Fi pripojenie .
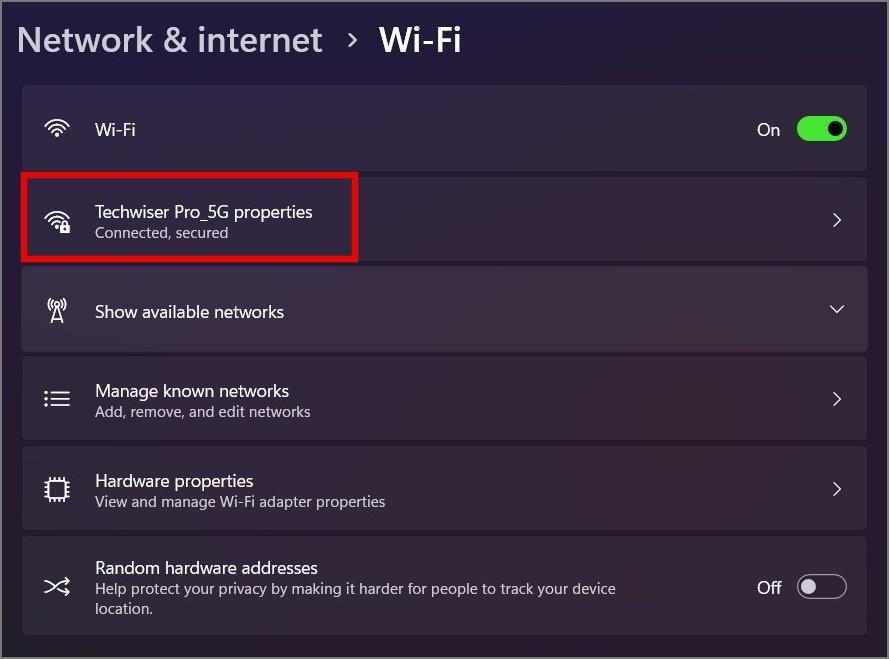
4. Nakoniec vypnite prepínač vedľa meraného pripojenia .
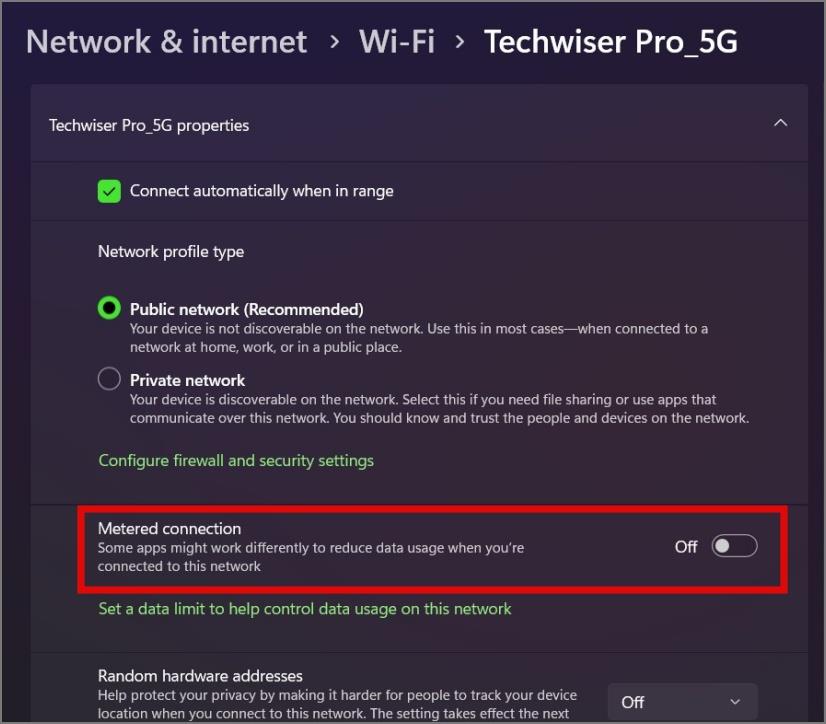
9. Vypnite sťahovanie plynu počas streamovania
Steam má funkciu, ktorá obmedzuje rýchlosť sťahovania vašej hry počas aktívneho streamovania hry. To zaisťuje, že vaše streamovanie zostane plynulé, pretože uprednostníte sieťové zdroje na streamovanie pred sťahovaním. Celkovo je táto funkcia celkom šikovná, ale ak chcete zvýšiť rýchlosť sťahovania hry Steam, nechajte túto funkciu vypnutú, kým sa sťahovanie nedokončí.
Ak to chcete urobiť, postupujte podľa nasledujúcich krokov:
1. Otvorte Steam Settings a prejdite na Downloads .
2. V časti Obmedzenia sťahovania zrušte začiarknutie políčka vedľa položky Obmedziť sťahovanie počas streamovania .
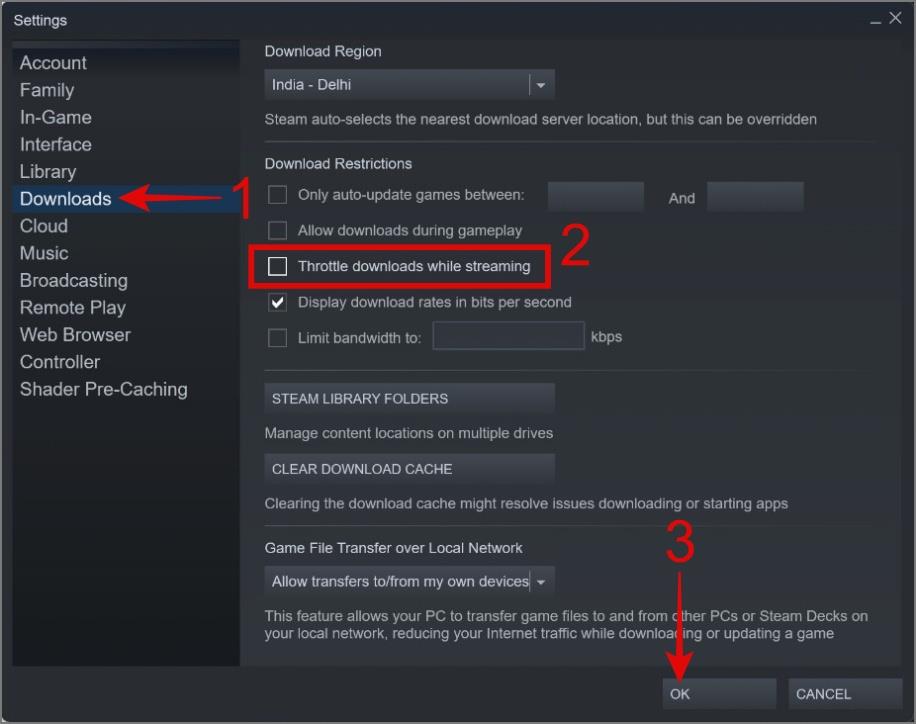
3. Stlačte tlačidlo OK .
10. Steam App na bielu listinu
Váš antivírusový softvér pravdepodobne obmedzil alebo zablokoval Steam prístup na internet. Môže k tomu dôjsť z rôznych dôvodov, ako napríklad nesprávne nakonfigurovaná brána firewall, falošné poplachy, obmedzenia siete alebo obavy o bezpečnosť. Vo väčšine prípadov nájdete zablokované aplikácie v sekcii Firewall v antivírusovej aplikácii. Takže v závislosti od toho, aký antivírusový softvér používate, odporúčame pred pokračovaním na ďalší krok overiť, či je vaša aplikácia Steam zablokovaná vo vašom antivírusovom softvéri.
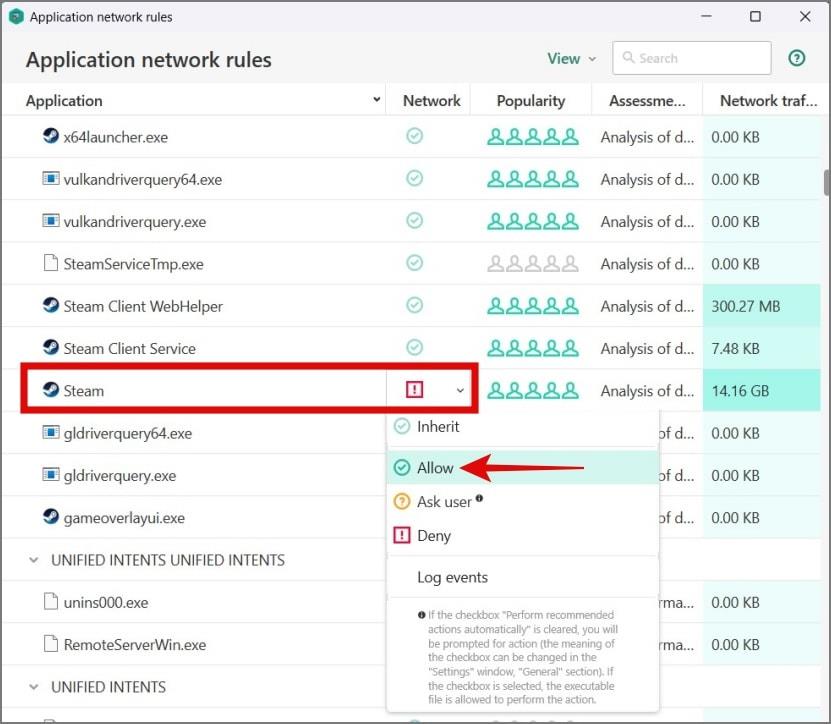
11. Vyprázdnite DNS
Vyprázdnenie vyrovnávacej pamäte DNS sa často odporúča ako prvý krok pri riešení problémov so sieťou. Vymaže všetky zastarané alebo nesprávne záznamy DNS, ktoré môžu byť uložené vo vyrovnávacej pamäti. To umožňuje vášmu počítaču získať čerstvé informácie DNS zo servera DNS. Zvážte teda prepláchnutie vyrovnávacej pamäte DNS, aby ste zistili, či sa tým zvýši rýchlosť sťahovania služby Steam.
Tu je postup, ako vyčistiť vyrovnávaciu pamäť DNS:
1. Stlačením klávesov Windows + S otvorte vyhľadávanie systému Windows a potom vyhľadajte príkazový riadok alebo prostredie PowerShell.
2. Ďalej kliknite pravým tlačidlom myši na aplikáciu a vyberte možnosť Spustiť ako správca .
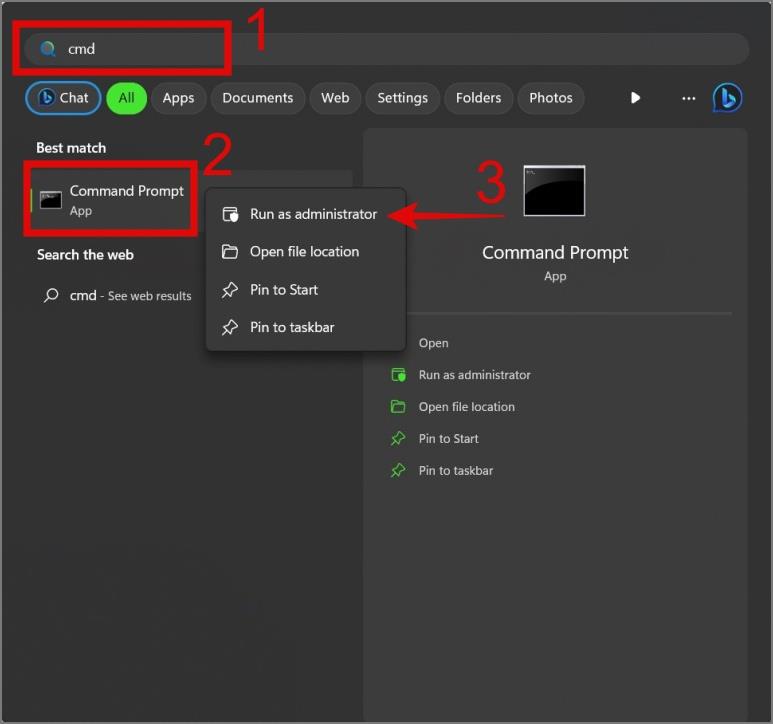
3. Teraz zadajte „ipconfig / flushdns“ a stlačte kláves Enter .
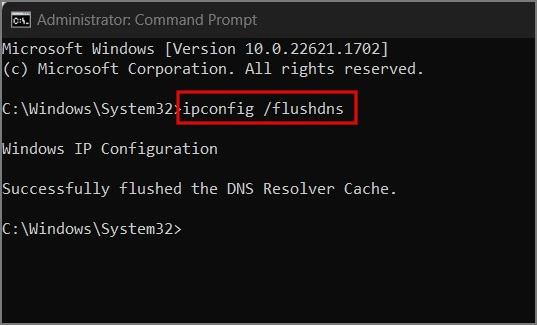
12. Prestaňte používať vlastný DNS
Ak na svojom počítači používate vlastný DNS , niekedy sa môžete stretnúť s občasnými výpadkami, pomalým časom odozvy alebo problémami s rozlíšením DNS. To by mohlo viesť k oneskoreniam alebo prerušeniam pripojenia k serverom Steam a negatívne ovplyvniť rýchlosť sťahovania. V takom prípade môžete prepnúť na predvolený DNS, ktorý vám poskytuje váš ISP (poskytovateľ internetových služieb), a zistiť, či opravuje pomalú rýchlosť sťahovania v službe Steam.
Tu je postup, ako prepnúť späť na predvolený DNS:
1. Otvorte Nastavenia systému Windows (kláves Windows + I) a prejdite na Sieť a internet > Wi-Fi .
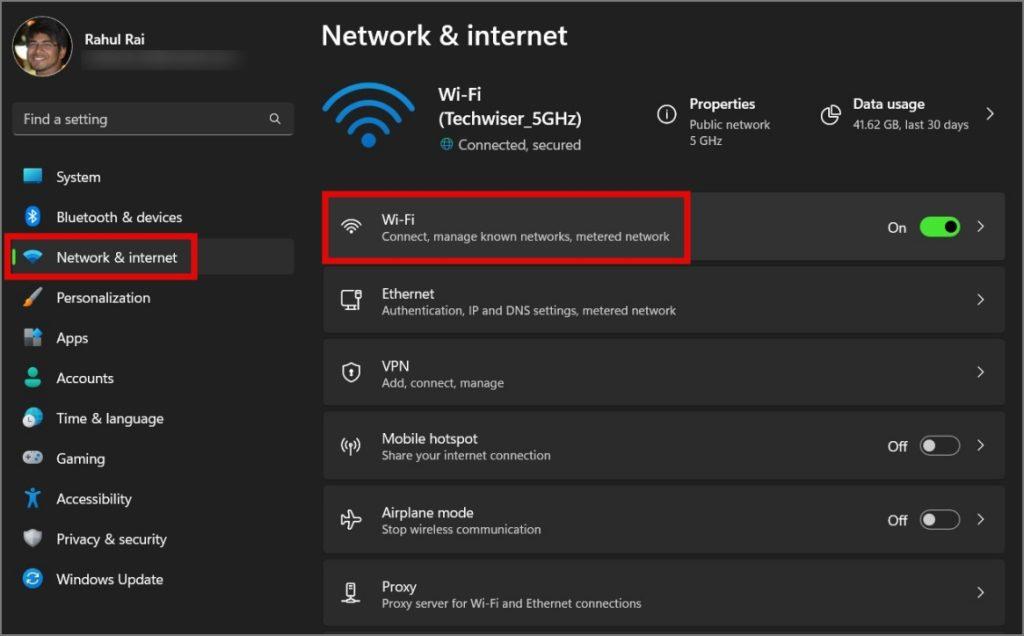
2. Kliknite na Wi-Fi vlastnosti (Wi-Fi sieť, ku ktorej ste pripojení).
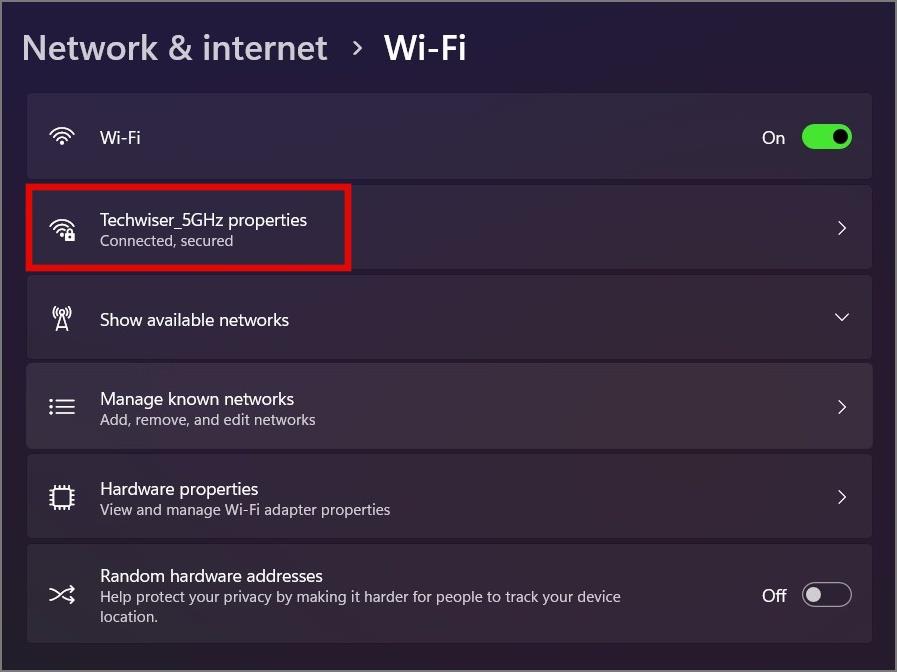
3. Stlačte tlačidlo Upraviť vedľa priradenia servera DNS.
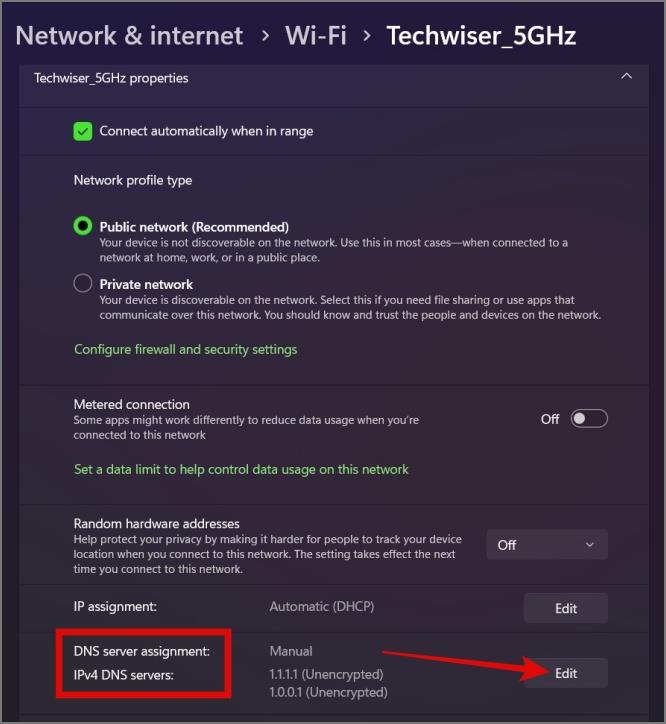
4. Teraz prepnite z možnosti Manuálne na možnosť Automaticky (DHCP) a potom kliknite na tlačidlo Uložiť .
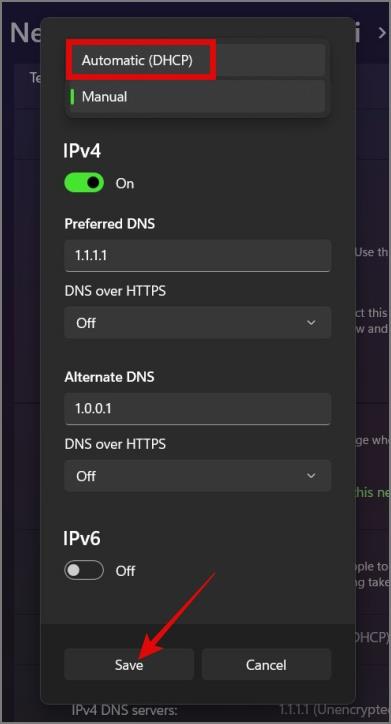
13. Preinštalujte aplikáciu Steam
Ak žiadna z vyššie uvedených metód nevyrieši váš problém s pomalým sťahovaním hry, potom zostáva jedinou možnosťou preinštalovať aplikáciu Steam. To by pravdepodobne vyriešilo akýkoľvek problém súvisiaci so službou Steam.
Premeňte rýchlosť sťahovania cez Steam na rýchly a zbesilo zážitok
Zažívanie nízkej rýchlosti sťahovania v službe Steam môže byť frustrujúce, najmä ak ste netrpezlivo očakávali spustenie hry. Na vyriešenie tohto problému sme pridali všetky možné opravy na optimalizáciu rýchlosti sťahovania v službe Steam.
Predtým, ako stlačíte tlačidlo Späť, môžete si tiež pozrieť nášho komplexného sprievodcu na stránkach Microsoft Store vs Steam .
Páčil sa vám starý panel sťahovania namiesto ikony sťahovania v prehliadači Chrome? Tu je návod, ako môžete obnoviť panel sťahovania v prehliadači Chrome.
Pociťujete pomalú rýchlosť sťahovania v prehliadači Chrome? Použite tieto triky na zvýšenie rýchlosti sťahovania v prehliadači Chrome pre Android.
Nemusíte neustále manuálne sťahovať videá alebo skladby na YouTube a YouTube Music. Obe služby majú funkciu s názvom Inteligentné sťahovanie, ktorá to urobí automaticky za vás.
Nemôžete nájsť stiahnuté súbory na telegrame? Tu nájdete fotografie, videá a súbory stiahnuté z Telegramu na iPhone, Android a PC.
Nedarí sa vám stiahnuť prílohy v Gmaile? Vyskúšajte tieto riešenia na vyriešenie problému s prílohami Gmailu na webe, v aplikáciách pre Android a iOS.
Podrobný sprievodca, ako povoliť paralelné sťahovanie v prehliadačoch Chrome, Edge a Firefox na zvýšenie rýchlosti sťahovania.
Nesťahuje aplikácia YouTube Music skladby do vášho Androidu alebo iPhone? Tu je niekoľko spôsobov, ako problém vyriešiť.
Stiahnutie hry trvá vášmu Steamu dlhšie? Tu sú niektoré z najlepších opráv pre pomalú rýchlosť sťahovania hier v službe Steam.
Nesťahuje YouTube videá do vášho Androidu, iPhonu alebo počítača? Tu je niekoľko tipov, ktoré vám pomôžu.
Má prehliadač Google Chrome problémy so sťahovaním súborov do telefónu s Androidom? Tu je niekoľko tipov na riešenie problémov, ktoré musíte vyskúšať.
Tu je návod, ako odstrániť hru a jej uložené údaje z vášho PS5, spolu s vysvetlením, čo sa stane, keď tak urobíte.
Často sa stretávate s oneskorením klávesnice pri hraní hier v systéme Windows? Tu sú najlepšie spôsoby, ako opraviť oneskorenie vstupu klávesnice v hrách na PC.
Máte problém so zatvorením nereagujúcej aplikácie alebo hry? Tu sú 3 jednoduché riešenia, ako vynútiť ukončenie programu na Windows 11 a 10 PC.
Aj keď nie sú určené na hranie hier, Apple Watch stále obsahujú niekoľko skutočne roztomilých hier. Tu sú niektoré z najlepších hier pre Apple Watch.
Tu je návod, aký herný režim v systéme macOS Sonoma prináša na stôl a ako môžete rýchlo povoliť alebo zakázať herný režim na svojom MacBooku.
Nefunguje vaša hra Steam po najnovšej aktualizácii správne? Tu je návod, ako downgradovať hru na predchádzajúcu verziu.
Chcete sa zabaviť na svojom Discord serveri? tu sú niektoré z najlepších hier Discord, ktoré môžete pridať na svoj server.
Stretávate sa s chybou „Umiestnenie nie je nastavené na inštaláciu hier“ v aplikácii Xbox? Vyskúšajte týchto deväť opráv na inštaláciu hry.
Ak sa vám nedarí sťahovať aplikácie a hry z obchodu Microsoft Store na počítačoch so systémom Windows 10/11, postupujte takto.
Tu je návod, ako povoliť titulky pri hraní hier v systéme Windows 11 pomocou funkcie dostupnosti Live Captions a prispôsobiť ju a používať.