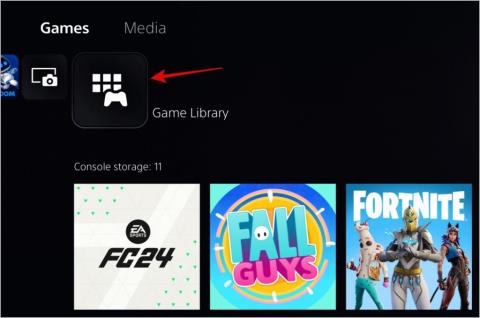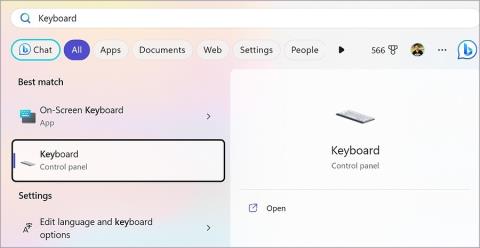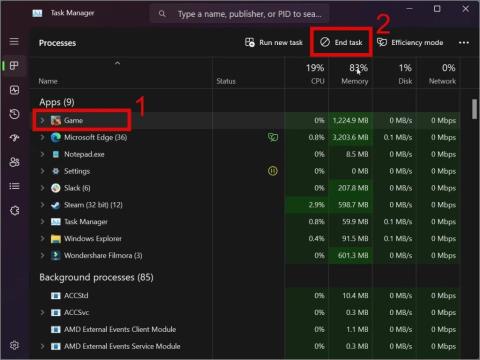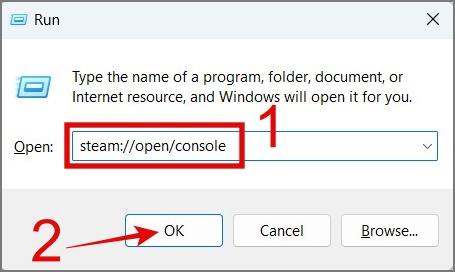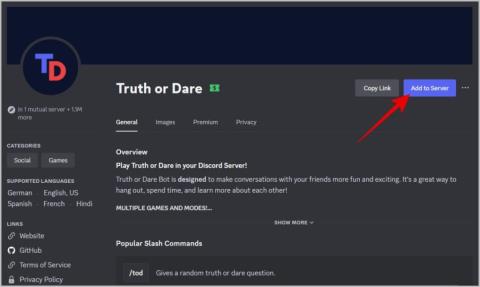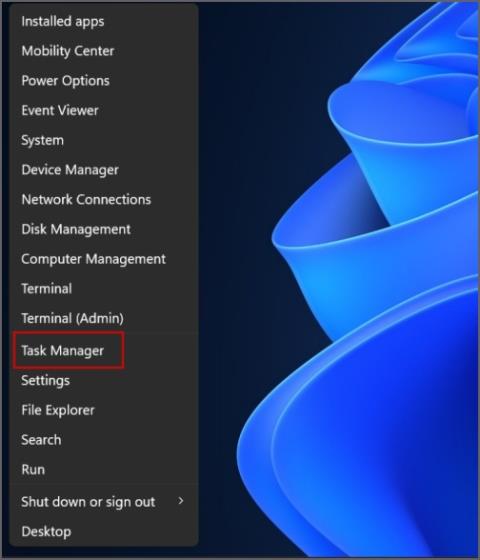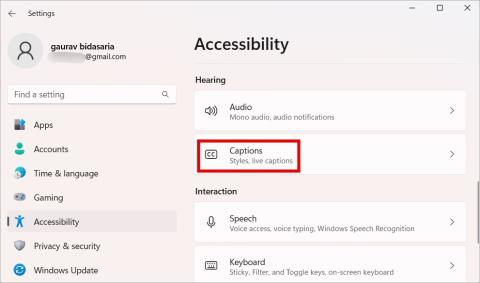11 opráv chyby „Na otvorenie tohto obchodu MS-Windows-Store budete potrebovať novú aplikáciu“

Čelíte tomu, že na otvorenie tejto chyby v obchode MS-Windows budete potrebovať novú aplikáciu? Skúste problém vyriešiť pomocou týchto jedenástich opráv.
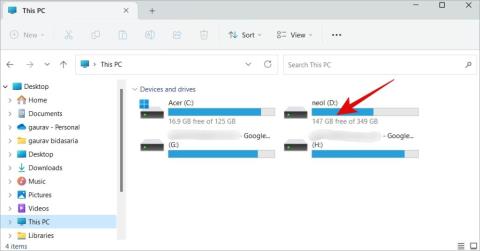
Microsoft Store (predtým Windows Store) sa stal univerzálnym miestom pre inštaláciu všetkých hier a aplikácií. Rovnako ako vo všetkých systémoch Windows 10 a 11 však mnohí používatelia z jedného alebo druhého dôvodu nemôžu sťahovať hry a aplikácie z obchodu Microsoft Store. Tu je to, čo robiť, keď Microsoft Store nesťahuje hry a aplikácie do počítača so systémom Windows 10 alebo 11.
Obsah
1. Skôr než začnete
Niektoré bežné dôvody, prečo možno nebudete môcť sťahovať aplikácie alebo hry z obchodu Microsoft Store, a čo s tým môžete urobiť.
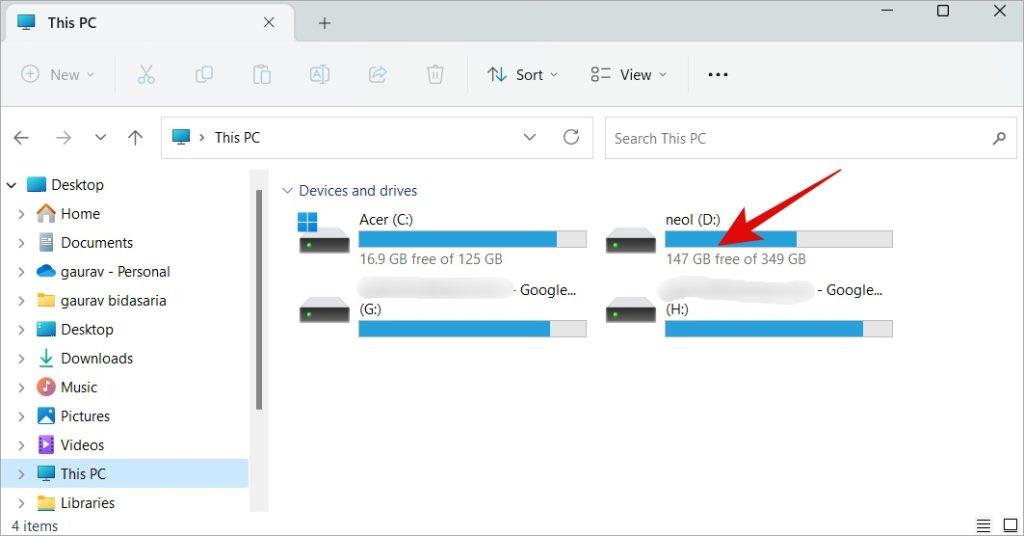
2. Prihláste sa
Na sťahovanie aplikácií a hier z obchodu Microsoft Store potrebujete konto Microsoft. Spoločnosť Microsoft umožnila používateľom miestnych účtov sťahovať niektoré bezplatné aplikácie, ale to už nie je možné. Teraz všetky sťahovanie vyžaduje, aby ste mali účet Microsoft. Ak nemáte účet, jednoducho si ho vytvorte . Môžete si tiež vytvoriť e-mailové konto Outlook a použiť ho na prístup do obchodu Microsoft Store.
3. Prihláste sa späť
Na rozdiel od vyššie uvedenej metódy je to jednoduchý, ale účinný krok na riešenie problémov, ktorý môžete vyskúšať, ak sa Microsoft Store zasekol pri sťahovaní aplikácií alebo hier.
1. Stlačte kláves Windows na klávesnici a vyhľadajte a otvorte Microsoft Store.
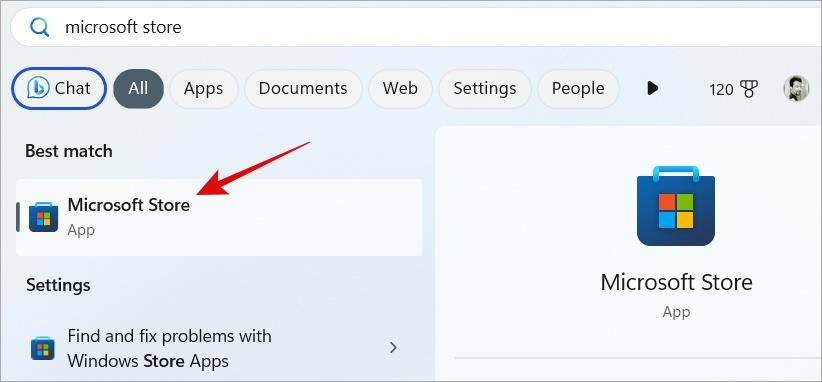
2. Kliknite na svoju profilovú fotografiu v pravom hornom rohu obrazovky a potom vyberte možnosť Odhlásiť sa .
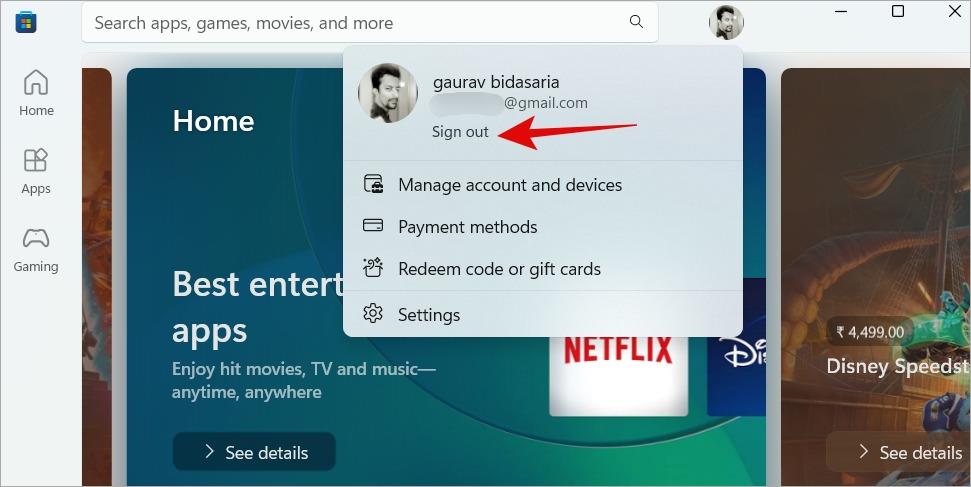
3. Teraz zopakujte rovnaké kroky a kliknite na možnosť Prihlásiť sa a potom sa podľa pokynov na obrazovke prihláste do obchodu Microsoft Store pomocou svojho účtu Microsoft. Upozorňujeme, že ak ste povolili 2FA, budete musieť zadať kód.
4. Stiahnite si spustiteľný súbor
Hoci Microsoft Store ponúka množstvo aplikácií, ktoré môžete nainštalovať a aktualizovať na pozadí, nie je to jediný spôsob. Dávno pred Store si používatelia Windows jednoducho stiahli .exe alebo spustiteľný súbor aplikácie a nainštalovali ju manuálne. Navštívte oficiálnu webovú stránku aplikácie a stiahnite si ju, pretože väčšina poskytovateľov stále hosťuje tieto súbory. Ak ide o hru, ktorú Microsoft Store nesťahuje, môžete si ju stiahnuť zo služby Steam. Urobili sme hĺbkové porovnanie medzi Steam a Store .
5. Aktualizujte nainštalované aplikácie/hry
Microsoft Store nestiahne nové aplikácie a hry, ak je zaneprázdnený aktualizáciou existujúcich na vašom počítači so systémom Windows 10/11. Buďte trpezliví a nechajte to robiť svoju prácu. V skutočnosti odporúčame, aby ste si pred opätovným pokusom aktualizovali všetky aplikácie.
Ak to chcete urobiť, jednoducho otvorte Obchod a kliknite na ikonu Knižnica v ľavom dolnom bočnom paneli a potom kliknite na tlačidlo Získať aktualizácie .
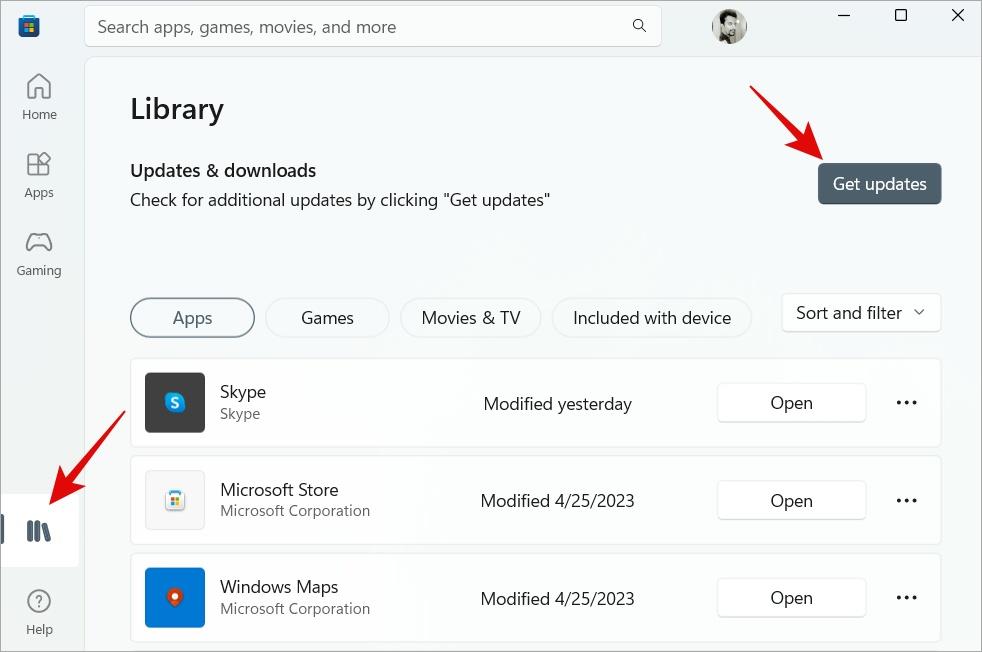
Teraz to skúste znova a zistite, či Store sťahuje nové aplikácie a hry alebo nie.
6. Vymažte vyrovnávaciu pamäť obchodu
Súbory vyrovnávacej pamäte pomáhajú aplikáciám znova sa načítať a fungovať hladko a rýchlejšie. Ale môže to spôsobiť aj problémy. Vyčistime súbory vyrovnávacej pamäte obchodu, aby sme zistili, či to pomôže. Ak tak urobíte, nevymažú sa žiadne údaje.
1. Stlačením klávesov Windows+I otvorte Nastavenia. Kliknite na Aplikácie na ľavom bočnom paneli a vyberte Inštalované aplikácie na pravej strane.
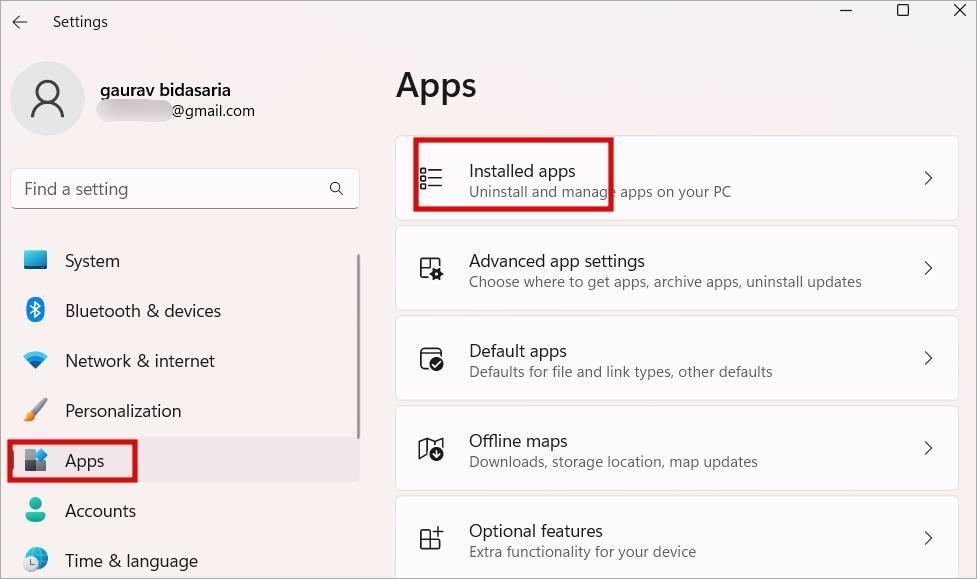
2. Vyhľadajte Obchod pomocou vyhľadávacieho panela . Keď sa zobrazí Obchod, kliknite na ponuku kebabu (ikona s tromi bodkami) a vyberte položku Rozšírené možnosti .
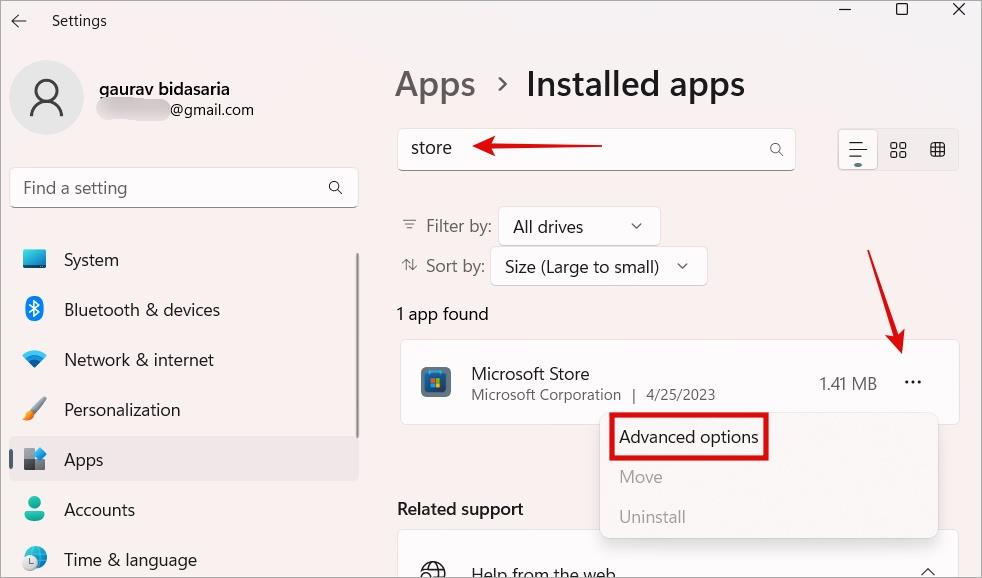
3. Posuňte sa trochu a nájdite tlačidlo Reset . Kliknite naň.
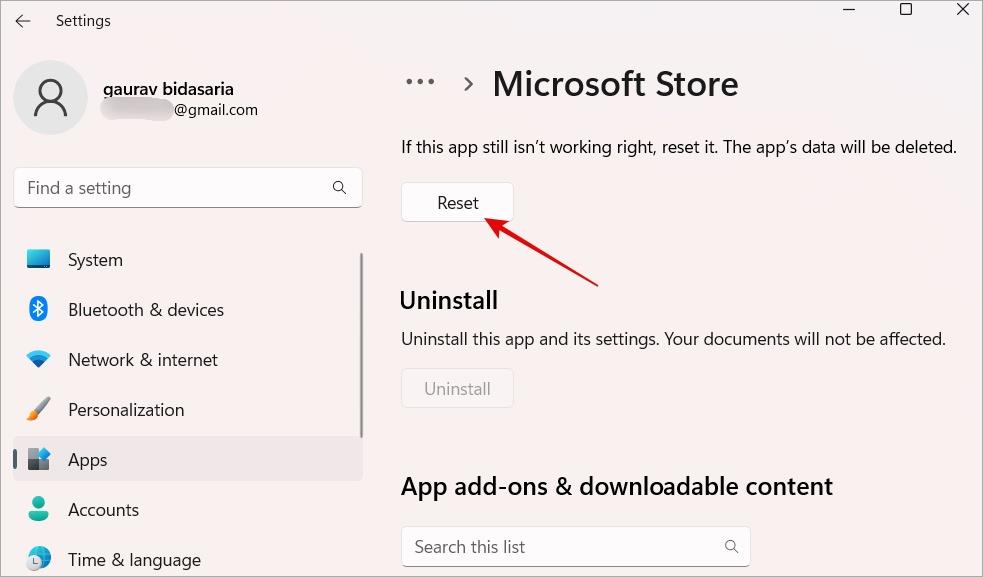
Ak tak urobíte, odstránia sa súbory vyrovnávacej pamäte obchodu uložené v systéme Windows.
Na vymazanie vyrovnávacej pamäte obchodu Microsoft Store môžete použiť aj príkaz wsreset.exe v príkazovom riadku .
7. Vyčistite priečinok lokálnej vyrovnávacej pamäte
Niektoré súbory vyrovnávacej pamäte sú uložené v priečinku lokálnej vyrovnávacej pamäte. Skúste ich odstrániť, aby ste vyriešili, že Microsoft Store nesťahuje aplikácie a hry v systéme Windows 11.
1. Stlačením klávesov Windows+R otvorte výzvu Spustiť. Skopírujte a vložte nižšie uvedený príkaz a stlačte Enter.
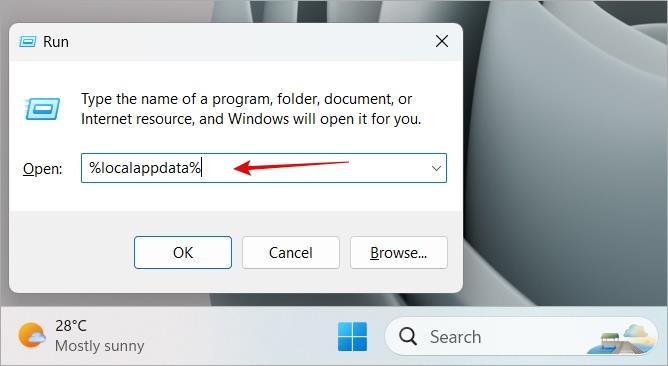
2. Otvorí sa nové okno prieskumníka súborov. Prejdite na štruktúru priečinkov nižšie.
Packages> Microsoft.WindowsStore_8wekyb3d8bbwe> priečinok LocalCache
Vyberte všetko v tomto priečinku (Ctrl+A) a odstráňte ho (Del) .
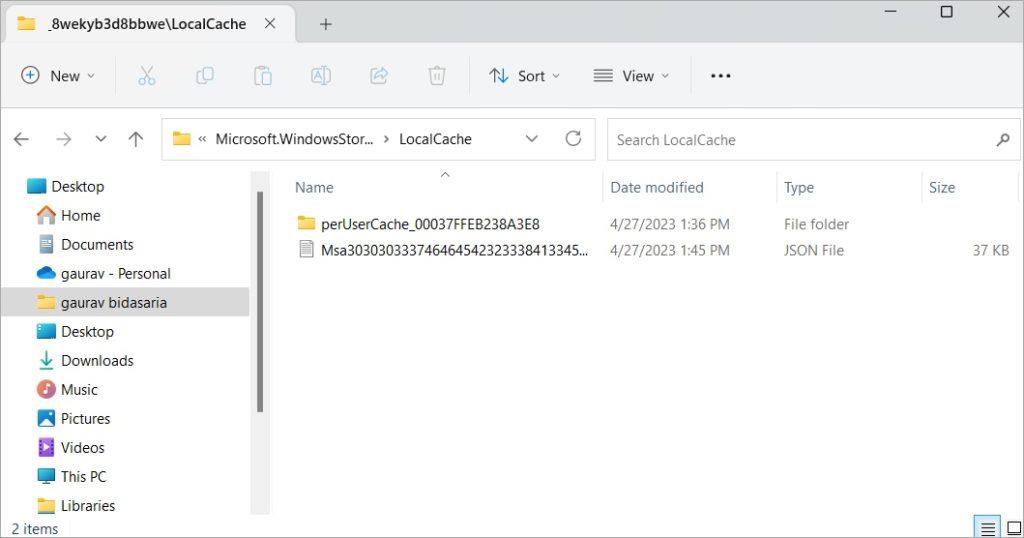
8. Aplikácia Opravovňa
Táto funkcia sa pokúsi opraviť Microsoft Store. Jednoducho prejdite späť do časti Nastavenia > Aplikácie > Rozšírené možnosti obchodu a kliknite na tlačidlo Opraviť . Nájdete ho v rovnakej ponuke, v ktorej resetujete aplikáciu vyššie uvedeným spôsobom.
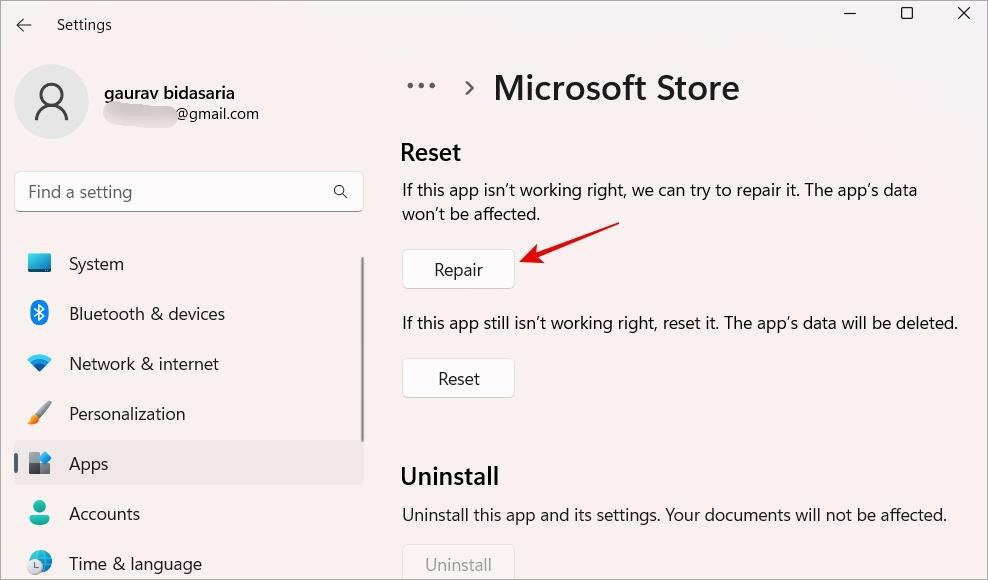
9. Spustite Poradcu pri riešení problémov so systémom Windows Store
Operačný systém Windows 10 a 11 sa dodáva so súpravou nástrojov na riešenie problémov, ktoré pomáhajú vyriešiť niektoré bežné a známe problémy. Existuje jeden pre Microsoft Store, ktorý môže pomôcť vyriešiť chyby, ktoré bránia Store v sťahovaní aplikácií a hier.
1. Znova otvorte Nastavenia (stlačte Windows+I) a vyhľadajte Nájsť a opraviť problémy s aplikáciami Windows Store . Kliknutím ho otvoríte.
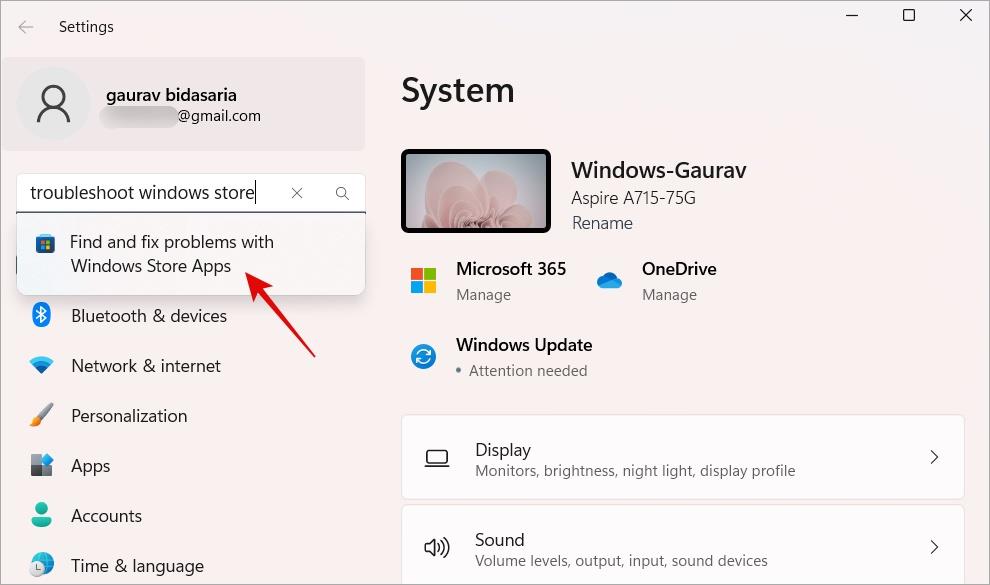
Poznámka: Hoci Microsoft premenoval Windows Store na Microsoft Store, tento názov sa stále zobrazuje na niektorých miestach v operačnom systéme Windows.
2. Vo vyskakovacom okne, ktoré nasleduje, kliknite na Ďalej a potom postupujte podľa pokynov na obrazovke.
3. Teraz spustite poradcu pri riešení problémov so službou Windows Update s hľadaním a opravou problémov .
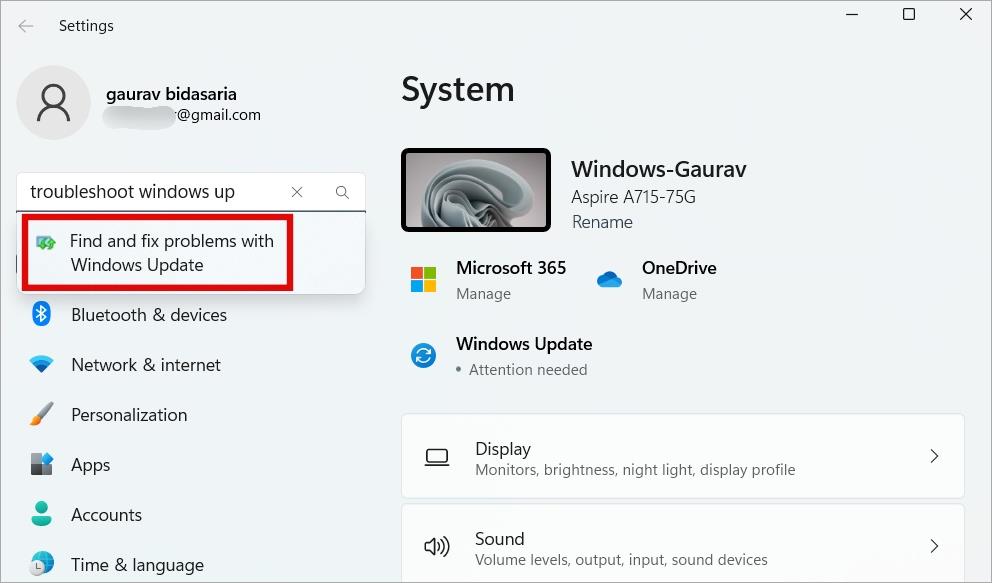
10. Preinštalujte Microsoft Store
Rovnako ako všetky aplikácie pre Windows môžete preinštalovať Microsoft Store a odstrániť všetky nekonzistentné a chybné súbory.
1. Stlačte tlačidlo Štart systému Windows a vyhľadajte CMD . Teraz vyberte možnosť Spustiť ako správca .
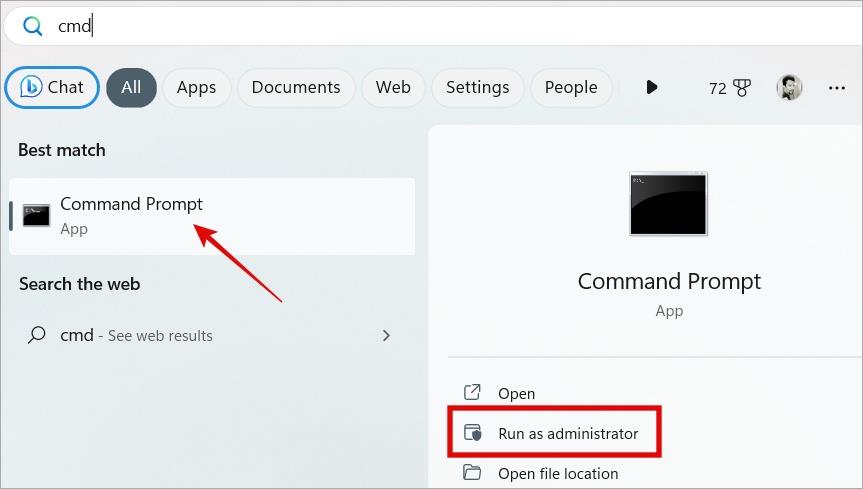
2. Skopírujte a prilepte príkaz uvedený nižšie a stlačením klávesu Enter ho spustite.
PowerShell -ExecutionPolicy Unrestricted -Command "& {$manifest = (Get-AppxPackage *WindowsStore*).InstallLocation + '\AppxManifest.xml' ; Add-AppxPackage -DisableDevelopmentMode -Register $manifest}"
Nechajte to dobehnúť.
11. Znova zaregistrujte Microsoft Store
Ak resetovanie obchodu Microsoft Store nefunguje a stále sa neinštalujú aplikácie a/alebo hry, skúste ho znova zaregistrovať v operačnom systéme Windows.
1. Znovu otvorte CMD (príkazový riadok) s právami správcu, ako ste to urobili v predchádzajúcom kroku.
2. Skopírujte a prilepte príkaz uvedený nižšie a spustite ho.
& {$manifest = (Get-AppxPackage Microsoft.WindowsStore).InstallLocation + '\AppxManifest.xml' ; Add-AppxPackage -DisableDevelopmentMode -Register $manifest}
3. Počkajte, kým príkaz skončí, a potom reštartujte počítač.
12. Reštartujte Windows Explorer
Predtým, ako to urobíte, uložte všetku otvorenú prácu, pretože sa tým zatvoria všetky otvorené aplikácie a okná.
1. Stlačením klávesov Ctrl+Shift+Esc otvorte Správcu úloh.
2. Kliknite pravým tlačidlom myši na Prieskumníka Windows az kontextovej ponuky vyberte možnosť Reštartovať .
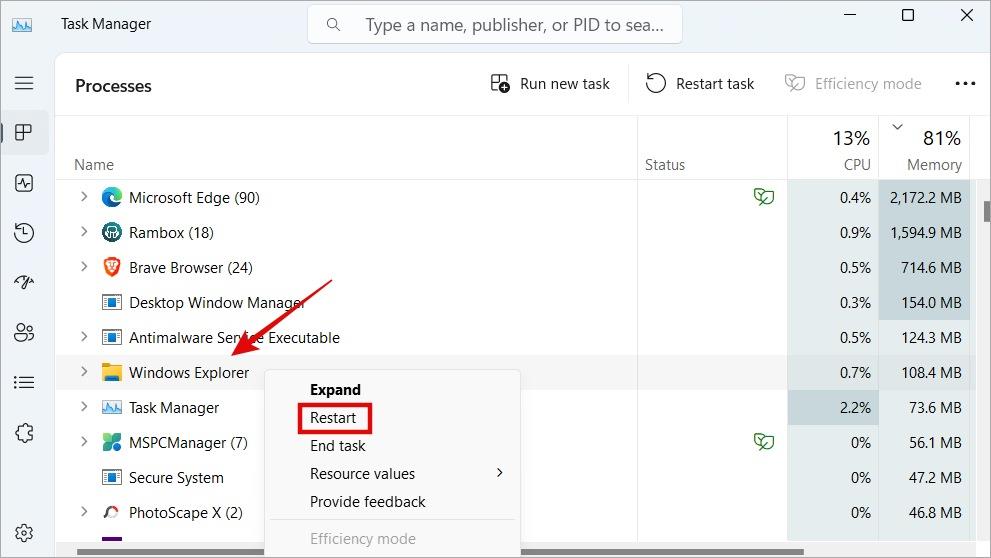
Obrazovka môže niekoľkokrát zablikať. Počkajte chvíľu a potom skontrolujte, či Microsoft Store stále nesťahuje aplikácie a hry alebo nie.
13. Reštartujte službu Windows Update
1. Stlačte ikonu ponuky Štart systému Windows a vyhľadajte PwerShell. Potom ho otvorte s právami správcu .
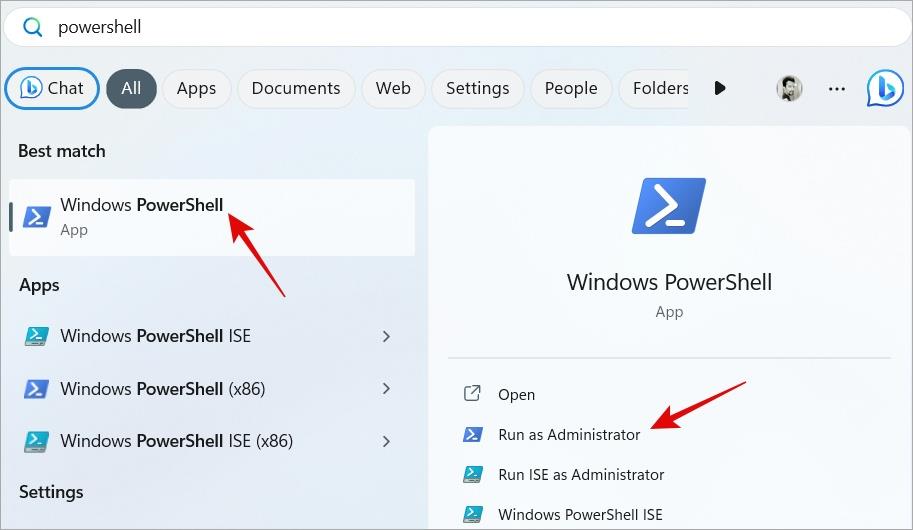
2. Skopírujte a prilepte nižšie uvedené príkazy, jeden po druhom, a vykonajte ich. Opäť jeden po druhom.
net stop wuauserv
čisté zastavovacie bity
premenujte c:\windows\SoftwareDistribution SoftwareDistribution.old
čistý štart wuauserv
čisté štartovacie bity
Po dokončení všetkých príkazov reštartujte počítač a skontrolujte, či Microsoft Store umožňuje sťahovanie aplikácií a hier alebo nie.
14. Kontrola integrity
Microsoft má dlhý zoznam toho, čo nazývajú Kontrola integrity pre operačný systém Windows. Je príliš veľký na to, aby sa tu dal zakryť a zaslúži si samostatný príspevok. Ak nič iné nefungovalo a Microsoft Store stále nesťahuje aplikácie a hry, skúste tieto.
Priekopový obchod
Microsoft Store nie je jediný spôsob, ako sťahovať aplikácie a hry. Mnoho aplikácií je možné nainštalovať priamo z webovej stránky vývojára a pre hry je tu silný Steam.
Kúpili ste si niečo v obchode Microsoft Store a neviete, ako požiadať o vrátenie peňazí ? Zabezpečili sme vás.
Čelíte tomu, že na otvorenie tejto chyby v obchode MS-Windows budete potrebovať novú aplikáciu? Skúste problém vyriešiť pomocou týchto jedenástich opráv.
Ak sa vám nedarí sťahovať aplikácie a hry z obchodu Microsoft Store na počítačoch so systémom Windows 10/11, postupujte takto.
Chyba služby Windows Update 0x80070424 vám môže zabrániť v sťahovaní a inštalácii aktualizácií systému Windows. Môže to tiež ovplyvniť aplikácie od spoločnosti Microsoft, ako je napríklad aplikácia Xbox, a zabrániť vám v inštalácii aplikácií z obchodu Microsoft Store.
Tu je návod, ako odstrániť hru a jej uložené údaje z vášho PS5, spolu s vysvetlením, čo sa stane, keď tak urobíte.
Často sa stretávate s oneskorením klávesnice pri hraní hier v systéme Windows? Tu sú najlepšie spôsoby, ako opraviť oneskorenie vstupu klávesnice v hrách na PC.
Máte problém so zatvorením nereagujúcej aplikácie alebo hry? Tu sú 3 jednoduché riešenia, ako vynútiť ukončenie programu na Windows 11 a 10 PC.
Aj keď nie sú určené na hranie hier, Apple Watch stále obsahujú niekoľko skutočne roztomilých hier. Tu sú niektoré z najlepších hier pre Apple Watch.
Tu je návod, aký herný režim v systéme macOS Sonoma prináša na stôl a ako môžete rýchlo povoliť alebo zakázať herný režim na svojom MacBooku.
Nefunguje vaša hra Steam po najnovšej aktualizácii správne? Tu je návod, ako downgradovať hru na predchádzajúcu verziu.
Chcete sa zabaviť na svojom Discord serveri? tu sú niektoré z najlepších hier Discord, ktoré môžete pridať na svoj server.
Stretávate sa s chybou „Umiestnenie nie je nastavené na inštaláciu hier“ v aplikácii Xbox? Vyskúšajte týchto deväť opráv na inštaláciu hry.
Ak sa vám nedarí sťahovať aplikácie a hry z obchodu Microsoft Store na počítačoch so systémom Windows 10/11, postupujte takto.
Tu je návod, ako povoliť titulky pri hraní hier v systéme Windows 11 pomocou funkcie dostupnosti Live Captions a prispôsobiť ju a používať.