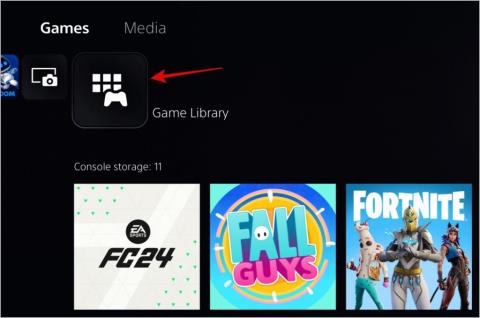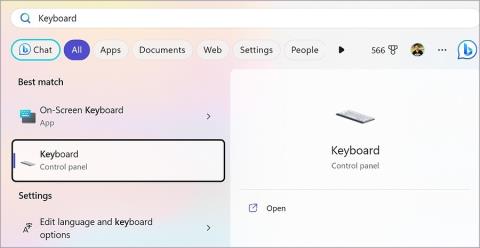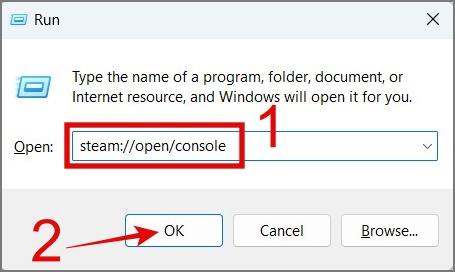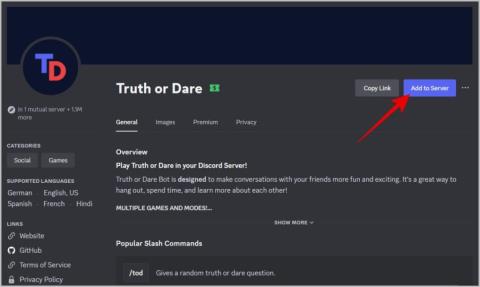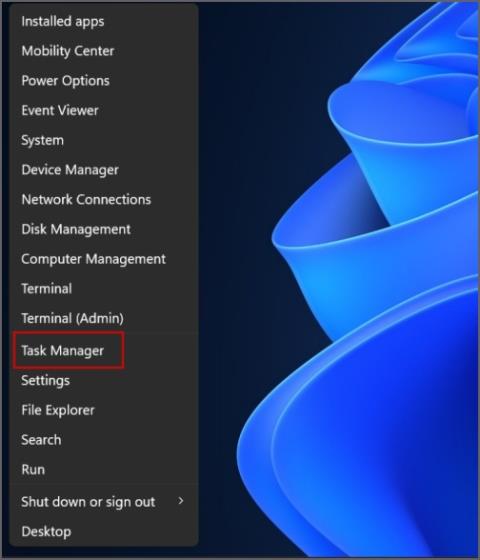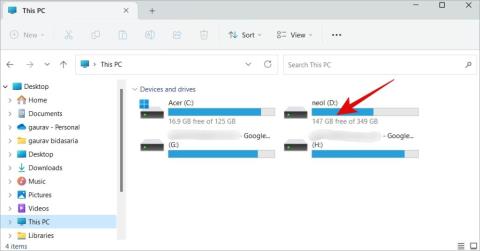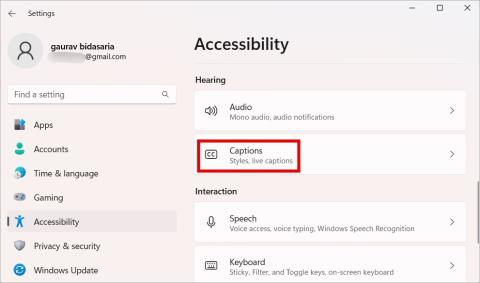3 spôsoby, ako vynútiť ukončenie aplikácie alebo hry na počítači so systémom Windows
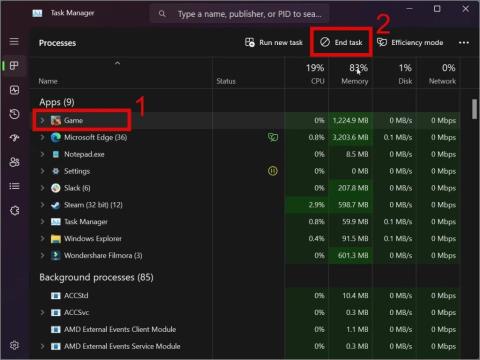
Máte problém so zatvorením nereagujúcej aplikácie alebo hry? Tu sú 3 jednoduché riešenia, ako vynútiť ukončenie programu na Windows 11 a 10 PC.
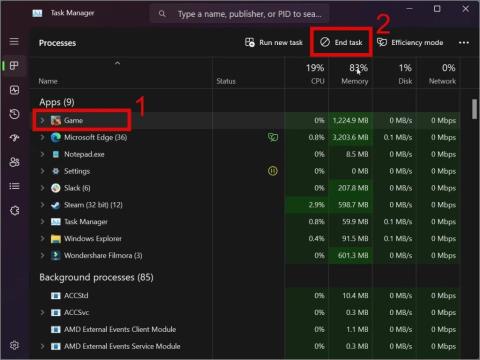
Zamrznutie aplikácie alebo hry na počítači so systémom Windows nie je novinkou. Stáva sa to väčšinou kvôli obmedzeným systémovým zdrojom alebo chybnému softvéru. Čo je však ešte viac frustrujúce je, že niekedy sa aplikácia jednoducho odmietne zavrieť. Ak ste sa aj vy ocitli v podobnej situácii, nebojte sa. Prevedieme vás niekoľkými spôsobmi, ako vynútiť ukončenie aplikácií a hier na vašom počítači so systémom Windows 11 a 10.
Zrieknutie sa zodpovednosti: Keď násilne zatvoríte aplikáciu alebo hru, všetok neuložený postup alebo údaje sa stratia. Ak je to možné, kliknite na tlačidlo Uložiť.
Obsah
1. Vynútené zatvorenie aplikácií alebo hier pomocou Alt + F4
Jedným z najjednoduchších a najstarších trikov na zatvorenie akéhokoľvek nereagujúceho programu v systéme Windows je stlačenie Alt + F4 na klávesnici. Ak však program úplne zamrzne alebo nereaguje z dôvodu vážnejšieho problému, použitie Alt + F4 nemusí mať žiadny účinok. V takýchto prípadoch sa možno budete musieť spoľahnúť na iné metódy, ako je napríklad Správca úloh.
2. Vynútiť ukončenie aplikácií alebo hier pomocou Správcu úloh
Správca úloh je ďalšou starou metódou, ktorú používatelia systému Windows používajú na násilné ukončenie aplikácií alebo hier. V porovnaní s predchádzajúcou metódou je efektívnejšia a funguje väčšinu času. Tu je návod, ako ho použiť:
1. Stlačením Ctrl + Shift + Esc na klávesnici otvorte Správcu úloh .
2. Vyberte aplikáciu, hru alebo proces , ktorý chcete zatvoriť, a potom stlačte tlačidlo Ukončiť úlohu .
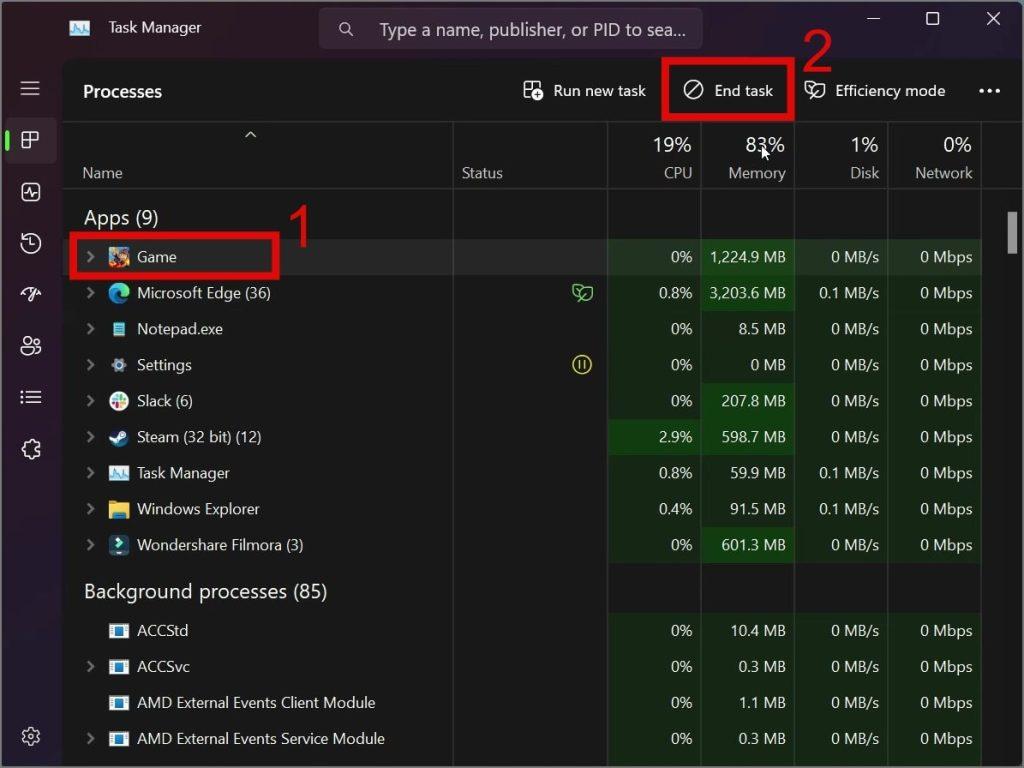
To je všetko! Bez ohľadu na to, ako vážne program zamrzol, táto metóda ho bez námahy zatvorí bez akýchkoľvek problémov.

3. Vynútené ukončenie aplikácií alebo hier bez použitia Správcu úloh
Môžete sa dostať do situácie, keď sa buď Správca úloh neotvorí alebo prestane reagovať. Za takýchto okolností sa môžete spoľahnúť na príkazový riadok systému Windows . Pomocou niekoľkých jednoduchých príkazov môžete zobraziť všetky spustené programy a vynútiť zastavenie ktoréhokoľvek z nich podľa potreby.
Postupujte podľa nižšie uvedeného návodu a zistite, ako na to:
1. V ponuke Štart vyhľadajte príkazový riadok (CMD) a otvorte ho. Alebo stlačte kláves Windows + R a do vyhľadávacieho poľa zadajte „CMD“ a potom stlačte Enter .
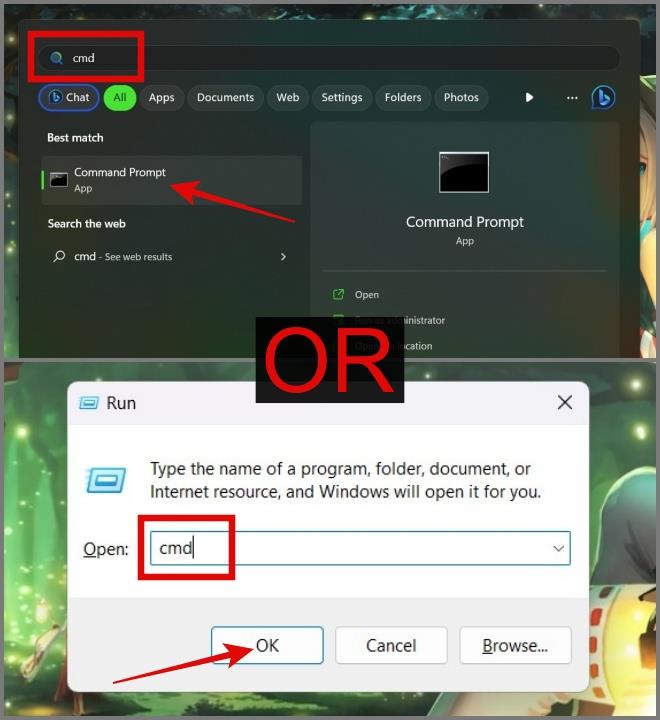
2. Potom zadajte nasledujúci príkaz na zobrazenie všetkých programov, ktoré sú spustené na vašom počítači so systémom Windows.
tasklist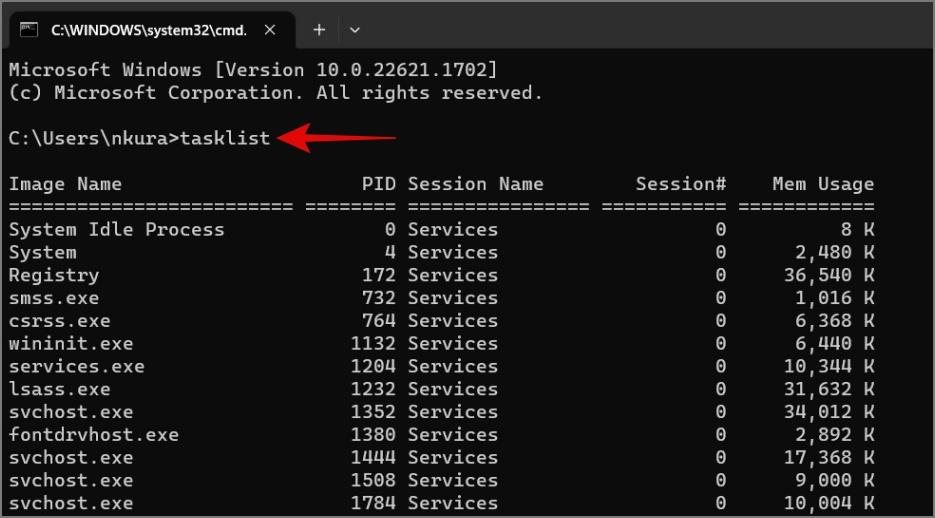
3. Teraz skopírujte názov aplikácie, hry alebo programu , ktorý chcete násilne ukončiť, a zadajte nasledujúci príkaz.
taskkill /im [ProgramName.exe] /t /fPovedzme, že chcete zatvoriť aplikáciu Slack , potom by váš príkaz mal byť:
taskkill /im Slack.exe /t /f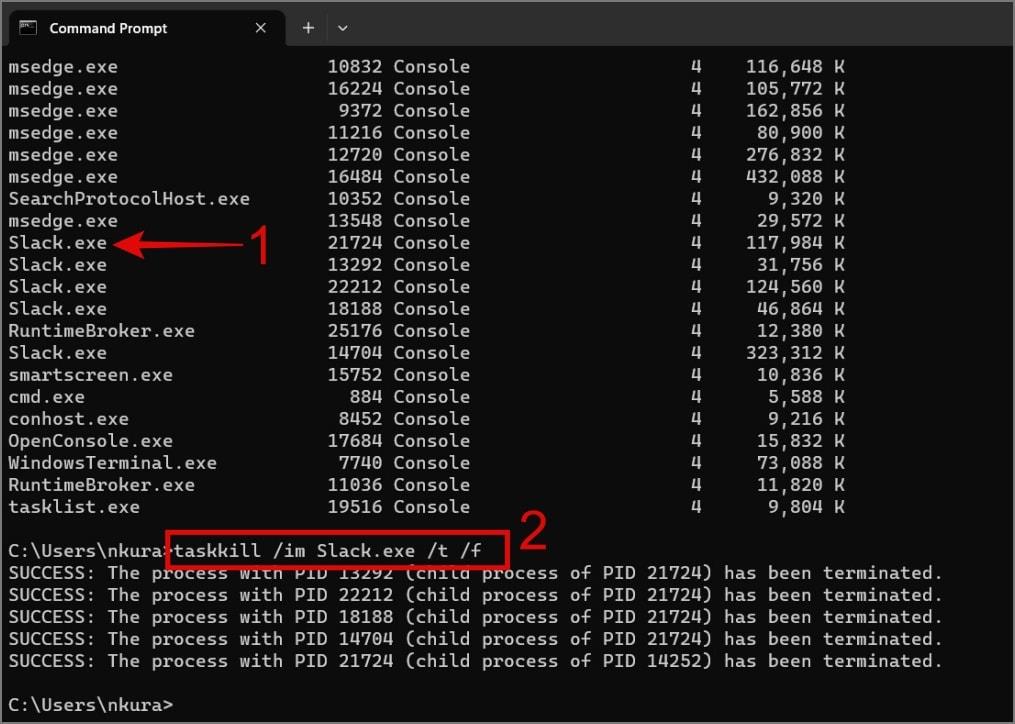
To je všetko. Úspešne ste vynútili zatvorenie aplikácie bez použitia Správcu úloh na vašom počítači so systémom Windows. Môžete tiež použiť PowerShell .
Program môžete zatvoriť aj jednoduchým príkazom „taskkill /im [NázovProgramu.exe]“ . Ak však chcete ukončiť všetky podriadené procesy spojené s cieľovým programom, nezabudnite pridať argument „/t“ . Na druhej strane „/f“ sa používa na násilné zatvorenie akéhokoľvek programu bez výzvy na potvrdenie.
Tip: Ak ste náhodou aj používateľom Macu, môžete si tiež prečítať našu komplexnú príručku, ako vynútiť ukončenie aplikácií na Macu .
Správca úloh skrytý za zamrznutým oknom
Ak ste v situácii, keď sa pokúšate otvoriť Správcu úloh, aby ste ukončili zamrznutý program, ale nejakým spôsobom sa stále otvára za zamrznutým oknom. V takom prípade môžete postupovať podľa nasledujúcich krokov, aby ste sa vyhli budúcim komplikáciám alebo nehodám:
1. Otvorte Správcu úloh a kliknite na Nastavenia (ikona ozubeného kolieska) v ľavom dolnom rohu.
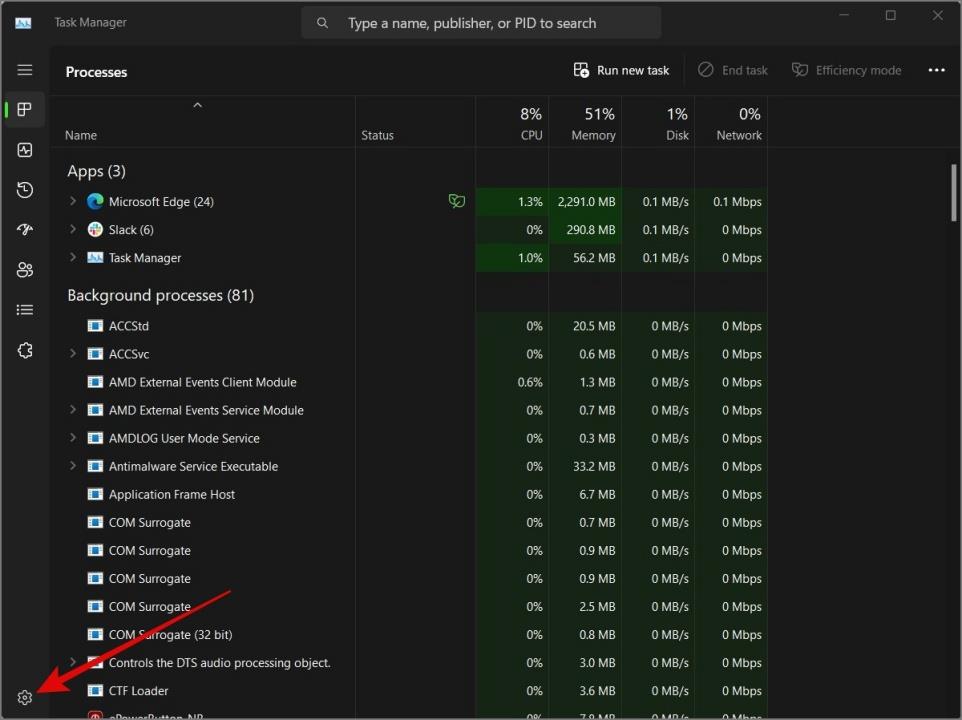
2. Teraz v časti Správa okien začiarknite políčko Vždy navrchu .
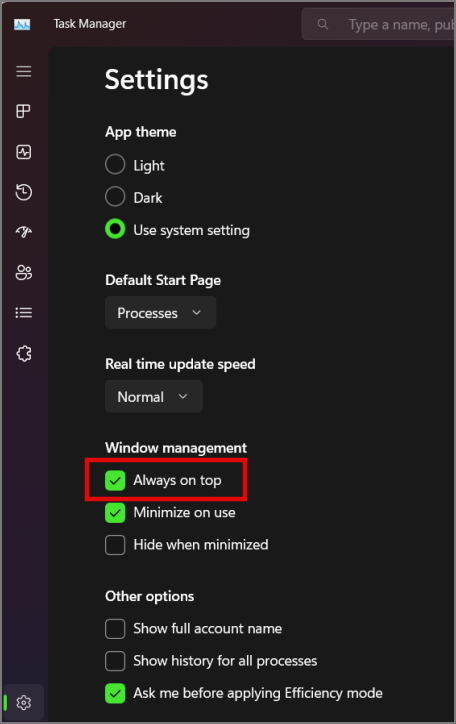
Prípadne môžete vytvoriť virtuálnu plochu (Ctrl + Win + D) a odtiaľ otvoriť Správcu úloh (Ctrl + Shift + Esc) a vybrať program , ktorý chcete zabiť.
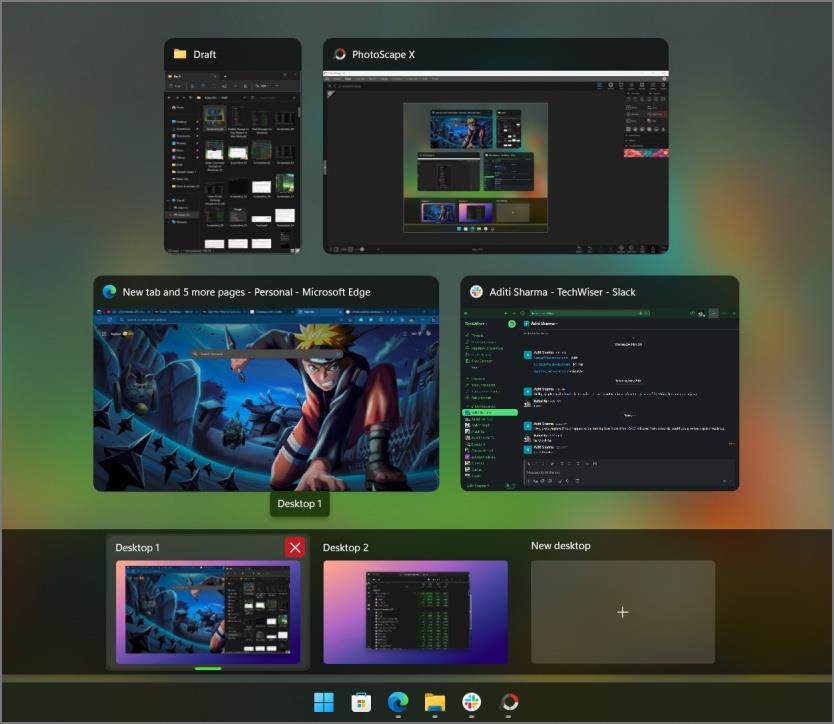
Ak chcete prepnúť späť na pôvodnú obrazovku pracovnej plochy, na ktorej sú otvorené všetky aplikácie alebo hry, stlačte kláves Windows + Tab . Odtiaľ môžete tiež vytvoriť, zatvoriť alebo vybrať ľubovoľnú virtuálnu plochu. A nebojte sa, zatvorením virtuálnej plochy sa žiadna z vašich otvorených aplikácií nezatvorí. Presunie sa na predchádzajúcu virtuálnu plochu.
Vynútiť zatvorenie aplikácií a hier na počítači so systémom Windows
Môže to byť frustrujúce, keď je vaša aplikácia úplne zmrazená a nemôžete ju ani zavrieť. Našťastie existuje veľa spôsobov, ako vynútiť ukončenie aplikácie, hry alebo programu v počítači so systémom Windows 10 a 11. A v tomto článku sme sa vám pokúsili poskytnúť najpraktickejší spôsob ukončenia akéhokoľvek programu. Napriek tomu, ak vám žiadna z metód nefunguje, jedinou možnosťou, ktorá vám zostáva, je reštartovať počítač.
Máte problém so zatvorením nereagujúcej aplikácie alebo hry? Tu sú 3 jednoduché riešenia, ako vynútiť ukončenie programu na Windows 11 a 10 PC.
Je váš počítač so systémom Windows pomalý? Takto môžete zredukovať procesy na pozadí v systéme Windows 11 a zrýchliť tak váš počítač.
Tu je návod, ako odstrániť hru a jej uložené údaje z vášho PS5, spolu s vysvetlením, čo sa stane, keď tak urobíte.
Často sa stretávate s oneskorením klávesnice pri hraní hier v systéme Windows? Tu sú najlepšie spôsoby, ako opraviť oneskorenie vstupu klávesnice v hrách na PC.
Máte problém so zatvorením nereagujúcej aplikácie alebo hry? Tu sú 3 jednoduché riešenia, ako vynútiť ukončenie programu na Windows 11 a 10 PC.
Aj keď nie sú určené na hranie hier, Apple Watch stále obsahujú niekoľko skutočne roztomilých hier. Tu sú niektoré z najlepších hier pre Apple Watch.
Tu je návod, aký herný režim v systéme macOS Sonoma prináša na stôl a ako môžete rýchlo povoliť alebo zakázať herný režim na svojom MacBooku.
Nefunguje vaša hra Steam po najnovšej aktualizácii správne? Tu je návod, ako downgradovať hru na predchádzajúcu verziu.
Chcete sa zabaviť na svojom Discord serveri? tu sú niektoré z najlepších hier Discord, ktoré môžete pridať na svoj server.
Stretávate sa s chybou „Umiestnenie nie je nastavené na inštaláciu hier“ v aplikácii Xbox? Vyskúšajte týchto deväť opráv na inštaláciu hry.
Ak sa vám nedarí sťahovať aplikácie a hry z obchodu Microsoft Store na počítačoch so systémom Windows 10/11, postupujte takto.
Tu je návod, ako povoliť titulky pri hraní hier v systéme Windows 11 pomocou funkcie dostupnosti Live Captions a prispôsobiť ju a používať.