3 spôsoby, ako vynútiť ukončenie aplikácie alebo hry na počítači so systémom Windows
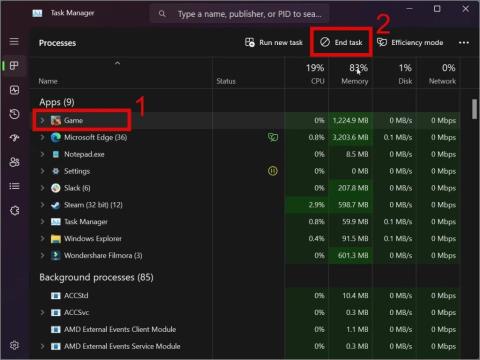
Máte problém so zatvorením nereagujúcej aplikácie alebo hry? Tu sú 3 jednoduché riešenia, ako vynútiť ukončenie programu na Windows 11 a 10 PC.

Beží váš počítač so systémom Windows pomaly alebo sa oneskoruje pri prijímaní vašich vstupov? Ak je to tak, je pravdepodobné, že v systéme Windows môže byť spustených veľa procesov na pozadí . Takto môžete znížiť procesy na pozadí v systéme Windows 11.
Obsah
1. Reštartujte počítač
Ak na svojom počítači pracujete už nejaký čas, je najlepšie dať mu odpočinok reštartovaním počítača . Toto by mala byť prvá vec, ktorú urobíte. Reštartovanie poskytuje procesoru čas na vychladnutie a zatvorí všetky neúmyselné alebo nepotrebné procesy spustené na pozadí.

Nedávno ste si kúpili počítač? Je pravdepodobné, že systém Windows indexuje súbory, obnovuje všetky záložné údaje z vášho účtu Microsoft a vytvára vyrovnávaciu pamäť, aby poskytoval čo najlepší výkon. Naša rada by bola nechať to bežať a Windows by mal zabiť všetky nadbytočné procesy na pozadí. Pokiaľ nie je ohrozený váš výkon, príliš veľa procesov na pozadí nie je vždy zlé.
2. Zatvorte nežiaduce karty prehliadača
Máte otvorených príliš veľa kariet prehliadača? Ak áno, potom sú hlavnými prispievateľmi k vysokému počtu procesov na pozadí. Každá karta prehliadača vytvára samostatný proces, ktorý zostáva v pamäti a spotrebúva zdroje. Ak chcete obmedziť procesy na pozadí, mali by ste zvážiť zatvorenie nechcených kariet v prehliadači.

Prípadne môžete umiestniť kurzor myši na každú otvorenú kartu a skontrolovať využitie pamäte v reálnom čase v prehliadači Google Chrome. Potom vyberte, ktorá karta sa má zatvoriť ako prvá, namiesto úplného zatvorenia všetkých kariet.

3. Odinštalujte nežiaduce aplikácie
Ak máte vo svojom počítači so systémom Windows nainštalovaných príliš veľa aplikácií, na pozadí sa musí spustiť príliš veľa procesov. Každá aplikácia má okrem iného aktualizačnú službu, vďaka ktorej je neustále pripojená k internetu na pozadí. Áno, aj keď zatvoríte aktuálnu aplikáciu, služba s ňou spojená zostane na pozadí, napr.: Microsoft Click-to-Run .
Najlepším postupom je odinštalovať akúkoľvek aplikáciu, ktorú už nepotrebujete. Nielenže uvoľní úložisko pre ďalšie aplikácie, ale tiež zbaví Windows aktivity aplikácie na pozadí. Odporúčame vám použiť odinštalačný program Revo alebo niektorú z jeho alternatív na úplné a čisté odstránenie aplikácií zo systému Windows 11.
4. Zakázať reklamy v systéme Windows
Reklamy a iná telemetria zberu údajov od spoločnosti Microsoft sú zvyčajne vždy aktívne, čo prispieva k narastajúcemu počtu procesov na pozadí v systéme Windows. Reklamy môžete zakázať na úvodnej obrazovke, na uzamknutej obrazovke, v oznamovacích reklamách a pri iných procesoch odosielania údajov. Už máme podrobný článok o tom, ako zakázať reklamy v systéme Windows, ktorý si môžete prečítať neskôr.
5. Odstráňte aplikácie zo systémovej lišty
Niekedy môžu aplikácie bežať na pozadí a zabíjať pamäť a zdroje, aj keď ich nepoužívate. Tieto aplikácie teda môžete manuálne zatvoriť zo systémovej lišty na paneli úloh.
1. Ak chcete odstrániť aplikácie zo systémovej lišty, kliknite na šípku smerujúcu nahor na pravej strane panela úloh.

2. Uvidíte pomerne veľa aplikácií bežiacich na pozadí. Hľadajte aplikácie, ktoré možno aktívne nepoužívate, v našom prípade Zdieľanie nablízku od Googlu .

Na okraj, takto môžete zdieľať súbory medzi Androidom a Windowsom pomocou funkcie Zdieľanie nablízku od spoločnosti Google .
3. Kliknite pravým tlačidlom myši na Zdieľanie v okolí od Googlu a kliknite na Ukončiť .

4 . Opakujte rovnaký postup pre ostatné aplikácie, ktoré sa aktívne nepoužívajú, ako napríklad Telegram alebo WhatsApp, a zatvorte ich, aby ste znížili procesy na pozadí vo vašom Windows 11.

6. Vypnite herný panel Xbox
Xbox Game Bar je overlay game box manager od Microsoftu, ktorý beží po celú dobu na pozadí. Herný panel Xbox môžete spustiť do činnosti pomocou skratky Windows + G . Ak by ste zakázali hernú lištu Xbox, ak na počítači so systémom Windows nehráte, uvoľnili by sa niektoré systémové prostriedky.
7. Vypnite dotykovú obrazovku a gestá na obrazovke
Používate starý počítač so systémom Windows s dotykovým ovládaním? Ak áno, spustenie dotykovej obrazovky so všetkými gestami a ďalšími funkciami súvisiacimi s dotykom môže byť pre staršie zariadenie príliš veľa. Jednoduchým spôsobom by bolo povoliť dotykovú obrazovku iba vtedy, keď ju aktívne používate, a deaktivovať ju, keď sa nepoužíva.
1. Ak chcete vypnúť dotykovú obrazovku vo vašom počítači so systémom Windows, kliknite pravým tlačidlom myši na tlačidlo Štart a kliknite na Správca zariadení .

2. V zozname zariadení vyhľadajte položku Human Interface Devices a dvakrát na ňu kliknite.

3. V rozšírenom zozname vyhľadajte dotykovú obrazovku kompatibilnú s HID . Kliknite pravým tlačidlom myši na dotykovú obrazovku kompatibilnú s HID a kliknite na položku vypnúť zariadenie .
4 . Teraz kliknite na OK , čím potvrdíte vypnutie dotykovej obrazovky.
Dotyková obrazovka a súvisiace dotykové gestá budú dočasne deaktivované, kým to nepovolíte. Vieme, že je to krok navyše, ale stojí za to a vždy môžete použiť rovnakú metódu, aby ste ho povolili.
8. Zmeňte nastavenia prispôsobenia
Vedeli ste, že čím viac používate nastavenia prispôsobenia v systéme Windows, tým je to náročnejšie na zdroje? Dá sa to odvodiť z rôznych nastavení, ako sú efekty priehľadnosti v rámci operačného systému a dynamické témy, ktoré vedú k tomu, že služba Windows Desktop Manager beží neustále na pozadí.
Služba Windows Desktop Manager spravuje všetky nastavenia založené na vizuálnych efektoch, ako sú efekty priehľadnosti, dynamické motívy, animácie, miniatúry atď. Túto službu nemôžete vypnúť, ale môžete zmeniť akékoľvek nepotrebné vizuálne nastavenia, ktoré nevyhnutne nepotrebujete na zmenšenie procesy na pozadí v systéme Windows 11.
1. Ak chcete zmeniť nastavenia prispôsobenia, prejdite na položku Nastavenia alebo ju otvorte stlačením klávesu Windows+I z ľubovoľnej obrazovky. Teraz prejdite na kartu Dostupnosť z ľavej časti obrazovky.

3. Kliknite na Vizuálne efekty .

4. Teraz vypnite efekty priehľadnosti a efekty animácie kliknutím na prepínač smerom doprava.

Keď to prekáža, prvá zmena, ktorú si všimnete, je, že panely Windows už nie sú priesvitné.
Počas prepínania kariet alebo okien sledujte animáciu. Tieto akcie sú svižnejšie, pretože tu Windows nenačítava a nezobrazuje žiadnu animáciu.
Po zmene možno nebudete mať najelegantnejšie prostredie so systémom Windows, ale určite bude najfunkčnejšie, pretože na pozadí vypnete veľa úloh náročných na procesor.
9. Zmeňte spúšťacie aplikácie v Správcovi úloh
Zakázanie spúšťacích aplikácií z panela úloh by malo byť rituálom pre každého používateľa systému Windows, bez ohľadu na to, či ste nový alebo starý. To môže výrazne ovplyvniť časy zavádzania, ako aj všeobecné používanie, pretože tieto aplikácie zostávajú spustené na pozadí od okamihu, keď zapnete počítač so systémom Windows.
1. Ak chcete skontrolovať a vypnúť spúšťacie aplikácie, kliknite pravým tlačidlom myši na panel úloh a otvorte Správcu úloh . Prípadne ho môžete otvoriť z ľubovoľnej obrazovky aj stlačením Ctrl+Shift+Esc .

2. V ľavej časti Správcu úloh prepnite na položku Spúšťacie aplikácie .

3. Zobrazí sa zoznam aplikácií, ktoré je možné povoliť alebo zakázať pri spustení systému Windows. V tomto zozname hľadajte aplikácie, ktoré aktívne nepoužívate a sú predvolene povolené, v našom prípade OneDrive.

4. Teraz kliknite pravým tlačidlom myši na OneDrive a kliknite na Zakázať , čím zakážete jeho automatické spúšťanie pri spustení. Zopakujte rovnaký postup pre všetky aplikácie, o ktorých si myslíte, že by sa mali pri spustení vypnúť.

5. Po vykonaní zmien reštartujte počítač so systémom Windows. Teraz si pri spustení vyžaduje spustenie menšieho počtu aplikácií (čím menej je lepšie).
Čas zavádzania by sa mal výrazne skrátiť a počítač by mal byť celkovo rýchlejší a svižnejší. Všetko kvôli zmenám vykonaným pri spustení systému Windows.
10. Ukončite úlohy zo Správcu úloh
Často existujú niektoré aplikácie alebo procesy, ktoré môžu zostať otvorené na pozadí, aj keď si myslíte, že ste aplikáciu zatvorili. Ak ich chcete nájsť, musíte sa ponoriť hlbšie do správcu úloh. Takto ich môžete ukončiť manuálne zo správcu úloh.
Poznámka: Tieto úlohy sú rozdelené do 3 kategórií, konkrétne Aplikácie, Procesy na pozadí a Procesy Windows. Uistite sa, že ukončujete iba úlohy zo sekcie Aplikácie a procesy na pozadí a NIE procesy Windows . Tieto procesy sú nevyhnutné pre fungovanie systému Windows a môžu spôsobiť, že váš počítač bude nepoužiteľný, ak sa odstráni manuálne.
1. Sekcia Aplikácie zobrazuje všetky spustené aplikácie v systéme Windows, ako sú Excel, Outlook, Google Chrome atď .

2. Kliknite pravým tlačidlom myši na nepotrebnú aplikáciu a potom klepnite na Ukončiť úlohu , čím úlohu ukončíte manuálne.

3. Sekcia procesov na pozadí obsahuje všetky procesy spustené systémom Windows alebo používateľskými aplikáciami, ktoré sú potrebné na správne fungovanie. Niekedy tieto procesy bežia aj po zatvorení súvisiacich aplikácií. Preto môžete zatvoriť úlohy ako Microsoft Sharepoint, MS Office Click-to-Run, Windows Widgety atď.

Zrieknutie sa zodpovednosti: Iste, tieto procesy môžete zatvoriť, ale niektoré súvisiace úlohy nemusia fungovať podľa plánu. Preto neuzatvárajte žiadne procesy, ktorým nerozumiete alebo neviete, čo robia. A ak aj napriek tomu omylom zatvoríte akékoľvek iné úlohy, nie je nič, čo by reštart systému Windows nedokázal vyriešiť, ale dúfame, že sa tak nestane.
4. Do procesov Windows sa NESMIE zasahovať, pretože sú pre Windows príliš dôležité. Bez týchto procesov nebude spustený systém Windows schopný normálne fungovať a ich ukončenie bude mať za následok zlyhanie systému Windows alebo ešte horšie.
11. Vypnite služby z konfigurácie systému
1. Otvorte ponuku Štart a vyhľadajte msconfig , aby ste otvorili konfiguráciu systému .

2. Prejdite na kartu Služby . Mali by ste vidieť všetky služby, ktoré sú momentálne spustené v systéme Windows.

3. Teraz vyberte možnosť Skryť všetky služby spoločnosti Microsoft . Tým sa skryjú základné služby spoločnosti Microsoft, ktoré sú potrebné pre bezpečné fungovanie systému Windows.

4. Teraz by vám mal byť k dispozícii krátky zoznam aplikácií. Vyberte aplikácie, ktoré považujete za nepotrebné, ako napríklad Steam Client Service, a zrušte začiarknutie danej aplikácie. To by malo zakázať službu aplikácie.

Poznámka: Ak zakážete ich služby na pozadí, napríklad Google Chrome, niektoré aplikácie môžu prestať vyhľadávať aktualizácie.
12. Zmeňte nastavenia služby Windows Update
Aktualizácie systému Windows sú druhou najlepšou vecou, ktorú spoločnosť Microsoft urobila, pretože nevydávanie novej verzie systému Windows každý rok je pre nás stále na prvom mieste. Niekedy vás však dokážu zadržať aj tie najlepšie veci, ako je to v tomto prípade.
Služba Windows Update Service môže zostať v prevádzke na pozadí a pristupovať k serverom spoločnosti Microsoft, ktoré hľadajú najnovšiu aktualizáciu. Keď sa nájde aktualizácia, stiahne ju a nainštaluje ju na pozadí, pokiaľ nie je zablokovaná.
Ak chcete tento problém vyriešiť, môžete odložiť nedôležité, voliteľné aktualizácie systému Windows od spoločnosti Microsoft alebo dočasne pozastaviť všetky aktualizácie úplne, aby ste dosiahli toľko potrebného výkonu pri vykonávaní náročných úloh.
1. Ak chcete odložiť aktualizácie nedôležitých funkcií, otvorte Nastavenia a prejdite na Windows Update .

2. Vypnite možnosť Získať najnovšie aktualizácie hneď, ako budú k dispozícii, kliknutím na prepínač vedľa nej. Tým sa zabezpečí, že sa budú zavádzať iba dôležité aktualizácie zabezpečenia a aktualizácie funkcií alebo voliteľné aktualizácie sa o niečo oneskoria. Aj keď nemôžete kontrolovať frekvenciu týchto oneskorení, stále je to efektívny spôsob.

3. Ak chcete na nejaký čas úplne zakázať všetky aktualizácie systému Windows, môžete tak urobiť pomocou možnosti Pozastaviť aktualizácie.
4. Nastavte trvanie pauzy klepnutím na šípku vedľa možnosti v závislosti od prípadu použitia, napríklad 1 týždeň.

5. Teraz kliknite na Pozastaviť na 1 týždeň a všetky aktualizácie systému Windows budú dočasne deaktivované.

Aktualizácie systému Windows môžu byť pravidelné, ale stále zaťažujú procesor vášho počítača bez ohľadu na to, či používate výkonné nastavenie alebo skromný domáci počítač. Ak chcete, aby váš počítač dosahoval najlepší výkon v každom možnom scenári, potom je vhodné zmeniť niekoľko nastavení aktualizácie.
13. Resetujte svoj počítač
Niektoré veci sa po spustení na počítači so systémom Windows jednoducho nedajú zakázať alebo odstrániť. Ak chcete odstrániť všetky zvyškové súbory alebo neznámy odpad, môžete zvážiť resetovanie počítača. Toto sa nemá robiť ako prvý prístup, ale len ako posledná možnosť, ak žiadna iná metóda nefunguje.
1. Ak chcete resetovať počítač, otvorte aplikáciu Nastavenia a prejdite na kartu Systém z ľavého panela.

2. Prejdite nadol a vyhľadajte položku Obnovenie , klepnite na ňu.

3. Teraz klepnite na Resetovať PC .

4. Otvorí sa nové dialógové okno. Ak si chcete ponechať všetky súbory, ale odstrániť všetky nastavenia a aplikácie, klepnite na Ponechať moje súbory . Týmto sa počítač resetuje do stavu, v akom bol, keď ste ho pôvodne kúpili, ale všetky vaše súbory budú v stave, v akom boli pred resetovaním počítača.

5. Alebo sa môžete rozhodnúť Odstrániť všetko , ak chcete nastaviť počítač so systémom Windows od začiatku. Táto možnosť odstráni všetky vaše súbory, aplikácie a nastavenia.

Po výbere správnej možnosti pre vás systém Windows začne proces resetovania a váš počítač sa počas procesu niekoľkokrát reštartuje. Pred začatím procesu sa preto uistite, že ste pripojení k zdroju napájania.
Zníženie procesov na pozadí v systéme Windows 11
Bez ohľadu na to, či máte v systéme Windows 11 alebo 10 viac ako 120 procesov na pozadí, mali by ste byť schopní tieto procesy bezpečne znížiť pomocou nášho sprievodcu. Od tak jednoduchého, ako je reštart počítača až po zmenu nastavení MSConfig, to všetko môžete urobiť, ak sa budete držať až do konca.
Máte problém so zatvorením nereagujúcej aplikácie alebo hry? Tu sú 3 jednoduché riešenia, ako vynútiť ukončenie programu na Windows 11 a 10 PC.
Je váš počítač so systémom Windows pomalý? Takto môžete zredukovať procesy na pozadí v systéme Windows 11 a zrýchliť tak váš počítač.
Chcete odstrániť pozadie z obrázka zadarmo? Tu je návod, ako pomocou aplikácie Maľovanie a maľovanie 3D spriehľadniť pozadie obrázka.
Chcete používať dva počítače so systémom Windows pomocou rovnakej myši a klávesnice? Naučte sa používať PowerToys na ovládanie viacerých počítačov pomocou jednej myši a klávesnice.
Prestal zrazu fungovať trackpad vášho notebooku? Tu je 9 riešení, ako opraviť nefunkčnosť touchpadu na prenosnom počítači so systémom Windows.
Máte problémy s aktualizáciou počítača so systémom Windows 11? Tu sú najlepšie spôsoby, ako opraviť upgradovanie systému Windows na 30 percent.
Trvá vám spustenie počítača večnosť? Ak áno, vyskúšajte jednu z týchto 15 metód na vyriešenie problému s pomalým zavádzaním na vašom počítači so systémom Windows.
Sú vaše súbory a priečinky neusporiadané? Tu je návod, ako môžete vypnúť skupinu podľa funkcie v Prieskumníkovi súborov v systéme Windows.
Táto aplikácia bola zablokovaná z dôvodu chyby ochrany v systéme Windows 11? Vyskúšajte týchto jedenásť metód na vyriešenie problému.
Zlyhá Microsoft Edge pri otváraní PDF v systéme Windows? Pred použitím inej aplikácie na otvorenie súboru PDF si prečítajte príspevok, aby ste problém vyriešili.
Stretávate sa s chybou Toto zariadenie používa iná aplikácia na počítači so systémom Windows 10 alebo 11? Tu je návod, ako nájsť a zatvoriť túto aplikáciu.
Prestane vaša klávesnica fungovať po režime spánku v systéme Windows 10 alebo 11? Tu je niekoľko opráv, ktoré pomôžu vyriešiť problém.









