7 hlavných opráv pre nefunkčnosť programu Maľovanie alebo Maľovanie 3D v systéme Windows 11
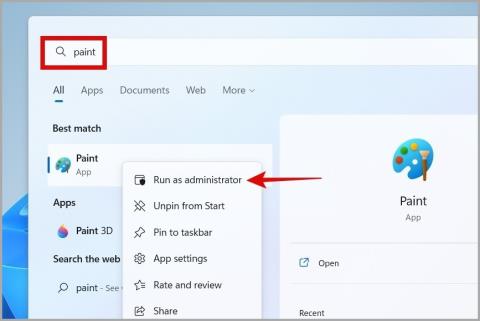
Aplikácia Paint and Paint 3D nefunguje v systéme Windows 11? Tu je niekoľko tipov na riešenie problémov, ktoré môžete použiť na ich opravu.

Je váš prehliadač Google Chrome čierny alebo má nezvyčajnú farbu? Nebojte sa. Vírus ani hacker sa nepokúsili získať prístup k vášmu zariadeniu. Farba prehliadača Google Chrome sa mohla zmeniť v dôsledku tmavého režimu, režimu inkognito alebo zmeny motívu. Pozrime sa, ako obnoviť pôvodnú bielu farbu prehliadača Google Chrome v systémoch Android, iPhone, Windows a Mac.
Obsah
1. V prehliadači Google Chrome vypnite tmavý režim
Tmavý režim je jedným z hlavných vinníkov za stmavnutie prehliadača Google Chrome. Ak chcete, aby bol v prehliadači Google Chrome opäť biely, musíte ho vypnúť. Pozrime sa, ako to urobiť v systéme Android, iOS, Mac OS a Windows.
Vypnite tmavý režim prehliadača Google Chrome v systéme Android
1. Otvorte Google Chrome na svojom telefóne s Androidom.
2. Klepnite na ikonu s tromi bodkami v hornej časti a vyberte položku Nastavenia .

3. Klepnite na Téma . Vyberte Svetlý motív.

Poznámka: Ak väčšina aplikácií vo vašom telefóne s Androidom stmavla, vrátane prehliadača Google Chrome, musíte vypnúť tmavý režim systému v časti Nastavenia telefónu > Displej . Vyberte svetlo v sekcii Téma .
Vypnite tmavý režim prehliadača Google Chrome v systéme iOS
Google neponúka nastavenie natívneho tmavého režimu v prehliadači Chrome. Je to spojené s tmavým režimom systému. Takže musíte vypnúť tmavý režim v nastaveniach iPhone, ako je uvedené nižšie:
1. Otvorte Nastavenia na svojom iPhone a iPade.
2. Prejdite do časti Displej a jas. V časti Vzhľad vyberte položku Svetlo .

3 . Tiež sa uistite, že je vypnutý automatický prepínač, inak Chrome stmavne podľa plánu nastaveného v možnostiach Automatické.

Vypnite tmavý režim prehliadača Google Chrome na počítači so systémom Windows
Ak chcete vypnúť tmavý režim v prehliadači Chrome, musíte zmeniť systémové nastavenia farieb na počítači so systémom Windows, pretože tmavý režim prehliadača Chrome je spojený s tmavým režimom vášho počítača.
Ak chcete vypnúť tmavý režim na počítači so systémom Windows, postupujte takto:
1 . Otvorte Nastavenia na počítači so systémom Windows.
2. Prejdite do časti Personalizácia > Farby .
3. V rozbaľovacom poli Vybrať režim vyberte možnosť Svetlo . Ak ste vybrali možnosť Vlastné, potom v režime Vyberte predvolenú aplikáciu vyberte možnosť Svetlo.

4. Zatvorte prehliadač Chrome a znova ho otvorte. Dúfajme, že to malo byť biele.
Tip pre profesionálov : Pozrite si najlepšie rozšírenia prehliadača Chrome v tmavom režime.
Vypnite tmavý režim prehliadača Google Chrome na počítači Mac
Na Macu je tmavý režim prehliadača Chrome prepojený s tmavým režimom systému, rovnako ako v systéme iOS. Ak chcete obnoviť pôvodnú bielu farbu prehliadača Chrome, musíte vypnúť tmavý režim systému podľa týchto krokov:
1. Kliknite na ikonu Apple v lište na vašom Macu. Z ponuky vyberte Predvoľby systému .

2 . Kliknite na Všeobecné .

3 . Vyberte Svetlo vedľa možnosti Vzhľad.

2. Zmeňte motív prehliadača Chrome (Mac OS a Windows)
Motívy v prehliadači Chrome môžu byť tiež zodpovedné za to, že Chrome sčernie alebo zmení farbu. Ak chcete, aby bol biely, musíte sa vrátiť k predvolenému motívu prehliadača Chrome.
Ak chcete odstrániť motív prehliadača Chrome a vrátiť sa k pôvodnému motívu v systéme Windows a Mac, postupujte takto:
1. Otvorte v počítači prehliadač Google Chrome.
2 . Kliknite na ikonu s tromi bodkami v hornej časti a vyberte položku Nastavenia .

3. Na ľavom bočnom paneli vyberte Vzhľad a kliknite na Obnoviť predvolené vedľa možnosti Motív. Ak tak urobíte, Chrome sa prepne na klasickú tému, čím sa zmení na bielu.

Ak vyššie uvedené kroky nefungujú, postupujte takto:
1 . Otvorte úvodnú stránku prehliadača Google Chrome.
2 . Kliknite na tlačidlo Prispôsobiť Chrome v spodnej časti.

3. Kliknite na Farba a motív a vyberte druhú možnosť farby, aby bol Chrome opäť biely.

3. Vypnite Accent Color (iba Windows)
Na počítači so systémom Windows zmení hlavička prehliadača Google Chrome farbu podľa farby zvýraznenia nastavenej v nastaveniach. Ak chcete prepnúť na bielu farbu, postupujte takto:
1 . Otvorte Nastavenia na počítači so systémom Windows a prejdite do časti Prispôsobenie > Farby .

2. Posuňte sa nadol na časť Farba zvýraznenia a vypnite možnosť Zobraziť farbu zvýraznenia na záhlavných lištách a okrajoch okien .

4. Vypnite režim inkognito
Ďalším možným dôvodom, prečo Chrome zobrazuje rôzne farby, je režim inkognito . V zásade platí, že ak je váš Chrome čierny, musíte ho používať v režime inkognito. Musíte zavrieť okno inkognito a používať Chrome v normálnom okne, ako je uvedené nižšie:
Vypnite inkognito v Mac OS a Windows PC
Najprv si musíte byť istí, či ste v režime inkognito alebo nie. Ak to chcete urobiť, vyhľadajte štítok Inkognito v pravom hornom rohu okna prehliadača Chrome. Ak vidíte štítok, kliknite na červenú ikonu zatvorenia v ľavom hornom rohu okna v systéme Mac OS a na ikonu X v pravom hornom rohu na počítači so systémom Windows. To by malo ukončiť režim inkognito. Potom otvorte bežné okno prehliadača Chrome, ktoré by malo byť biele.

Vypnite režim inkognito v systéme Android
1 . Ak chcete potvrdiť, že ste v režime inkognito, vyhľadajte v prehliadači Chrome ikonu inkognito (okuliare s klobúkom) vedľa panela s adresou.
2 . Ak ho nájdete, stlačte číselné tlačidlo X, kde X predstavuje počet otvorených kariet. Môže to byť 1, 2, 3 atď.

3 . Potom klepnite na tlačidlo X zavrieť na kartách inkognito, ktoré sú otvorené. Po zatvorení všetkých kariet inkognito sa automaticky dostanete na bežnú kartu, ktorá by mala mať bielu farbu.

Vypnite inkognito na iPhone
1. V paneli s adresou prehliadača Chrome vyhľadajte ikonu inkognito.
2 . Ak to zistíte, klepnite na X číslo ikony otvorenia karty v spodnej časti.

3. Potom klepnutím na ikonu X počtu kariet v hornej časti zobrazíte bežné karty. Teraz otvorte novú kartu alebo použite akúkoľvek existujúcu kartu.

Tip pre profesionálov : Zistite, ako prepínať medzi kartami v prehliadači Chrome .
5. Vypnite tmavý režim na jednotlivých webových stránkach
Niektoré webové stránky používajú tmavé pozadie alebo majú povolený tmavý režim. Ak váš Chrome stmavol iba na konkrétnej webovej stránke, je za to zodpovedný tmavý režim webovej stránky. Aby bol biely, musíte hľadať tlačidlo tmavého režimu alebo prepínač v hornej alebo dolnej časti webovej stránky.
Obnoviť Chrome
Dúfam, že sa vám pomocou vyššie uvedených metód podarilo obnoviť Chrome biely. Ak nepomôžu, mali by ste skúsiť obnoviť nastavenia prehliadača Chrome . Obnovenie prehliadača Chrome tiež pomáha pri riešení problémov, ako je nefunkčnosť mikrofónu alebo fotoaparátu prehliadača Chrome alebo nepripojenie prehliadača Chrome k internetu .
Aplikácia Paint and Paint 3D nefunguje v systéme Windows 11? Tu je niekoľko tipov na riešenie problémov, ktoré môžete použiť na ich opravu.
Chcete vytvoriť úžasné umelecké diela? Naučte sa používať nástroj Cocreator v aplikácii Paint na generovanie bezplatného umenia AI na vašom počítači so systémom Windows.
Stmavol prehliadač Google Chrome na vašom zariadení? Prečítajte si, ako znova nastaviť Google Chrome na biely v zariadeniach Android, iPhone, Windows a Mac.
Formátovanie textu má upriamiť pozornosť čitateľa na konkrétne časti dokumentu a zdôrazniť dôležité informácie v ňom. Dozvieme sa viac o formátovaní textu v programe Word 2013 pomocou Docs.NeoTechSystems!
Výroba nástenných novín priamo na počítači Word je mimoriadne jednoduchá a krásna, rovnako ako u profesionálnych umelcov.
Tabuľky Google vám umožňujú organizovať, upravovať a analyzovať rôzne typy informácií pomocou tabuliek.
Nástroj Zarážky a tabulátory v programe Word 2016 umožňuje používateľom rozdeliť časti textových informácií pomocou zarovnávača tabulátorov alebo vodorovného pravítka.
Keď vás niekto požiada, aby ste skontrolovali alebo upravili dokument na papieri, budete musieť použiť červené pero na zvýraznenie nesprávne napísaných slov a pridanie komentárov vedľa nich. V dokumentoch programu Word však na to môžete použiť funkcie Sledovanie zmien a Komentáre. Docs.NeoTechSystems vám dnes ukáže, ako používať tieto dve funkcie v programe Word 2016!
Nižšie je uvedený návod, ako vytvoriť nadpisy, päty a čísla stránok v programe Word 2013. Pozrite si ho!
Rozhranie programu Word 2016 je pomerne jednoduché a dá sa naň ľahko zvyknúť. Nižšie sú uvedené podrobnosti o tom, ako používať Word 2016, sekciu s páskou pre začiatočníkov.
Textové pole na zadávanie textu v programe Microsoft Word je funkcia, ktorá používateľom pomáha jednoduchšie prezentovať text. Okrem toho spoločnosť Microsoft vo Worde 2016 pridala mnoho nových efektov, ktoré používateľom pomôžu flexibilnejšie používať textové pole. Pridajte sa k nám a dozviete sa o možnostiach textového poľa v tomto článku!
Chcete na svoj dokument použiť čiernobiele formátovanie? Chcete vyskúšať štýl (jednoduchý) riadok nastavený vo Worde. Pokyny uvedené nižšie vám môžu pomôcť.
SmartArt vám umožňuje sprostredkovať informácie graficky namiesto použitia textu. Nižšie je uvedený návod na vytváranie grafiky SmartArt v programe Word 2016. Pozrite si ho!










