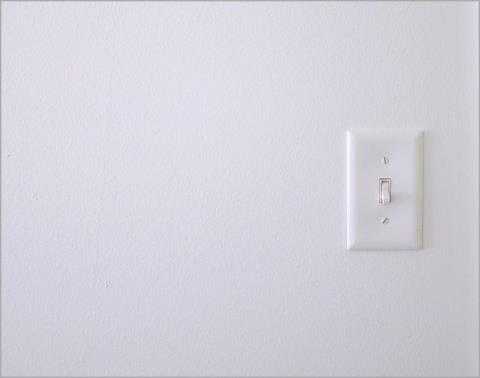10 najlepších spôsobov, ako vyriešiť problém s nabíjaním Samsung Galaxy Buds

Galaxy Buds sa nenabíjajú? Vyskúšajte tieto tipy na riešenie problémov, aby ste okamžite vyriešili problémy s nabíjaním Galaxy púčikov.

Ako používate MacBook Air, ak sa nenabíja, keď je zapojený do zásuvky? Dôvodom môže byť menší problém s vašou zásuvkou alebo dokonca s káblami, ktoré nie sú správne pripojené, alebo niečo hlbšie, ako je chyba. Tu je krátky sprievodca, ktorý vám pomôže vyriešiť problém s nabíjaním vášho Macu, keď je zapojený do zásuvky.
Postupujte podľa nižšie uvedených metód.
Obsah
1. Skontrolujte káble a adaptér
Prvá vec, ktorú musíte skontrolovať, je, či sú všetky káble a adaptéry správne pripojené. Skúste odpojiť kábel z portu a potom ho znova zapojiť. Môžete skúsiť použiť iný kábel a skontrolovať, či problémy súvisia s káblom.
Urobte to isté pre váš Mac adaptér . Odpojte ho a potom ho znova zapojte.
Teraz, ak to nefunguje, musíte skontrolovať zdroj napájania, tj adaptér. Sú chvíle, keď zdroj energie neposkytuje dostatok energie na nabitie batérie. Aj keď ste ho pripojili, bude pokračovať v prevádzke MacBooku, ale nebude nabíjať batériu.
1. Na nabíjanie používajte iba Apple certifikované a kompatibilné adaptéry pre Mac.
2. Skúste použiť iný odnímateľný adaptér Apple AC a skontrolujte, či problém spočíva v tomto.

3. Zapojte nabíjačku do inej elektrickej zásuvky a uistite sa, že funguje správne.
4 . Odpojte adaptér a počkajte 60 sekúnd, kým ho znova zapojíte. Zistite, či to funguje. Môže to byť jednoducho kvôli problémom so šumom linky spôsobeným poruchami, keď cez to isté elektrické vedenie prechádza viacero zdrojov energie, ako sú chladničky.
Nakoniec, ak tieto nefungujú, môžete vyskúšať iný adaptér, pretože váš aktuálny adaptér nemusí byť dostatočný na nabíjanie vášho Macu.
2. Reštartujte svoj Mac
Teraz, ak vaše káble a zdroj napájania fungujú správne, je lepšie jednoducho reštartovať alebo reštartovať Mac. Bude to trvať niekoľko jednoduchých krokov a problém môže vyriešiť.
1. Prejdite do ponuky Apple v ľavej hornej časti obrazovky.
2. Teraz kliknite na Reštartovať.

Počkajte, kým sa systém opäť normálne spustí. Potom skúste zapojiť nabíjačku a skontrolujte, či funguje.
3. Skontrolujte stav batérie
Ak máte starší Mac alebo systém, ktorý používate už dlho, musíte skontrolovať stav batérie, aby ste zistili, či problém spočíva v samotnej batérii.
Ak chcete skontrolovať stav batérie svojho Macu, postupujte podľa nasledujúcich krokov.
1. Prejdite do ponuky Apple v ľavej hornej časti obrazovky.
2. V rozbaľovacej ponuke otvorte Nastavenia systému .

3. Prejdite nadol a kliknite na Batéria.

4. Začiarknite políčko vedľa možnosti Stav batérie .
Ak je uvedené Normálne, vaša batéria je v perfektnom stave a nesúvisia s ňou žiadne problémy. Ak je však uvedené, že sa odporúča služba, možno ho budete musieť skontrolovať alebo, čo je horšie, vymeniť ho, aby sa dosiahol lepší výkon.
4. Vypnite optimalizované nabíjanie batérie
Počas kontroly stavu batérie môžete vypnúť aj funkciu Optimalizované nabíjanie batérie. Jeho cieľom je znížiť namáhanie batérie spôsobené častým nabíjaním na maximálnu kapacitu. Namiesto toho, keď ho zapnete, batéria sa prestane nabíjať nad 80 %, aj keď je zapojená. Možno to je dôvod, prečo sa Mac nenabíja, keď je zapojený.
1. Prejdite do ponuky Apple v ľavej hornej časti obrazovky.
2. V rozbaľovacej ponuke otvorte Nastavenia systému .

3. Prejdite nadol a kliknite na Batéria.

4. Kliknite na ikonu (i) vedľa stavu batérie.

5. Potom vypnite Optimalizované nabíjanie batérie.

6. V dialógovom okne vyberte možnosť Vypnúť do zajtra alebo Vypnúť

Po dokončení môžete batériu nabiť a skontrolovať, či funguje normálne. Táto metóda funguje iba vtedy, ak sa pokúšate nabiť svoj Mac na viac ako 80 %.
5. Resetujte SMC
SMC je zodpovedné za správu napájania vášho MacBooku. Jeho resetovanie môže vyriešiť problémy súvisiace s nabíjaním.
Teraz, pre Apple Silicon MacBook, všetko, čo musíte urobiť, je jednoducho reštartovať Mac, aby ste resetovali SMC . Nižšie sú uvedené kroky pre Mac s procesorom Intel.
Ak si nie ste istí, je ľahké skontrolovať špecifikácie vášho MacBooku a ďalšie podrobnosti.
MacBook s čipom T2
1. Prejdite do ponuky Apple v ľavej hornej časti obrazovky.
2. Kliknite na Vypnúť.
3. Stlačte Control (vľavo) + Option (vľavo) + Shift (vpravo) na klávesnici.
4. Stlačte tiež tlačidlo napájania .
5. Stlačte štyri tlačidlá na približne 7 sekúnd. Ak je váš Mac zapnutý, vypne sa tiež.
6. Stlačte ich ďalších 7 sekúnd a potom ich pustite.
Váš SMC je teraz resetovaný. Stlačením tlačidla napájania zapnite Mac normálne. Skontrolujte a zistite, či sa teraz nabíja.
MacBook bez čipu T2
1. Prejdite do ponuky Apple v ľavej hornej časti obrazovky.
2. Kliknite na Vypnúť.
3. Potom stlačte Control (vľavo) + Option (vľavo) + Shift (vľavo) na klávesnici.
4. Stlačte aj tlačidlo napájania .
5. Držte všetky štyri klávesy 10 sekúnd a potom ich uvoľnite.
Stlačením tlačidla napájania iba spustíte Mac.
6. Aktualizujte macOS
Ďalšou metódou, ktorú môžete vyskúšať, je aktualizácia systému macOS. Aktualizácia systému často vyrieši všetky problémy týkajúce sa vášho systému vrátane problémov s batériou a nabíjaním. Ak chcete aktualizovať svoj macOS, postupujte podľa krokov uvedených nižšie.
1. Kliknite na ikonu Apple v ľavom hornom rohu obrazovky.
2. Otvorte Nastavenia systému.

3. Prejdite na kartu Všeobecné na ľavom bočnom paneli a otvorte Aktualizáciu softvéru na pravom bočnom paneli.

4. Počkajte, kým systém skontroluje, či sú k dispozícii nejaké aktualizácie.

5. Potom kliknite na Aktualizovať teraz.

Váš Mac sa teraz reštartuje a medzitým sa aktualizuje. Po dokončení môžete skontrolovať problém s nabíjaním, ktorému ste predtým čelili.
MacBook Air sa nenabíja, keď je zapojený
Vyskúšali ste všetky vyššie uvedené metódy? No, nemusíte sa vzdať svojej nabíjačky kvôli problémom s nabíjaním vášho MacBooku. Môže to byť vnútorná chyba alebo zásuvka nefunguje podľa potreby. Takže najprv skontrolujte všetky káble, adaptéry, elektrické vedenia, zásuvky a všetko zvonku a potom prejdite na akúkoľvek internú kontrolu svojho Macu.
Galaxy Buds sa nenabíjajú? Vyskúšajte tieto tipy na riešenie problémov, aby ste okamžite vyriešili problémy s nabíjaním Galaxy púčikov.
Pociťujete pomalú rýchlosť nabíjania telefónu? Tu sú spôsoby, ako urýchliť nabíjanie telefónu Samsung Galaxy.
Nechoďte so svojím iPhone do Apple Care, kým nepoužijete tieto metódy na diagnostiku a opravu iPhone, ktorý sa nenabíja sám.
Nenabíja sa vám notebook so systémom Windows? Nebojte sa; v tejto príručke vám ukážeme 10 riešení, ako vyriešiť problém s nabíjaním prenosného počítača.
Pripojíte telefón, aby ste ho mohli nabíjať, ale nenabíja sa. Strašidelné, však? Tu je niekoľko opráv pre telefóny Samsung Galaxy, ktoré sa nenabíjajú.
Nemôžete nabiť svoj iPhone kvôli chybe Charging On Hold? Tu je vysvetlenie chybového hlásenia a ako ho vyriešiť.
Nabíja sa telefón Samsung príliš pomaly? Pozrite si tieto tipy na riešenie problémov, ktoré vám pomôžu opraviť rýchle nabíjanie, ktoré nefunguje na telefónoch Samsung.
V konektore osvetlenia bola zistená kvapalina: Ako opraviť poškodenie iPhone vodou
Ak sa váš MacBook Air nenabíja ani po pripojení, tu sú opravy, ktoré vám to pomôžu opraviť, aby ste sa mohli vrátiť do práce.
Formátovanie textu má upriamiť pozornosť čitateľa na konkrétne časti dokumentu a zdôrazniť dôležité informácie v ňom. Dozvieme sa viac o formátovaní textu v programe Word 2013 pomocou Docs.NeoTechSystems!
Výroba nástenných novín priamo na počítači Word je mimoriadne jednoduchá a krásna, rovnako ako u profesionálnych umelcov.
Tabuľky Google vám umožňujú organizovať, upravovať a analyzovať rôzne typy informácií pomocou tabuliek.
Nástroj Zarážky a tabulátory v programe Word 2016 umožňuje používateľom rozdeliť časti textových informácií pomocou zarovnávača tabulátorov alebo vodorovného pravítka.
Keď vás niekto požiada, aby ste skontrolovali alebo upravili dokument na papieri, budete musieť použiť červené pero na zvýraznenie nesprávne napísaných slov a pridanie komentárov vedľa nich. V dokumentoch programu Word však na to môžete použiť funkcie Sledovanie zmien a Komentáre. Docs.NeoTechSystems vám dnes ukáže, ako používať tieto dve funkcie v programe Word 2016!
Nižšie je uvedený návod, ako vytvoriť nadpisy, päty a čísla stránok v programe Word 2013. Pozrite si ho!
Rozhranie programu Word 2016 je pomerne jednoduché a dá sa naň ľahko zvyknúť. Nižšie sú uvedené podrobnosti o tom, ako používať Word 2016, sekciu s páskou pre začiatočníkov.
Textové pole na zadávanie textu v programe Microsoft Word je funkcia, ktorá používateľom pomáha jednoduchšie prezentovať text. Okrem toho spoločnosť Microsoft vo Worde 2016 pridala mnoho nových efektov, ktoré používateľom pomôžu flexibilnejšie používať textové pole. Pridajte sa k nám a dozviete sa o možnostiach textového poľa v tomto článku!
Chcete na svoj dokument použiť čiernobiele formátovanie? Chcete vyskúšať štýl (jednoduchý) riadok nastavený vo Worde. Pokyny uvedené nižšie vám môžu pomôcť.
SmartArt vám umožňuje sprostredkovať informácie graficky namiesto použitia textu. Nižšie je uvedený návod na vytváranie grafiky SmartArt v programe Word 2016. Pozrite si ho!