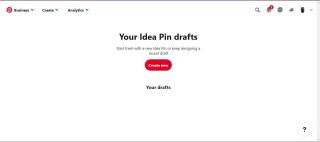Ako nastaviť nástenku Pinterest ako súkromnú na stolnom počítači a mobile

Ak nastavíte nástenku Pinterest ako súkromnú, umožní vám to nahrať tajné piny, ktoré nikto nevidí, a tiež si túto nástenku usporiadať pre seba.

Pinterest je jednou z najlepších sociálnych sietí na zhromažďovanie nápadov. Postupom času sa však môžu nahromadiť, čo sťažuje nájdenie jediného kolíka, ktorý hľadáte. Najlepší spôsob, ako vyriešiť tento problém, je použiť nástenky Pinterest a usporiadať všetky svoje piny do rôznych kategórií. Vďaka tomu je oveľa jednoduchšie sa neskôr vrátiť k odznakom.
Nástenky Pinterest sú však štandardne verejné a určené na propagáciu. Tabuľa a všetky kolíky vo vnútri dosky sú prístupné každému. Tu je návod, ako si môžete vytvoriť súkromnú nástenku Pinterest alebo nastaviť existujúce nástenky Pinterest ako súkromné na počítači a smartfóne.
Obsah
Súkromná rada vs verejná rada
Ľudia si môžu zobraziť všetky vaše nástenky Pinterestu na domovskej stránke Pinterestu a na stránke vášho profilu. Ak chcete organizovať piny pre osobné potreby, použite súkromné nástenky Pinterest. Keď teraz pridáte piny na svoju súkromnú nástenku Pinterest, nezobrazia sa nikde na Pintereste ⏤ ani na domovskej stránke, na stránke vášho profilu a dokonca ani vo výsledkoch vyhľadávania.
Pri používaní súkromných násteniek Pinterest vám však neuniknú žiadne funkcie. Ak chcete, nástenku môžete stále zdieľať s ostatnými ľuďmi. Iba používatelia s odkazom majú prístup k vašej nástenke. Môžete tiež pridať ďalších ľudí ako spolupracovníkov a usporiadať nástenky ako tím.
Ako vytvoriť súkromnú nástenku Pinterest
Ak chcete vytvoriť súkromnú nástenku Pinterest:
1. Otvorte Pinterest a kliknite na ikonu profilu v pravom hornom rohu.

2. Na stránke profilu kliknite na ikonu Plus + umiestnenú na pravej strane stránky. V rozbaľovacej ponuke vyberte možnosť Tabuľa .
3. Teraz vo vyskakovacom okne, ktoré nasleduje, pomenujte svoju nástenku Pinterest. Ak chcete vytvoriť súkromnú nástenku, povoľte prepínač vedľa položky Uchovať túto nástenku v tajnosti .

4. Po dokončení kliknite na Vytvoriť . Pinterest automaticky začne navrhovať súvisiace piny na pridanie na vašu nástenku. Ak chcete, môžete pridať a kliknúť na Hotovo .
To je všetko, vytvorili ste súkromnú nástenku Pinterest.
Ako vytvoriť súkromnú nástenku Pinterest v systéme Android a iOS
1. Stiahnite si aplikáciu Pinterest z Obchodu Play alebo Apple App Store . Otvorte ho a prihláste sa pomocou svojho účtu.
2. Teraz klepnite na ikonu profilu a klepnite na ikonu plus vedľa vyhľadávacieho panela, aby ste v ponuke vybrali možnosť Tabuľa .

3. Tu zadajte názov vašej dosky. Teraz povoľte prepínač vedľa položky Uchovať túto nástenku v tajnosti, aby sa stala súkromnou nástenkou Pinterestu. Pinterest navrhne súvisiace piny. Pripnite si ich, ak chcete, a klepnite na Hotovo v pravom hornom rohu.

Ako nastaviť existujúcu nástenku Pinterest ako súkromnú
Ak chcete nastaviť existujúcu nástenku Pinterest ako súkromnú:
1. Otvorte nástenku Pinterest a kliknite na trojbodkovú ponuku vedľa názvu nástenky a vyberte možnosť Upraviť nástenku .

2. V otvorenom kontextovom okne môžete zmeniť podrobnosti na nástenke Pinterest. Začiarknutím políčka Uchovať túto nástenku v tajnosti ju zmeníte na súkromnú nástenku. Potom kliknutím na Hotovo uložte zmeny.

Ako nastaviť existujúcu nástenku Pinterest ako súkromnú v systémoch Android a iOS
Otvorte nástenku Pinterest na telefóne a klepnite na trojbodkovú ponuku v pravom hornom rohu. V ponuke vyberte možnosť Upraviť nástenku. Na ďalšej stránke povoľte prepínač vedľa položky Uchovať túto tabuľu v tajnosti a klepnutím na Hotovo ju uložte.

Udržujte nástenku Pinterest v tajnosti
Súkromná nástenka Pinterest má všetky funkcie bežnej nástenky Pinterest. Môžete ho zdieľať s ostatnými a tiež pridať spolupracovníkov. Ale iba vy môžete odstrániť nástenku Pinterest tak, ako ste ju vytvorili, a iba vy ju môžete znova zverejniť, ak chcete. Po dokončení sa však nielen nástenka, ale aj všetky kolíky na nástenke stanú verejnými a budú k nim mať prístup všetci používatelia Pinterestu.
Ak nastavíte nástenku Pinterest ako súkromnú, umožní vám to nahrať tajné piny, ktoré nikto nevidí, a tiež si túto nástenku usporiadať pre seba.
Pinterests Idea Pins poskytujú tvorcom skvelý spôsob, ako vytvárať inšpiratívny obsah a zapájať sa do svojej komunity na platforme. Na rozdiel od Story Pins, nápadité piny vydržia a nezmiznú po 24 hodinách.
Formátovanie textu má upriamiť pozornosť čitateľa na konkrétne časti dokumentu a zdôrazniť dôležité informácie v ňom. Dozvieme sa viac o formátovaní textu v programe Word 2013 pomocou Docs.NeoTechSystems!
Výroba nástenných novín priamo na počítači Word je mimoriadne jednoduchá a krásna, rovnako ako u profesionálnych umelcov.
Tabuľky Google vám umožňujú organizovať, upravovať a analyzovať rôzne typy informácií pomocou tabuliek.
Nástroj Zarážky a tabulátory v programe Word 2016 umožňuje používateľom rozdeliť časti textových informácií pomocou zarovnávača tabulátorov alebo vodorovného pravítka.
Keď vás niekto požiada, aby ste skontrolovali alebo upravili dokument na papieri, budete musieť použiť červené pero na zvýraznenie nesprávne napísaných slov a pridanie komentárov vedľa nich. V dokumentoch programu Word však na to môžete použiť funkcie Sledovanie zmien a Komentáre. Docs.NeoTechSystems vám dnes ukáže, ako používať tieto dve funkcie v programe Word 2016!
Nižšie je uvedený návod, ako vytvoriť nadpisy, päty a čísla stránok v programe Word 2013. Pozrite si ho!
Rozhranie programu Word 2016 je pomerne jednoduché a dá sa naň ľahko zvyknúť. Nižšie sú uvedené podrobnosti o tom, ako používať Word 2016, sekciu s páskou pre začiatočníkov.
Textové pole na zadávanie textu v programe Microsoft Word je funkcia, ktorá používateľom pomáha jednoduchšie prezentovať text. Okrem toho spoločnosť Microsoft vo Worde 2016 pridala mnoho nových efektov, ktoré používateľom pomôžu flexibilnejšie používať textové pole. Pridajte sa k nám a dozviete sa o možnostiach textového poľa v tomto článku!
Chcete na svoj dokument použiť čiernobiele formátovanie? Chcete vyskúšať štýl (jednoduchý) riadok nastavený vo Worde. Pokyny uvedené nižšie vám môžu pomôcť.
SmartArt vám umožňuje sprostredkovať informácie graficky namiesto použitia textu. Nižšie je uvedený návod na vytváranie grafiky SmartArt v programe Word 2016. Pozrite si ho!