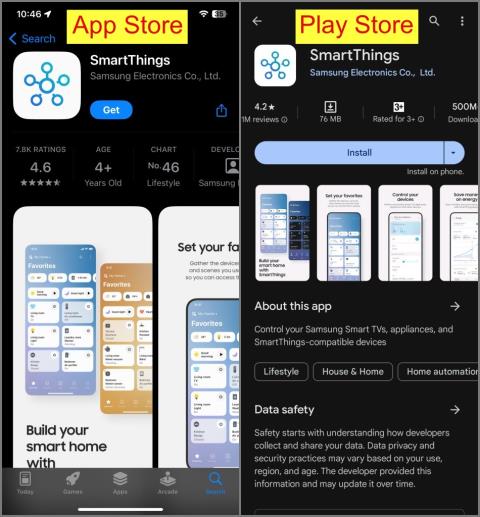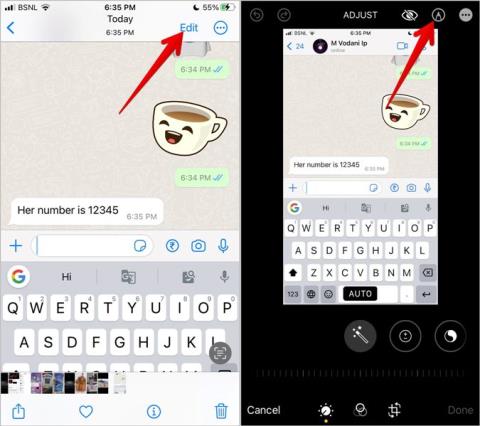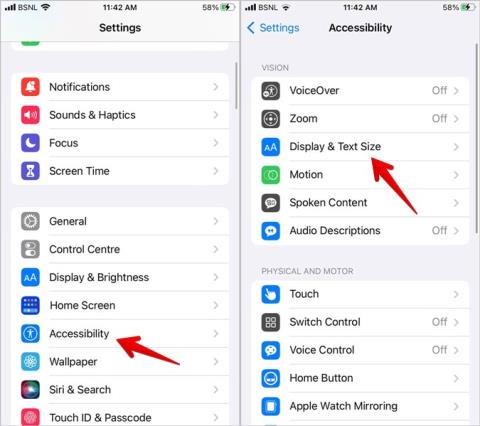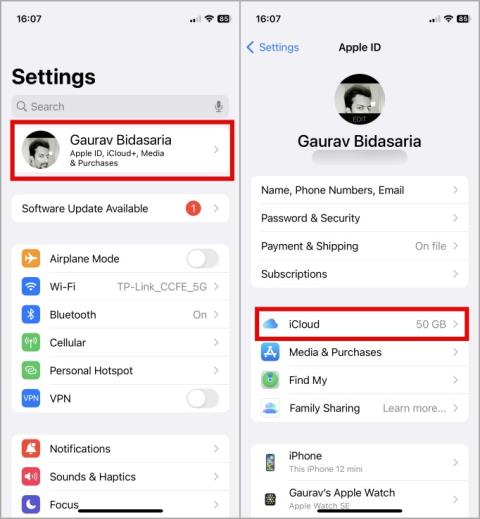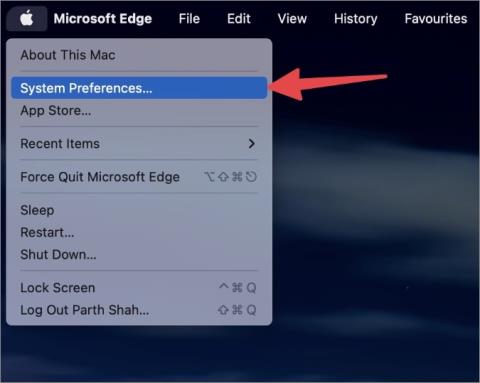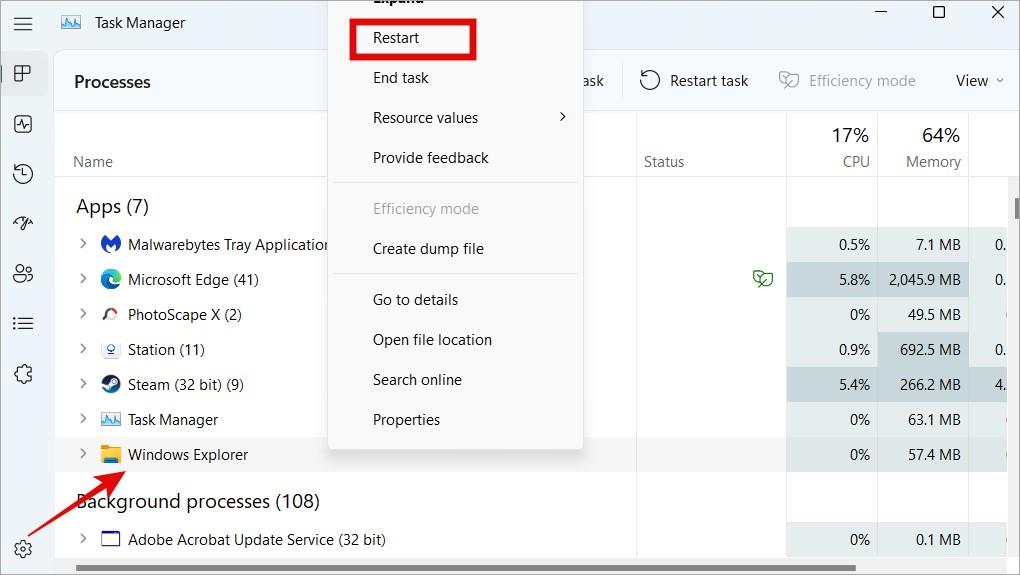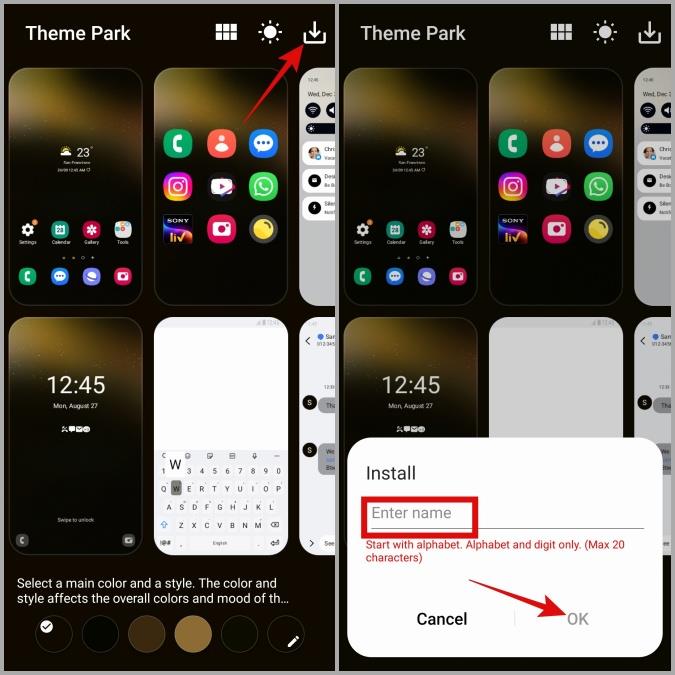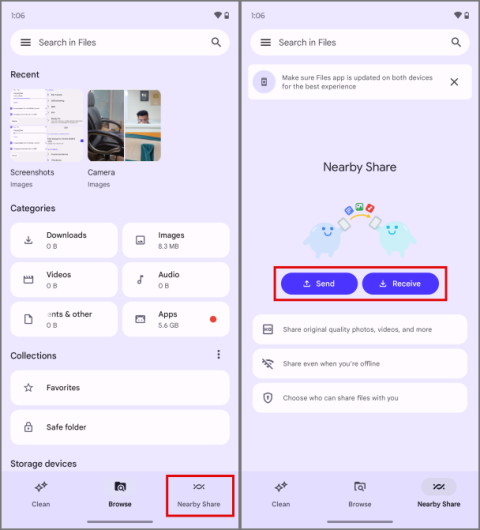Ako sťahovať a používať Apple Mapy offline na iPhone

Ako sťahovať a používať Apple Mapy offline na iPhone

Možno si želáte, aby ste mali druhý monitor pri práci s aplikáciami, ako sú editory fotografií, videí alebo dokumentov. Používanie druhého monitora môže tiež pomôcť pri vyhľadávaní, presúvaní a presúvaní súborov medzi aplikáciami. namiesto monitora môžete rovnaký výsledok dosiahnuť aj s iPadom. Natívna funkcia s názvom Sidecar, ktorá je dostupná na iPade aj Macu, môže pomôcť zmeniť váš iPad na druhý monitor pre Mac. Existuje však niekoľko požiadaviek, aby Sidecar fungoval. Začnime teda nimi.
Požiadavky na prácu postranného vozíka
1. Po prvé, váš iPad aj Mac by mali podporovať funkciu Sidecar. Tu sú podporované modely počítačov Mac.
A tu sú podporované modely iPadu.
2. Okrem toho by iPad aj Mac mali byť prihlásené s rovnakým Apple ID.
3. Obe zariadenia by mali mať povolené Bluetooth, Wi-Fi a Handoff. Nastavenia Bluetooth a Wi-Fi nájdete na domovskej stránke aplikácie Nastavenia. Zatiaľ čo nastavenie Handoff nájdete v aplikácii Nastavenia > Všeobecné > Airplay > Handoff . Uistite sa, že ste povolili všetky tri možnosti na oboch zariadeniach. Prípadne môžete iPad aj Mac pripojiť pomocou USB kábla.
4. Uistite sa, že nezdieľate internet prostredníctvom hotspotu alebo internetového tetheringu na oboch zariadeniach. Táto funkcia nemusí fungovať, keď je aktivovaný hotspot.
Ak sú splnené všetky požiadavky, používanie iPadu ako druhého displeja je veľmi jednoduché.
Nastavte iPad ako druhú obrazovku pre Mac pomocou Sidecar
1. Priblížte iPad aj Mac do vzdialenosti 10 metrov od seba, aby ste ich mohli bezdrôtovo prepojiť. Môžete tiež použiť kábel USB, ktorý bude váš iPad nabíjať a zároveň ho budete používať ako druhú obrazovku. Teraz otvorte Nastavenia systému z vyhľadávania Spotlight alebo z priečinka aplikácií na vašom Macu.

2. V aplikácii Nastavenia systému otvorte možnosť Displeje na bočnom paneli a kliknite na ikonu Plus (+) v pravom hornom rohu.
3. Potom vyberte možnosť iPad pod možnosťou Zrkadliť alebo rozšíriť na.

Prípadne môžete umiestniť kurzor myši na tlačidlo maximalizácie v akomkoľvek aktívnom okne a potom z ponuky vybrať možnosť Presunúť do iPadu. Tým sa nielen začne iPad používať ako druhý displej, ale toto okno sa okamžite presunie na iPad.

4. To je všetko, aj keď je váš iPad uzamknutý, automaticky sa odomkne a premení ho na druhý displej pre váš MacBook.
5. Teraz kliknite na tlačidlo Usporiadať v hornej časti.

6. Tu môžete upraviť polohu iPadu a Macu, čo vám uľahčí plynulé presúvanie kurzora a okien aplikácií medzi zariadeniami.

7. Ak chcete ďalej zmeniť nastavenia, klepnite na iPad v hornej časti v nastaveniach displeja a zmeňte správanie bočného panela, dotykovej lišty a ceruzky Apple Pencil. Bočný panel obsahuje rýchle ovládacie prvky pre Mac spolu s upravenými klávesmi, ako sú Command, Control, Option a Shift.
Niektoré aplikácie poskytujú rôzne ovládacie prvky na dotykovej lište pre rýchlejší prístup. Táto funkcia by mala fungovať, aj keď váš Mac nemá dotykovú lištu. Môžete ich však zakázať v nastaveniach, aby ste mohli využívať celý displej iPadu.

8. Váš Mac štandardne používa iPad ako rozšírený displej. Ale máte tiež možnosť použiť iPad na zrkadlenie displeja Macu.

9. Počas používania iPadu ako druhej obrazovky môžete po iPade vždy potiahnuť prstom nahor zospodu, čím zatvoríte aplikáciu Continuity a môžete iPad normálne používať. Aplikáciu Sidecar môžete opäť otvoriť z doku na iPade a naďalej ju používať ako druhú obrazovku.

10. Ak sa chcete odpojiť, otvorte rovnaké nastavenia displeja a potom vyberte možnosť iPad . Teraz kliknite na tlačidlo Odpojiť pre odpojenie pripojenia. Týmto sa tiež zatvorí aplikácia Sidecar na vašom iPade.
Tip pre profesionálov: iPad môžete použiť aj ako druhú obrazovku na počítači so systémom Windows .
Používanie iPadu ako druhej obrazovky na Macu
Sidecar je natívna funkcia a je ľahké ju pripojiť pomocou kábla aj bezdrôtovo. A čo je najdôležitejšie, poskytuje tiež kvalitný výstup bez oneskorenia na iPade. Funguje to však iba vtedy, keď sú obe zariadenia prihlásené s rovnakým Apple ID a nefunguje na starších modeloch iPad a Mac.
Ak ho však stále uprednostňujete používať alebo chcete využívať výhody dotykovej obrazovky na vašom iPade, môžete použiť aj aplikácie tretích strán a použiť iPad ako druhú obrazovku.
Ako sťahovať a používať Apple Mapy offline na iPhone
Páčil sa vám starý panel sťahovania namiesto ikony sťahovania v prehliadači Chrome? Tu je návod, ako môžete obnoviť panel sťahovania v prehliadači Chrome.
Tu je návod, ako zmeniť svoju prezývku na serveri Discord vo webovom prehliadači aj v mobilných aplikáciách. Bonusový tip, aby ste to na konci zvládli ešte rýchlo.
Ak chce YouTube Premium používať viacero ľudí vo vašom okruhu, lepším spôsobom je získať rodinnú tarifu YouTube Premium. Tu je postup, ako nastaviť rodinnú tarifu YouTube Premium.
Zoznam tipov a trikov, ktoré vám pomôžu spravovať a optimalizovať stav batérie MacBookov, ušetriť batériu a zlepšiť celkový výkon.
Diaľkové ovládanie televízora Samsung nefunguje? Tu je návod, ako pomocou telefónu so systémom Android alebo iOS jednoducho ovládať Samsung Smart TV.
Tu je návod, ako môžete exportovať, kopírovať a synchronizovať kontakty telegramu pomocou počítačovej aplikácie v systéme Windows a MacOS. Tiež, ako odstrániť synchronizované kontakty.
Chcete pixelovať alebo skryť citlivé informácie na obrázku na iPhone? Naučte sa rozmazať časť obrázka na iPhone 4 spôsobmi.
Chcete urobiť iPhone v odtieňoch sivej? Alebo chcete zmeniť farbu iPhonu zo sivej? Pozrite si naše rôzne spôsoby zapínania a vypínania odtieňov sivej na iPhone.
Máte často problémy s otváraním Discordu na Macu? Tu sú najlepšie spôsoby, ako opraviť Discord, ktorý sa neotvára na Macu.
Čo sa stane, keď resetujete svoj iPhone pomocou jednej z piatich dostupných možností resetovania dostupných v ponuke resetovania iPhone.
E-mail si môžete naplánovať cez aplikáciu Mail na Macu. Tu sú štyri najlepšie spôsoby, ako naplánovať e-mail na Macu.
Jednoduchý návod, ako prepnúť alebo zmeniť predvolenú kameru v počítači so systémom Windows 10 alebo 11 na nové zariadenie s webovou kamerou, ktoré ste si práve kúpili.
Tu je návod, ako môžete povoliť tmavý režim v Dokumentoch Google pre Android, iOS, Chrome a Edge pomocou rozšírenia, nastavenia stránky a nastavení.
Ak ste sa dostali na webovú stránku, ktorá nie je vo vašom preferovanom jazyku, tu je návod, ako môžete preložiť webovú stránku v prehliadači Chrome.
Chcete zakázať nepretržité posúvanie vo výsledkoch Vyhľadávania Google na počítači? Pozrite si kroky na vypnutie nekonečného posúvania Vyhľadávania Google.
Môžete urobiť fascinujúce fotografie tak, že budete robiť fotografie čiernobiele okrem jednej farby. Tu je návod, ako použiť efekt na telefóne.
Hľadáte spôsob, ako vložiť menu do tabuľky? Tu je 6 spôsobov, ako pridať menu v Tabuľkách Google alebo Exceli.
Tu je návod, ako skombinovať dve alebo viac videí na iPhone bez zaplatenia jediného centu pomocou dvoch rôznych aplikácií.
Vlastníte viac ako jedno zariadenie so systémom Android? Tu je návod, ako bezplatne zdieľať súbory medzi dvoma telefónmi s Androidom alebo akýmkoľvek zariadením (bez reklám).
Formátovanie textu má upriamiť pozornosť čitateľa na konkrétne časti dokumentu a zdôrazniť dôležité informácie v ňom. Dozvieme sa viac o formátovaní textu v programe Word 2013 pomocou Docs.NeoTechSystems!
Výroba nástenných novín priamo na počítači Word je mimoriadne jednoduchá a krásna, rovnako ako u profesionálnych umelcov.
Tabuľky Google vám umožňujú organizovať, upravovať a analyzovať rôzne typy informácií pomocou tabuliek.
Nástroj Zarážky a tabulátory v programe Word 2016 umožňuje používateľom rozdeliť časti textových informácií pomocou zarovnávača tabulátorov alebo vodorovného pravítka.
Keď vás niekto požiada, aby ste skontrolovali alebo upravili dokument na papieri, budete musieť použiť červené pero na zvýraznenie nesprávne napísaných slov a pridanie komentárov vedľa nich. V dokumentoch programu Word však na to môžete použiť funkcie Sledovanie zmien a Komentáre. Docs.NeoTechSystems vám dnes ukáže, ako používať tieto dve funkcie v programe Word 2016!
Nižšie je uvedený návod, ako vytvoriť nadpisy, päty a čísla stránok v programe Word 2013. Pozrite si ho!
Rozhranie programu Word 2016 je pomerne jednoduché a dá sa naň ľahko zvyknúť. Nižšie sú uvedené podrobnosti o tom, ako používať Word 2016, sekciu s páskou pre začiatočníkov.
Textové pole na zadávanie textu v programe Microsoft Word je funkcia, ktorá používateľom pomáha jednoduchšie prezentovať text. Okrem toho spoločnosť Microsoft vo Worde 2016 pridala mnoho nových efektov, ktoré používateľom pomôžu flexibilnejšie používať textové pole. Pridajte sa k nám a dozviete sa o možnostiach textového poľa v tomto článku!
Chcete na svoj dokument použiť čiernobiele formátovanie? Chcete vyskúšať štýl (jednoduchý) riadok nastavený vo Worde. Pokyny uvedené nižšie vám môžu pomôcť.
SmartArt vám umožňuje sprostredkovať informácie graficky namiesto použitia textu. Nižšie je uvedený návod na vytváranie grafiky SmartArt v programe Word 2016. Pozrite si ho!