11 opráv pre nefunkčné klávesy so šípkami v Exceli
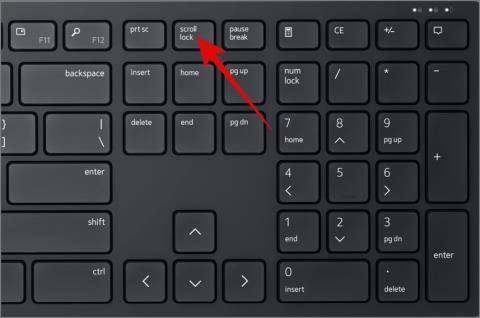
Nemôžete použiť klávesy so šípkami na pohyb medzi bunkami? Tu je 11 riešení, ktoré vám pomôžu opraviť klávesy so šípkami, ktoré nefungujú v Exceli.

Všetci sme sa ocitli v situácii, keď sme potrebovali pridať cudziu alebo miestnu menu do dokumentu Excelu alebo Tabuľky Google. Bohužiaľ to často vedie k značnému času strávenému hľadaním spôsobu, ako pridať tieto symboly meny. V tomto článku sa podelíme o niekoľko spôsobov, ktoré môžete jednoducho použiť na pridávanie meny v Tabuľkách Google alebo Exceli.
Obsah
1. Klávesové skratky
Jedným z najjednoduchších spôsobov pridania meny do programu Microsoft Excel alebo Tabuľky Google je použitie klávesových skratiek . Táto metóda môže byť užitočná, ak máte čo do činenia len s obmedzeným počtom mien, pretože zapamätanie si klávesových skratiek môže byť dosť náročná úloha.
Tu je zoznam najpopulárnejších mien spolu s príslušnými klávesovými skratkami:
| Symbol meny | Skratka systému Windows | Skratka pre Mac |
|---|---|---|
| $ (dolár) | Alt + 0036 | Shift + 4 |
| € (euro) | Alt + 0128 | Option + Shift + 2 |
| ¥ (jen/jüan) | Alt + 0165 | Možnosť + Y |
| £ (britská libra) | Alt + 0163 | Možnosť + 3 |
V prípade iných mien bude možno potrebné, aby ste na používanie klávesových skratiek upravili nastavenia jazyka počítača podľa danej krajiny.
Ak nechcete prejsť takýmto problémom, môžete skontrolovať nižšie uvedené metódy.
2. Karta Domov (Excel)
Ak na svojom zariadení používate Microsoft Excel, je celkom jednoduché vložiť akúkoľvek menu do excelového hárka. Tu je rýchly návod na to:
1. Otvorte súbor Excel a vyberte bunku, do ktorej chcete pridať menu.
2. Ďalej prejdite na kartu Domov a kliknite na rozbaľovaciu ponuku vedľa znaku $ (dolár) . Odtiaľ si môžete vybrať požadovanú menu z dostupných možností.
3. Ak nenájdete menu, ktorú hľadáte, kliknite na možnosť Ďalšie účtovné formáty . Tým sa otvorí nové okno

4. Teraz vyberte kategóriu Účtovníctvo a kliknite na rozbaľovaciu ponuku vedľa položky Symbol a vyberte Menu .

5. Po dokončení stlačte tlačidlo OK a mena sa pridá do bunky.

Tip: Zistite, ako chrániť súbor Excel heslom .
3. Karta Formát (Tabuľky Google)
Pridanie meny do Tabuľky Google je tiež také jednoduché ako v porovnaní s Excelom. Stačí vybrať bunku a prejsť na Formát > Číslo > Vlastná mena .

Zobrazí sa nové okno so zoznamom všetkých dostupných mien. Môžete sa posúvať v zozname alebo pomocou panela vyhľadávania nájsť požadovanú menu. Keď ju nájdete, vyberte menu a kliknite na tlačidlo Použiť .

To je všetko.

Tip pre profesionálov: Vaše 3 najčastejšie používané meny budú viditeľné v podponuke možnosti Číslo . To môže proces trochu urýchliť.

4. Vložiť kartu (Excel)
Ďalším spôsobom, ako pridať menu do súboru Excel, je pomocou symbolov. Ukážem vám ako:
1. Všetko, čo musíte urobiť, je prepnúť na kartu Vložiť a kliknúť na tlačidlo Symboly umiestnené na pravej strane pásu s nástrojmi.

2. Potom vyberte možnosť Symbol a otvorí sa dialógové okno Symbol , ktoré obsahuje zoznam symbolov a špeciálnych znakov, ktoré môžete vložiť.
3. Teraz sa uistite, že ste na karte Symboly a vyberte možnosť Symboly mien kliknutím na rozbaľovaciu ponuku vedľa položky Podmnožina .
4. Odtiaľ vyberte menu a stlačte Vložiť .

Poznámka: Naraz môžete pridať iba jeden symbol meny, na rozdiel od predchádzajúcich metód, ktoré vám umožňujú pridať symboly meny do viacerých buniek súčasne.

Tip: Zistite, ako previesť obrázok na excelovú tabuľku .
5. Prehliadač znakov
Ak ste používateľom systému Mac, máte tiež možnosť použiť prehliadač znakov na pridanie symbolov meny do svojich tabuliek Google alebo súboru Excel. Všetko, čo musíte urobiť, je stlačiť Cmd + Ctrl + medzerník, čím otvoríte prehliadač znakov a prejdete na kartu Symboly mien . Odtiaľ si môžete vybrať akúkoľvek menu, ktorú chcete pridať do tabuľky.

6. Panel Emojis systému Windows
Ak používate zariadenie so systémom Windows, môžete použiť panel Emojis na vloženie meny do súboru Excel alebo Tabuľky Google. Tu je postup:
1. Otvorte súbor Excel alebo Tabuľky Google na svojom zariadení a vyberte bunku, do ktorej chcete pridať menu.
2. Teraz stlačte kláves Windows + . (bodka) a otvorí sa panel Emojis .

3. Odtiaľ prejdite na ikonu Symboly a prepnite sa na kartu Symboly mien .

4. Ak chcete teraz pridať menu do tabuľky, jednoducho kliknite na menu . To je všetko.
Ako nastaviť predvolenú menu v Exceli
Ak nejakú menu používate pravidelne, je lepšie ju nastaviť ako predvolenú menu v Exceli. Tu je jednoduchý postup krok za krokom:
1. Otvorte dialógové okno Spustiť (kláves Windows + R) na počítači so systémom Windows a zadajte „control international“ a potom stlačte tlačidlo OK .

2. Potom vyberte menu preferovanej krajiny kliknutím na rozbaľovaciu ponuku umiestnenú pod možnosťou Formát.
3. Po dokončení stlačte tlačidlo OK .

Ako vidíte, kliknutím na symbol dolára pridáte symbol indickej rupie.

Poznámka: Excel sa pri určovaní predvolenej funkcie tlačidla meny spolieha na jazykové nastavenia vášho systému. Týmto spôsobom môžete dokonca zmeniť predvolenú menu aj na Macu.
Ako nastaviť predvolenú menu v Tabuľkách Google
Nastavenie predvolenej meny v Tabuľkách Google je hračka a sotva vyžaduje viac ako niekoľko jednoduchých kliknutí. Všetko, čo musíte urobiť, je kliknúť na kartu Súbor a vybrať možnosť Nastavenia .

Teraz v sekcii Miestne nastavenie kliknite na rozbaľovaciu ponuku a vyberte preferovanú krajinu . Po dokončení stlačte tlačidlo Uložiť a znova načítať .

Ako vidíte, zmenila sa z amerických dolárov na britské libry.

Tip: Zistite, ako importovať tabuľky z webovej lokality do Tabuliek Google .
Pridajte menu ako profesionál v Exceli a Tabuľkách Google
Pridanie meny do tabuľky môže byť náročné, najmä pre tých, ktorí sú menej oboznámení s technológiou. Preto sme sa v tomto článku pokúsili pokryť čo najviac metód, aby ste si mohli vybrať tú, ktorá zodpovedá vašej úrovni pohodlia.
Pred odchodom vám tiež odporúčame pozrieť si 3 spôsoby exportu kontaktov z Androidu do MS Excel .
Nemôžete použiť klávesy so šípkami na pohyb medzi bunkami? Tu je 11 riešení, ktoré vám pomôžu opraviť klávesy so šípkami, ktoré nefungujú v Exceli.
Hľadáte spôsob, ako vložiť menu do tabuľky? Tu je 6 spôsobov, ako pridať menu v Tabuľkách Google alebo Exceli.
Hľadáte spôsob, ako odstrániť heslo zo súboru Excel? Zistite, ako odstrániť heslá Excelu na platformách Windows aj Mac.
Už vás nebaví upravovať šírku bunky zakaždým, keď zadáte dlhý text? Tu je návod, ako zalomiť text v Tabuľkách Google a Exceli.
Neviete rolovať v programe Microsoft Excel? Vyskúšajte týchto trinásť metód na vyriešenie problému a opätovné sfunkčnenie funkcie posúvania.
Tu je návod, ako exportovať kontakty systému Android do programu Microsoft Excel v rôznych formátoch súborov, ako sú CSV, VCF, XLSX, v priebehu niekoľkých minút na akejkoľvek značke OEM.
Formátovanie textu má upriamiť pozornosť čitateľa na konkrétne časti dokumentu a zdôrazniť dôležité informácie v ňom. Dozvieme sa viac o formátovaní textu v programe Word 2013 pomocou Docs.NeoTechSystems!
Výroba nástenných novín priamo na počítači Word je mimoriadne jednoduchá a krásna, rovnako ako u profesionálnych umelcov.
Tabuľky Google vám umožňujú organizovať, upravovať a analyzovať rôzne typy informácií pomocou tabuliek.
Nástroj Zarážky a tabulátory v programe Word 2016 umožňuje používateľom rozdeliť časti textových informácií pomocou zarovnávača tabulátorov alebo vodorovného pravítka.
Keď vás niekto požiada, aby ste skontrolovali alebo upravili dokument na papieri, budete musieť použiť červené pero na zvýraznenie nesprávne napísaných slov a pridanie komentárov vedľa nich. V dokumentoch programu Word však na to môžete použiť funkcie Sledovanie zmien a Komentáre. Docs.NeoTechSystems vám dnes ukáže, ako používať tieto dve funkcie v programe Word 2016!
Nižšie je uvedený návod, ako vytvoriť nadpisy, päty a čísla stránok v programe Word 2013. Pozrite si ho!
Rozhranie programu Word 2016 je pomerne jednoduché a dá sa naň ľahko zvyknúť. Nižšie sú uvedené podrobnosti o tom, ako používať Word 2016, sekciu s páskou pre začiatočníkov.
Textové pole na zadávanie textu v programe Microsoft Word je funkcia, ktorá používateľom pomáha jednoduchšie prezentovať text. Okrem toho spoločnosť Microsoft vo Worde 2016 pridala mnoho nových efektov, ktoré používateľom pomôžu flexibilnejšie používať textové pole. Pridajte sa k nám a dozviete sa o možnostiach textového poľa v tomto článku!
Chcete na svoj dokument použiť čiernobiele formátovanie? Chcete vyskúšať štýl (jednoduchý) riadok nastavený vo Worde. Pokyny uvedené nižšie vám môžu pomôcť.
SmartArt vám umožňuje sprostredkovať informácie graficky namiesto použitia textu. Nižšie je uvedený návod na vytváranie grafiky SmartArt v programe Word 2016. Pozrite si ho!













