Ako povoliť titulky v akejkoľvek hre v systéme Windows 11
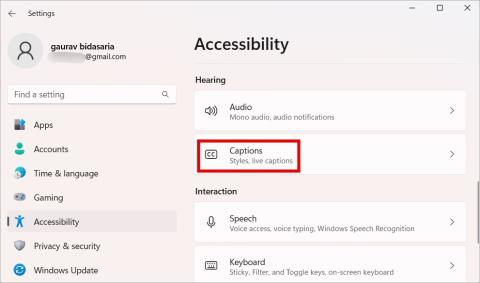
Tu je návod, ako povoliť titulky pri hraní hier v systéme Windows 11 pomocou funkcie dostupnosti Live Captions a prispôsobiť ju a používať.

Automatizovaný živý titulok Zoom pomáha prepisovať hovorený jazyk do textu alebo titulkov, čo umožňuje každému pochopiť, o čom sa diskutuje na stretnutiach a konferenciách . Živý prepis funguje ako načúvacia pomôcka pre jednotlivcov so sluchovým postihnutím alebo sa hodí, keď je zvuk nedostupný/nezrozumiteľný alebo ak máte problémy s porozumením prízvuku hovoriaceho. Tu je návod, ako povoliť automatické živé titulky v aplikácii Zoom a predpoklady, o ktoré sa musíte postarať.
Obsah
Čo sú to automatické živé titulky v zoome
Automatizované živé titulky sú konverziou hovoreného jazyka alebo zvuku na text v reálnom čase počas živých podujatí, ako sú prezentácie, stretnutia, webináre a videokonferencie. Živé titulky sú možné pomocou algoritmov rozpoznávania reči . Získal si popularitu s nárastom používania platforiem pre videokonferencie po zablokovaní COVID a zvýšením počtu pracovných síl z domu.
Požiadavky na používanie automatických živých prepisov
Aj keď sú automatické živé titulky dostupné v aplikácii Zoom pre počítače aj mobilné zariadenia, existuje niekoľko predpokladov na ich používanie. Zoom vynucuje novú verziu každé 3 mesiace. Životnosť verzie je 9 mesiacov, po ktorých je povinná aktualizácia na najnovšiu globálnu minimálnu verziu pre používanie Zoom.
1. Webový klient alebo desktopový softvér Zoom by mal byť aktualizovaný na globálne minimum alebo vyššiu verziu pre Windows, Mac a Linux.
2. Mobilná aplikácia Zoom by mala byť aktualizovaná na globálne minimum alebo vyššiu verziu pre iOS a Android.
3. Ak chcete zobraziť živé titulky, hostiteľ to musí povoliť.
Ako povoliť automatické živé prepisy pri priblížení
Živé titulky sú pre platených používateľov Zoomu dostupné už dlho. Koncom roka 2021 bol však sprístupnený bezplatne všetkým používateľom Zoom . Aby si účastník mohol zobraziť titulky, musí ho v aplikácii Zoom najprv povoliť hostiteľ daného stretnutia. Tu je návod, ako ho povoliť a používať.
Povoliť automatické živé prepisy
1. Prihláste sa do svojho účtu Zoom z preferovaného webového prehliadača .

2. V zozname možností na ľavej strane kliknite na Nastavenia .

3. Zvoľte In Meeting (Advanced).

4. Tu povoľte automatické titulky .

5. Na prístup k funkcii sa bude vyžadovať potvrdenie, kliknite na Povoliť .

Poznámka: Zmeny sa nebudú vzťahovať na prebiehajúce stretnutie. Na zohľadnenie zmien bude potrebné nové stretnutie.
Ako používať automatické titulky v schôdzach so zoomom
Počas schôdze sú živé titulky predvolene vypnuté. Tu je návod, ako ich povoliť na počítači a mobilnom zariadení.
Na pracovnej ploche
1. Na schôdzi Zoom na pracovnej ploche kliknite na Zobraziť titulky .

2. Zobrazí sa potvrdenie na potvrdenie jazyka, ktorým je predvolene angličtina. Kliknite na Uložiť .

Proces aktivácie živých titulkov je podobný v prípade skupiny používateľov alebo jednotlivcov. Ukázali sme postup pre hostiteľa. Informácie o tom, ako povoliť živé titulky pre používateľa alebo skupinu používateľov, nájdete na stránke podpory zoomu.
Tip: Ak chcete v Zoome vylepšiť a poskytnúť pútavejší zážitok, zostavili sme zoznam aplikácií Zoom, ktoré vám s tým pomôžu .
Na mobile
1. Na schôdzi Zoom v mobile posuňte možnosti v spodnej časti a klepnite na Titulky .

2. Klepnite na Zobraziť titulky .

Ako požiadať o automatické živé prepisy
Na stretnutí môžu účastníci používať živé titulky iba vtedy, ak to hostiteľ povolil pre konkrétne stretnutie alebo webový seminár. V prípade, že živé prepisy nie sú k dispozícii, tu je návod, ako požiadať.
1. V spodnej lište nástrojov kliknite na Vyžiadať titulky .

2. Zobrazí sa potvrdenie odoslania požiadavky hostiteľovi. Kliknite na Odoslať .

3. Hostiteľ dostane upozornenie na aktiváciu titulkov. Po potvrdení môžu účastníci na stretnutiach používať živé titulky.

Poznámka: Používatelia mobilných aplikácií nemajú možnosť požiadať o titulky. Na vyžiadanie titulkov použite verziu pre počítače.
Obmedzenia používania živých prepisov
Bezpečnostné pravidlo HIPAA je súbor národných noriem , ktorých cieľom je chrániť elektronické osobné zdravotné informácie jednotlivcov, ktoré vytvára, prijíma, používa alebo udržiava organizácia, na ktorú sa vzťahuje ochrana. Účty s povoleným HIPAA nemajú prístup k automatickým titulkom. Ak to chcete povoliť, kontaktujte svoju administratívu, aby aktualizovala účet.
Ako zmeniť jazyk
V predvolenom nastavení sa titulky v Zoom generujú v angličtine. Toto je možné zmeniť podľa jazyka hovoriaceho, aby automatické živé prepisy fungovali. Zoom podporuje viac ako 30 jazykov pre automatické živé titulky.
Na pracovnej ploche
1. Na schôdzi Zoom cez pracovnú plochu kliknite na Zobraziť titulky .

2. Zobrazí sa potvrdenie na overenie, že jazykom je predvolene angličtina. Kliknite na rozbaľovaciu ponuku a zobrazí sa zoznam všetkých jazykov.

3. Z rozbaľovacej ponuky vyberte jazyk hovoriaceho .

4. Kliknite na Uložiť a zmeny sa použijú.

5. Ak chcete zmeniť jazyk po povolení titulkov, kliknite na šípku nahor vedľa tlačidla Closed Caption.

6. V časti Nastavenia titulkov kliknite na Jazyk hovorenia .

7. Vyberte jazyk a zmeny sa použijú.

Na mobile
1. Posuňte možnosti dostupné v spodnej časti schôdze. Klepnite na viac .

2. Klepnite na Nastavenia schôdze .

3. V zozname nastavení klepnite na Jazyk hovorenia .

4. Vyberte jazyk hovoriaceho a klepnite na Hotovo .

Čo je manuálny titulok
Pri manuálnych titulkoch účastník schôdze vybratý hostiteľom manuálne zadá titulky. Hostiteľ môže tiež napísať titulky manuálne namiesto ktoréhokoľvek účastníka. Manuálne titulky môžu byť presnejšie ako automatické živé titulky.
často kladené otázky
1. Aké faktory ovplyvňujú presnosť automatických živých prepisov?
Automatizované živé titulky sú titulky generované AI a časom sa zlepšujú. Presnosť môže byť ovplyvnená internetovým pripojením, jazykom reproduktora, čistotou zvuku reproduktora a hlasitosťou zvuku.
2. Môžeme uložiť skryté titulky?
Áno, skryté titulky je možné uložiť počas stretnutia a po ňom. Ak chcete povoliť nastavenia pre ukladanie skrytých titulkov, v prehliadači otvorte účet Zoom a potom prejdite do časti Nastavenia > Na schôdzi (pokročilé) > Uložiť titulky.
3. Môžeme použiť generátor titulkov tretej strany?
Na generovanie vysoko presných titulkov možno v Zoom použiť generátory tretích strán. Táto funkcia je dostupná v rámci manuálneho generátora titulkov.
4. Aký je rozdiel medzi titulkami a skrytými titulkami?
Titulky sú písomnou verziou toho, čo účastníci hovoria vo videu v reálnom čase. Na druhej strane titulky sú preklady toho, čo sa hovorí v rôznych jazykoch. Obe sú veľmi užitočné pre ľudí, ktorí nepočujú zvuk.
Tip: Tu je niekoľko užitočných rozšírení prehliadača Chrome, ktoré vám môžu pomôcť pri lepšom zoom stretnutí .
Automatické živé prepisy v priblížení
Automatické živé titulky v aplikácii Zoom sú nevyhnutnou súčasťou stretnutia, ktoré pomáha účastníkom lepšie komunikovať a porozumieť im. Zatiaľ čo manuálne titulky môžu byť presnejšie, automatické titulky poskytujú pohodlnejšie riešenie tým, že využívajú zvuk zo stretnutia na generovanie titulkov v reálnom čase. Je to ako mať osobného stenografa na dosah ruky!
Tu je návod, ako povoliť titulky pri hraní hier v systéme Windows 11 pomocou funkcie dostupnosti Live Captions a prispôsobiť ju a používať.
Tu je návod, ako povoliť automatické živé titulky na Zoom na prepis hovoreného jazyka do textu, aby každý porozumel diskusii.
Formátovanie textu má upriamiť pozornosť čitateľa na konkrétne časti dokumentu a zdôrazniť dôležité informácie v ňom. Dozvieme sa viac o formátovaní textu v programe Word 2013 pomocou Docs.NeoTechSystems!
Výroba nástenných novín priamo na počítači Word je mimoriadne jednoduchá a krásna, rovnako ako u profesionálnych umelcov.
Tabuľky Google vám umožňujú organizovať, upravovať a analyzovať rôzne typy informácií pomocou tabuliek.
Nástroj Zarážky a tabulátory v programe Word 2016 umožňuje používateľom rozdeliť časti textových informácií pomocou zarovnávača tabulátorov alebo vodorovného pravítka.
Keď vás niekto požiada, aby ste skontrolovali alebo upravili dokument na papieri, budete musieť použiť červené pero na zvýraznenie nesprávne napísaných slov a pridanie komentárov vedľa nich. V dokumentoch programu Word však na to môžete použiť funkcie Sledovanie zmien a Komentáre. Docs.NeoTechSystems vám dnes ukáže, ako používať tieto dve funkcie v programe Word 2016!
Nižšie je uvedený návod, ako vytvoriť nadpisy, päty a čísla stránok v programe Word 2013. Pozrite si ho!
Rozhranie programu Word 2016 je pomerne jednoduché a dá sa naň ľahko zvyknúť. Nižšie sú uvedené podrobnosti o tom, ako používať Word 2016, sekciu s páskou pre začiatočníkov.
Textové pole na zadávanie textu v programe Microsoft Word je funkcia, ktorá používateľom pomáha jednoduchšie prezentovať text. Okrem toho spoločnosť Microsoft vo Worde 2016 pridala mnoho nových efektov, ktoré používateľom pomôžu flexibilnejšie používať textové pole. Pridajte sa k nám a dozviete sa o možnostiach textového poľa v tomto článku!
Chcete na svoj dokument použiť čiernobiele formátovanie? Chcete vyskúšať štýl (jednoduchý) riadok nastavený vo Worde. Pokyny uvedené nižšie vám môžu pomôcť.
SmartArt vám umožňuje sprostredkovať informácie graficky namiesto použitia textu. Nižšie je uvedený návod na vytváranie grafiky SmartArt v programe Word 2016. Pozrite si ho!









