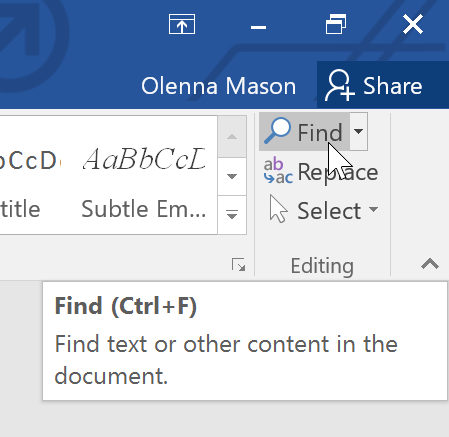Ako sa pripojiť a používať Discord s Xboxom
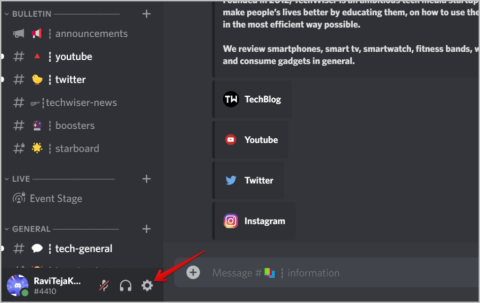
Chcete hlasový rozhovor na Discord pri hraní hier na Xbox? Tu je návod, ako pripojiť a používať Discord s Xboxom na počítači a mobilnom zariadení.
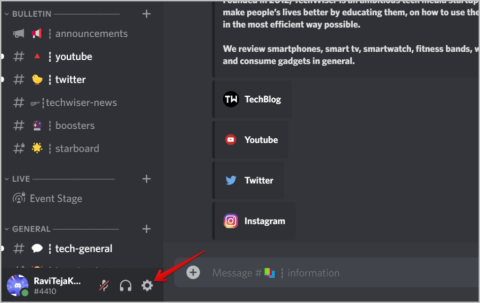
Táto funkcia bola dlho oneskorená, napriek tomu teraz máme možnosť prepojiť Discord s Xboxom. Nielen to, hlasové kanály Discord môžete preniesť do pripojenej konzoly Xbox. Na to však musíte použiť aplikáciu Discord v telefóne namiesto systému Windows. Tu je návod, ako pripojiť a používať Discord s Xboxom.
Obsah
Ako prepojiť účty Discord a Xbox
Oba účty môžete pripojiť buď z Discordu alebo dokonca z Xboxu. Proces pripojenia je možné vykonať z aplikácií pre stolné počítače a dokonca aj z ich mobilných aplikácií. Ak chcete, na pripojenie k Discord môžete použiť aj konzolu Xbox.
1. Najprv otvorte aplikáciu Discord alebo webovú stránku a kliknutím na ikonu ozubeného kolieska vľavo dole otvorte používateľské nastavenia.
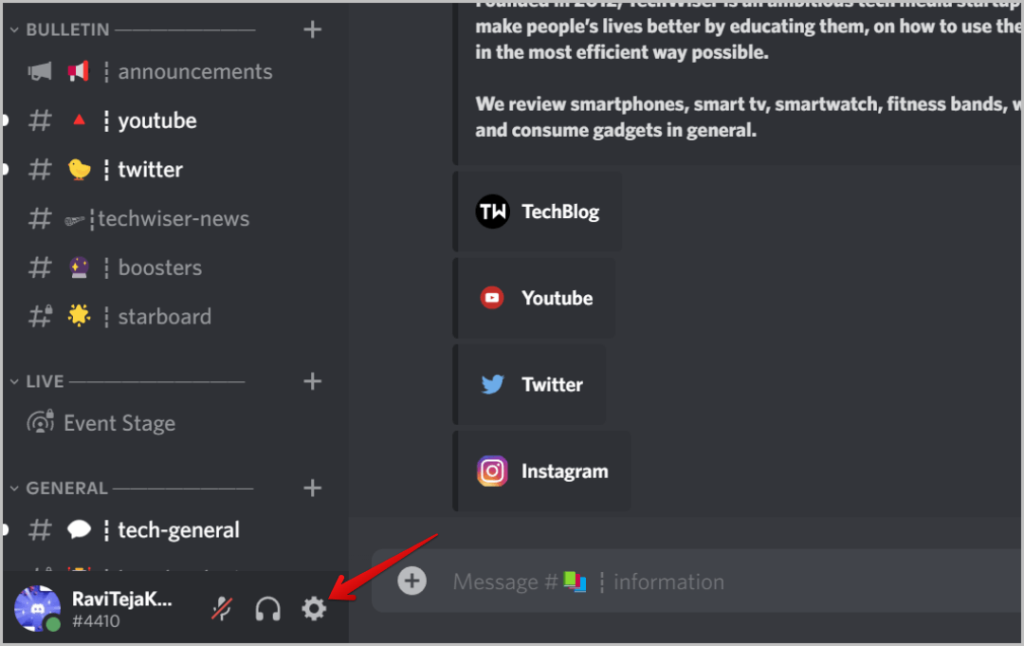
2. Tu vyberte možnosť Pripojenia v ľavom bočnom paneli. Potom kliknite na ikonu Xbox a začnite spájať Discord s Xboxom.
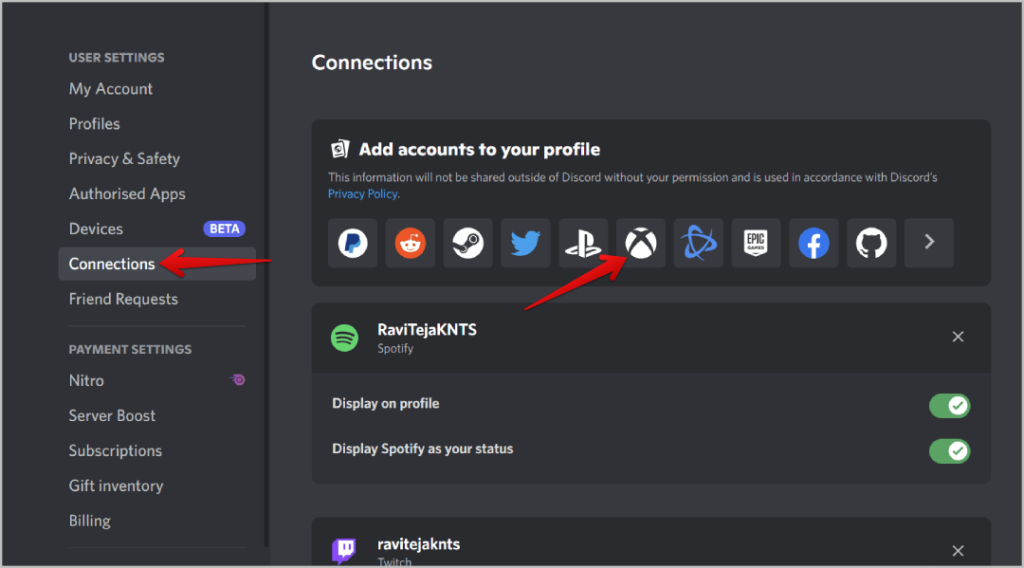
3. Vo vyskakovacom okne kliknite na Pokračovať a v ďalšom vyskakovacom okne znova na Pokračovať , aby ste sa mohli začať prihlasovať pomocou Xboxu.
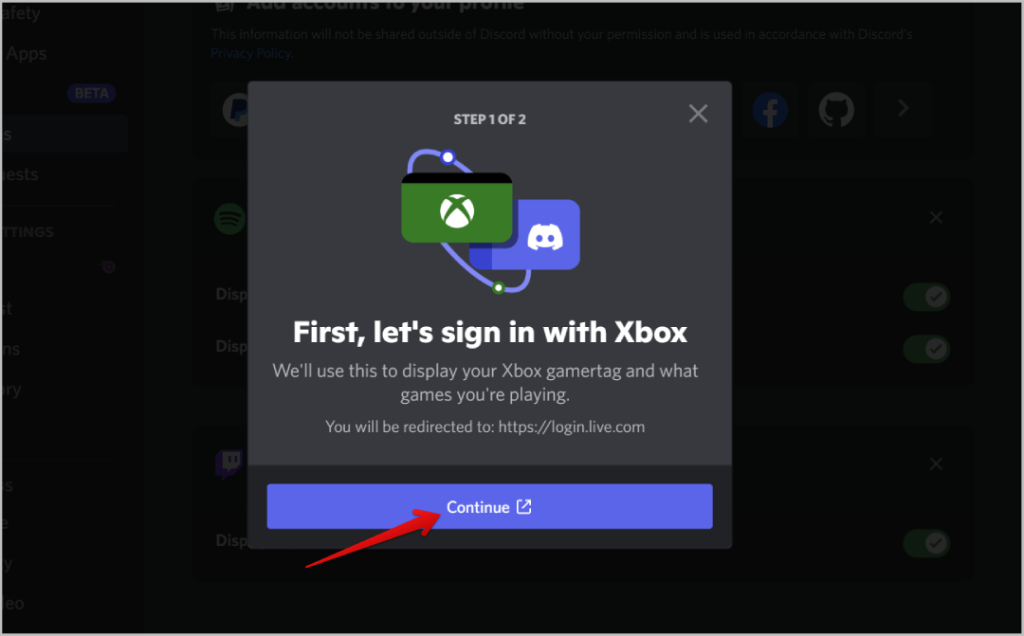
4. Teraz v nasledujúcom vyskakovacom okne sa zaregistrujte s účtom Microsoft a prihláste sa do Discordu. Potom kliknite na Áno pre Discord, aby ste získali prístup k informáciám o svojom profile Xbox.
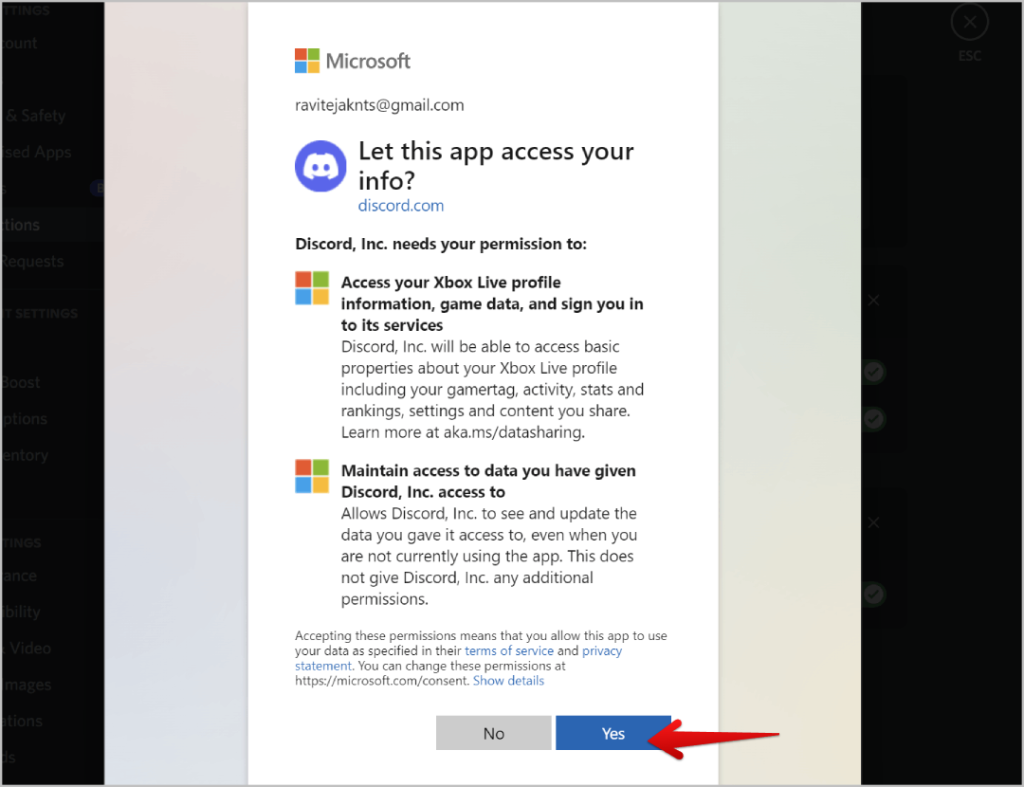
5. Na ďalšej stránke kliknite na tlačidlo Autorizovať a pokračovať, aby ste úspešne prepojili svoje účty Discord a Xbox.
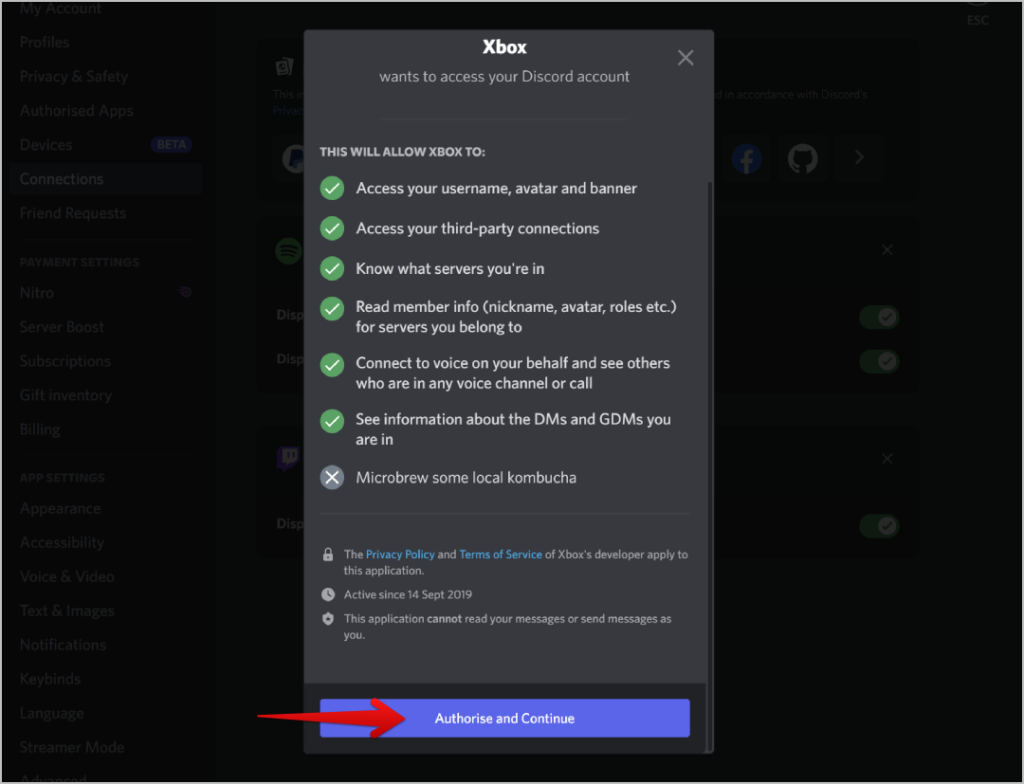
Proces pripojenia z aplikácie Discord na telefóne je väčšinou rovnaký. Tu sú kroky.
1. Otvorte aplikáciu Discord a klepnite na ikonu profilu v pravom dolnom rohu. Teraz vyberte možnosť Pripojenia na ďalšej stránke.
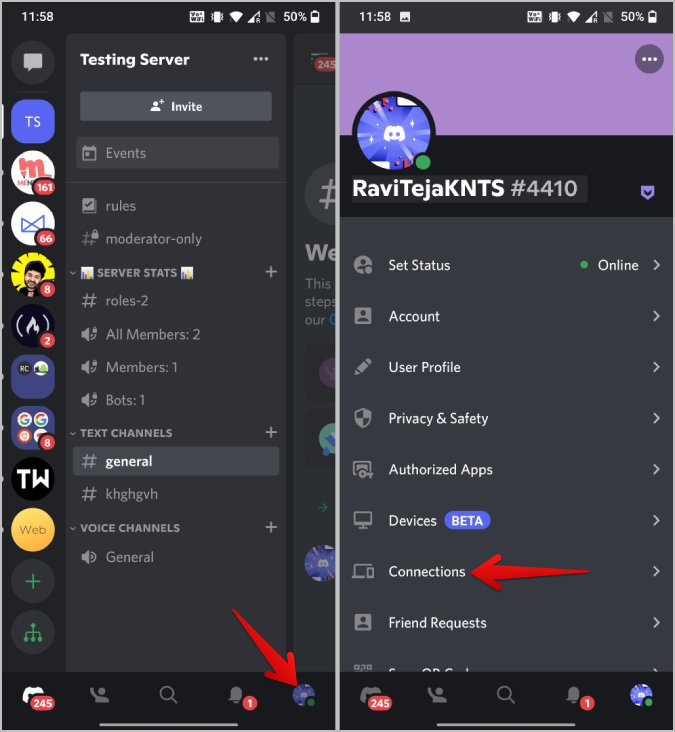
2. Potom klepnite na tlačidlo Pridať v pravom hornom rohu. Na tejto stránke vyberte zo zoznamu možnosť Xbox . Teraz klepnite na tlačidlo Začíname na ďalšej stránke. Potom klepnite na Pokračovať a prihláste sa do Xboxu.
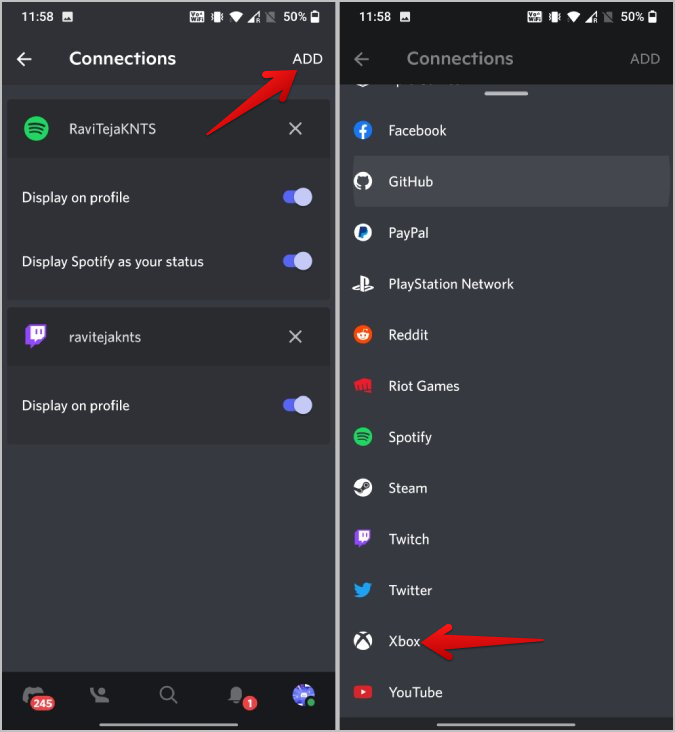
3. Otvorí sa webová stránka, na ktorej sa budete musieť prihlásiť do svojho konta Microsoft. Po dokončení klepnite na tlačidlo Autorizovať a pokračovať, čím spojíte oba účty.
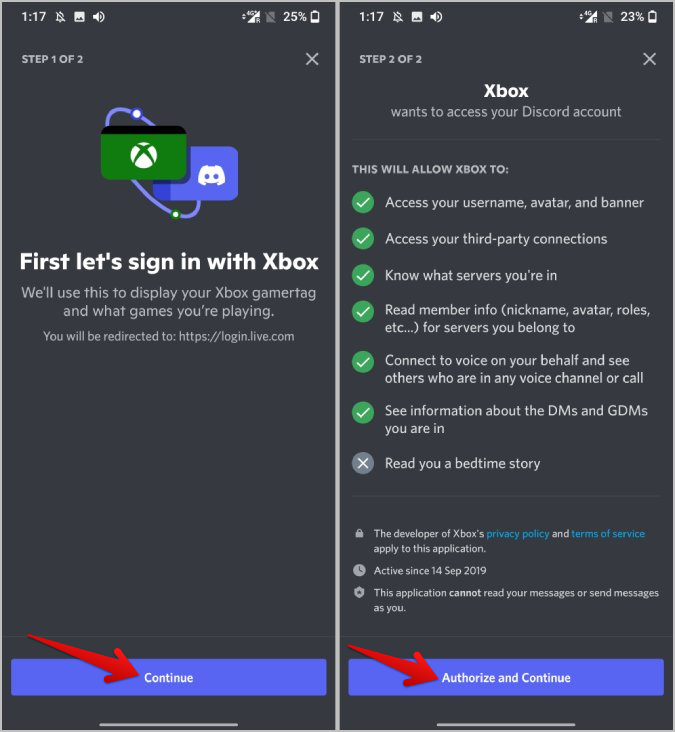
Prípadne môžete obe služby pripojiť aj z aplikácie Xbox. Tu je postup:
1. Otvorte aplikáciu Xbox na počítači a prihláste sa, ak ste tak ešte neurobili. Po dokončení kliknite na názov svojho profilu v ľavom hornom rohu a vyberte možnosť Nastavenia .
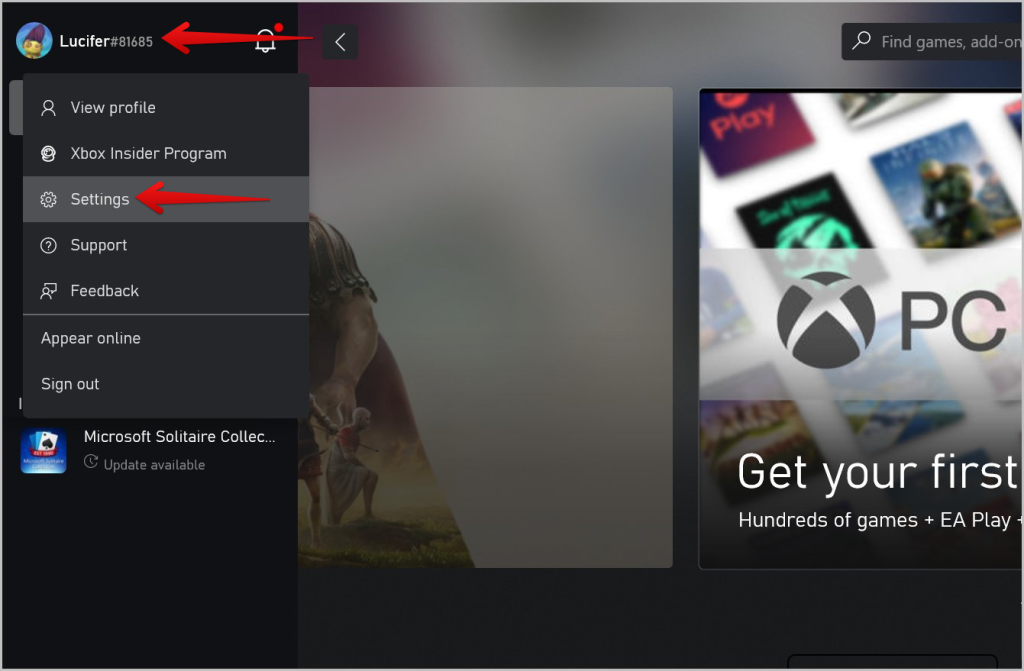
2. V Nastaveniach sa môžete posunúť nadol do časti Prepojené účty a kliknúť na tlačidlo LINK vedľa Discord.
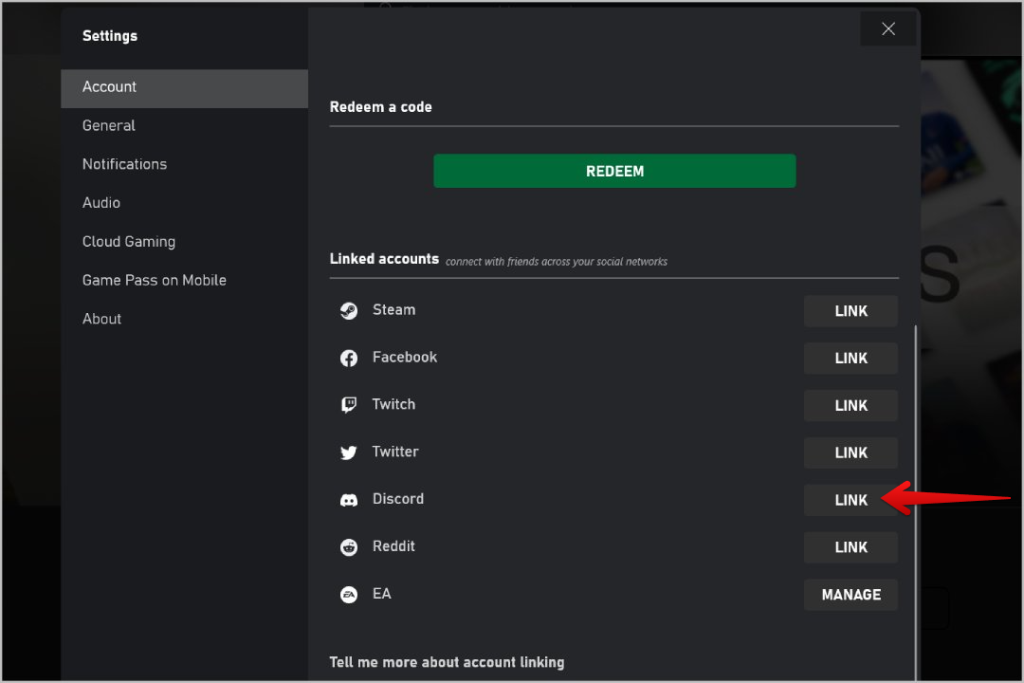
3. Otvorí sa webová stránka, na ktorej sa môžete prihlásiť do Discord a autorizovať pripojenie.
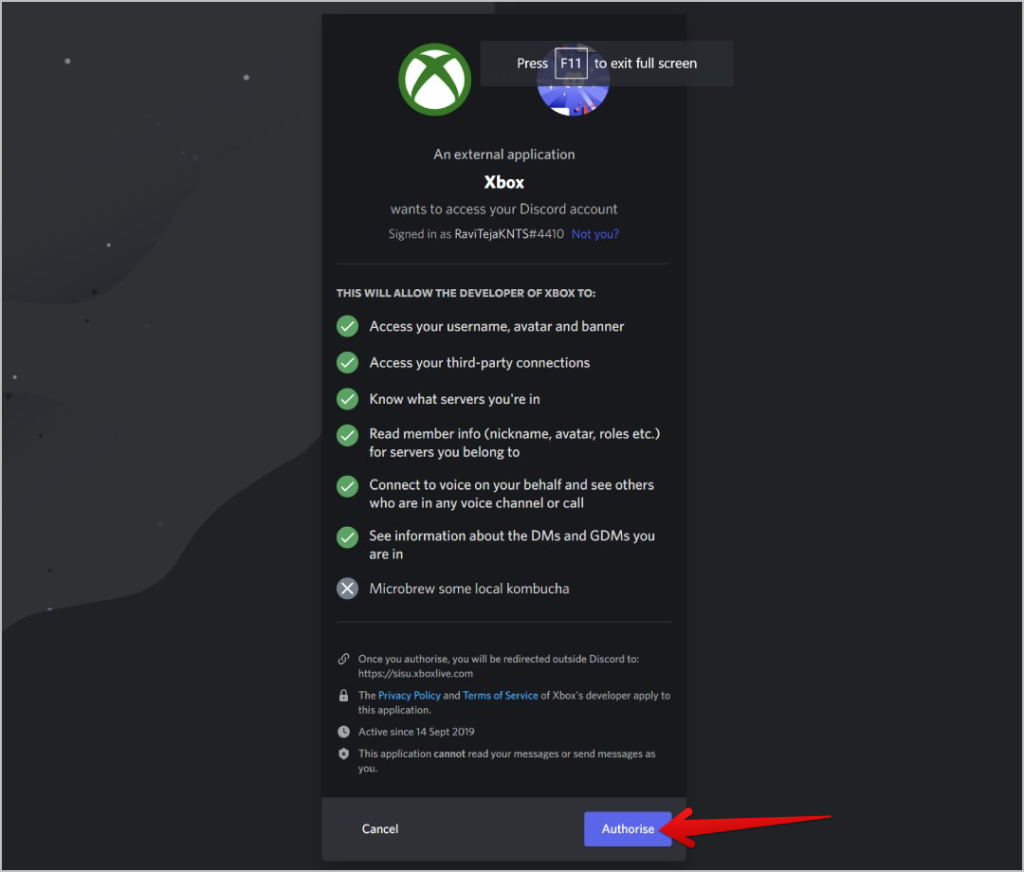
Alebo to môžete urobiť aj z aplikácie Xbox.
1. Stiahnite si a nainštalujte aplikáciu Xbox pre Android a iOS .
2. Teraz klepnite na ikonu profilu v pravom dolnom rohu a potom klepnite na ikonu ozubeného kolieska v pravom hornom rohu.
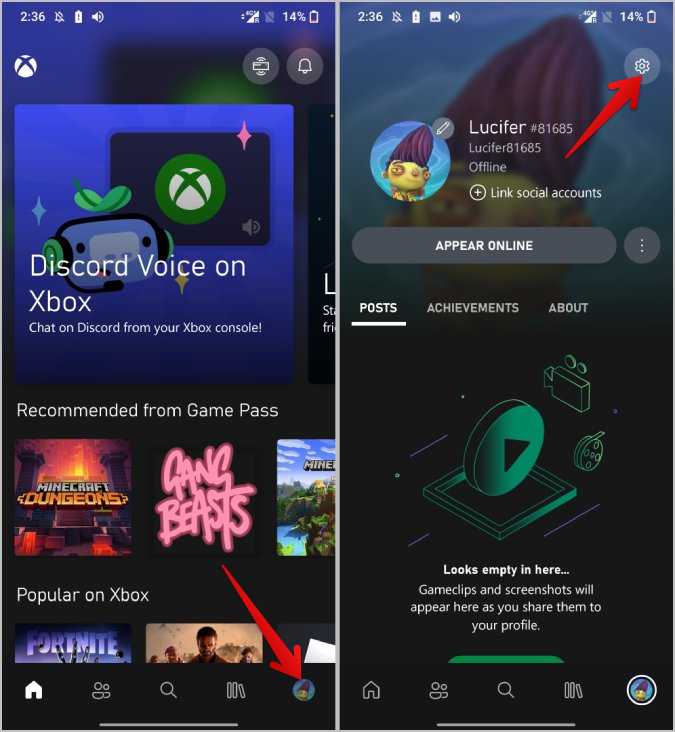
3. Tu vyberte možnosť Prepojené účty a klepnite na možnosť Prepojiť vedľa možnosti Discord.
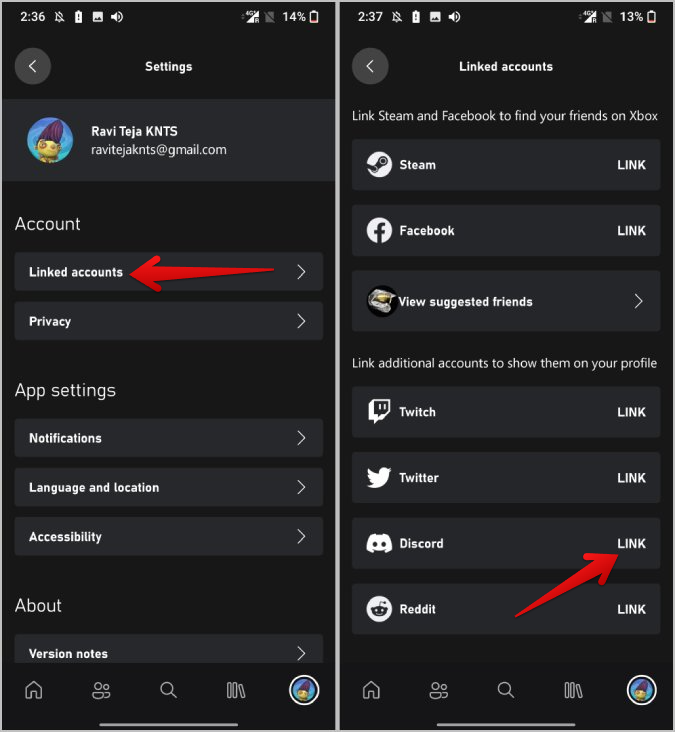
4. Otvorí webovú stránku, kde sa môžete prihlásiť a autorizovať Discord.
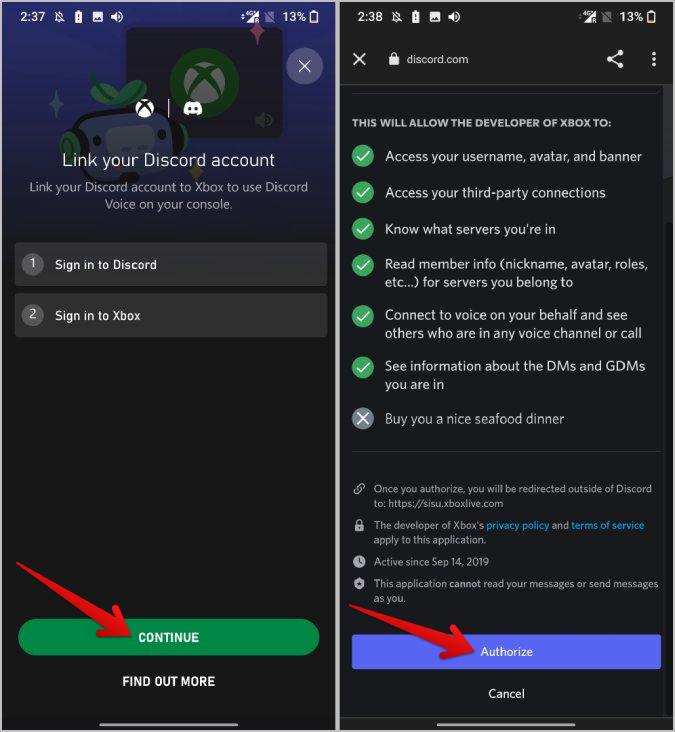
Ako preniesť Discord Voice Channels do Xboxu
Po pripojení môžete preniesť hlasové kanály Discord do konzoly Xbox. Celý tento proces funguje iba z mobilnej aplikácie Discord a tiež sa uistite, že ste pripojili konzolu k mobilnej aplikácii Xbox. Po dokončení môžete proces spustiť.
1. Otvorte aplikáciu Discord na svojom telefóne a otvorte ľubovoľný server, kde sa môžete pripojiť k hlasovému kanálu so svojimi priateľmi.
2. Tu vyberte ľubovoľný hlasový kanál, ku ktorému sa chcete pripojiť, a klepnite na tlačidlo Pripojiť sa k hlasu .
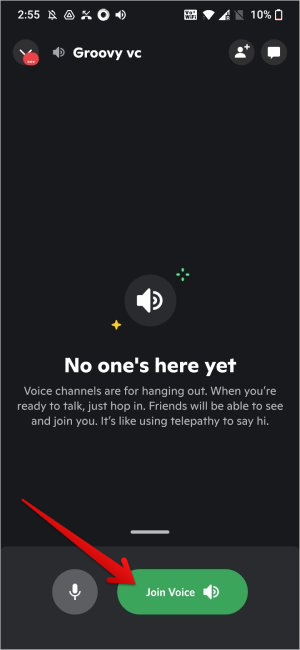
3. Keď ste v ľubovoľnom hlasovom kanáli, prejdite nahor a mali by ste nájsť možnosť Preniesť do Xboxu . Ak nemôžete nájsť túto možnosť, skontrolujte, či je váš Xbox prihlásený pomocou účtu Xbox, ktorý ste prepojili s Discordom.
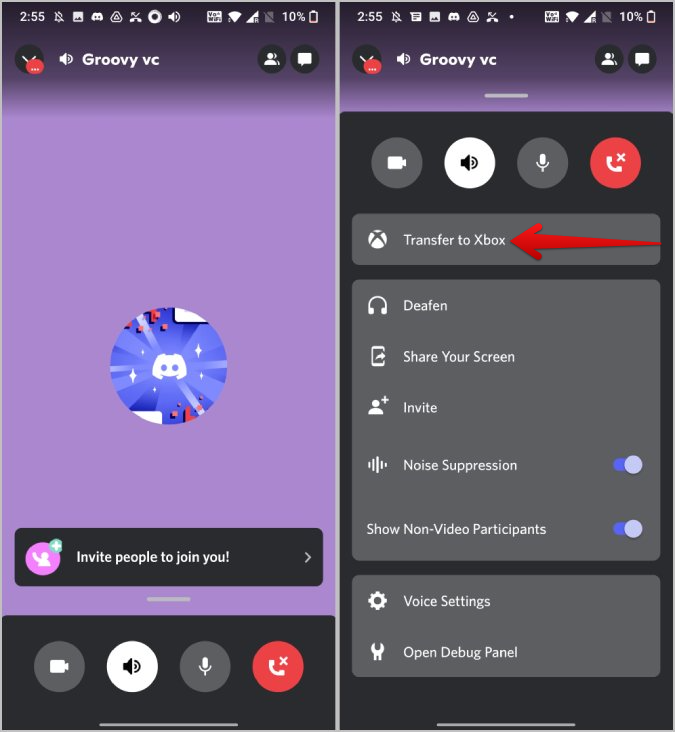
To je všetko, teraz môžete hovoriť a počúvať hlasový kanál Discord a zároveň hrať hry na konzole Xbox.
často kladené otázky
1. Aké sú výhody prepojenia Xbox a Discord?
Hlavnou výhodou je prenos hlasového kanála do Xboxu. Môžete to urobiť tak, že prepojíte Xbox a Discord a potom nainštalujete mobilné aplikácie Xbox a Discord. Okrem toho môžete zobraziť podrobnosti o svojom Xboxe vo svojom profile Discord a tiež zobrazuje bohatý stav prítomnosti na Discord, keď hráte na Xbox.
2. Môžem sa pripojiť k hlasovému kanálu priamo z konzoly Xbox?
Nie, k hlasovému kanálu sa nemôžete pripojiť priamo z konzoly Xbox. Pripojením sa k hlasovému kanálu v telefóne sa musíte spoľahnúť na zariadenie so systémom Android alebo iOS. Potom môžete preniesť hlasový kanál do konzoly Xbox.
3. Môžem preniesť hlasový kanál z aplikácie Discord Desktop?
Nie, hlasový kanál môžete preniesť iba z aplikácie Discord v systéme Android alebo iOS. V každom prípade sa na túto funkciu môžeme tešiť, pretože integrácia Discordu a Xboxu je stále nová.
Xbox x Discord
Okrem pripojenia účtov Discord a Xbox je možné oba pripojiť aj k mnohým ďalším službám. Napríklad Discord môže byť prepojený s Facebookom, GitHub, Twitter, Twitch atď. Zatiaľ čo Xbox môže byť prepojený s Redditom, Twitchom, Twitterom, Facebookom atď. Hoci je proces pripojenia väčšinou rovnaký pre všetky platformy, všetky áno rôzne veci pri pripojení.
Chcete na svoj dokument použiť čiernobiele formátovanie? Chcete vyskúšať štýl (jednoduchý) riadok nastavený vo Worde. Pokyny uvedené nižšie vám môžu pomôcť.
SmartArt vám umožňuje sprostredkovať informácie graficky namiesto použitia textu. Nižšie je uvedený návod na vytváranie grafiky SmartArt v programe Word 2016. Pozrite si ho!
Naučíte sa vytvárať jednoduché vzorce na sčítanie, odčítanie, násobenie a delenie hodnôt. Tiež sa zoznámite so základmi používania odkazov na bunky vo vzorcoch.
Zraniteľnosť zero day v programe Microsoft Word sa zneužíva na inštaláciu škodlivého softvéru do počítačov so systémom Windows.
Pri práci s dlhým dokumentom bude ťažké a určite zaberie veľa času nájsť konkrétne slovo alebo frázu. Word dokáže automaticky prehľadávať váš dokument pomocou funkcie Hľadať a umožňuje vám rýchlo meniť slová alebo frázy pomocou funkcie Nahradiť.
Rozloženie strany ovplyvňuje, ako sa obsah zobrazuje na stránke vrátane orientácie, okrajov a veľkosti strany. Dozvieme sa viac o zarovnaní rozloženia stránky v programe Word 2013 pomocou Docs.NeoTechSystems!
Vkladanie obrázkov do Wordu 2016 je spôsob, ako zatraktívniť váš dokument, jednoducho zvýrazniť dôležité informácie fotografiami a pridať dôraz na aktuálny text.
Údaje chcete ilustrovať vizuálne. Poďme sa teda naučiť, ako vytvoriť vlastnú mapu v Tabuľkách Google na lepšie prezentovanie informácií.
Čo je zlom stĺpca v programe Word? Ako rozdeliť sekcie v programe Word 2016? Naučme sa s Docs.NeoTechSystems.net o zlomoch strán v programe Word 2016!
Ako číslovať strany v programe Word 2016 podľa potreby nie je ťažké. Tento článok vám ukáže, ako jednoducho číslovať strany v programe Word 2016.