Ako umiestniť dve fotografie vedľa seba v systéme Windows 10/11
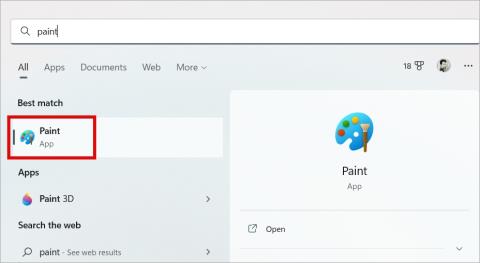
Chcete skombinovať dva obrázky/snímky obrazovky vedľa seba na počítači? Tu je návod, ako umiestniť dve fotografie vedľa seba na porovnanie v systéme Windows 10/11.

Už sme videli, ako môžete umiestniť dve fotografie vedľa seba na Windows a Android . Vyžadujú však, aby ste si stiahli a nainštalovali aplikáciu. Čo ak nepracujete na svojom osobnom počítači alebo smartfóne? Čo ak pracujete na pracovnom počítači alebo zariadení priateľa? Našťastie existuje bezplatná, ale výkonná webová aplikácia, vďaka ktorej je jednoduché umiestniť dva obrázky vedľa seba online pomocou ľubovoľného prehliadača v systéme Windows, MacOS alebo Linux.
Poďme začať.
Použite Canva na umiestnenie dvoch obrázkov vedľa seba na akomkoľvek zariadení
Pre tých, ktorí o Canve nikdy nepočuli, je to výkonný editor obrázkov s inteligentnými funkciami, vďaka ktorým je možné upravovať obrázky. Má tiež veľké úložisko bezplatných obrázkov, ktoré môžete použiť na komerčné aj nekomerčné účely. Ale dosť bolo klábosenia. Poďme na porovnanie obrázkov pred/po umiestnením dvoch fotografií vedľa seba online do webového prehliadača.
1. Otvorte Canva vo svojom obľúbenom prehliadači na ľubovoľnom operačnom systéme počítača.
2. Kliknite na tlačidlo Login v pravom hornom rohu stránky, ktorá sa načíta.

3. Prihláste sa pomocou svojho účtu Google alebo Facebook , aby ste preskočili ručné zadávanie údajov a overovanie vášho e-mailového ID. Pomocou tohto účtu sa potom môžete kedykoľvek rýchlo prihlásiť. Udeľte potrebné povolenia vo vyskakovacom okne, ktoré nasleduje po zobrazení výzvy.

4. Kliknite na tlačidlo Create a design v pravom hornom rohu a začnite umiestnením dvoch obrázkov vedľa seba na porovnanie online.

5. Canva vás teraz požiada, aby ste si vybrali platformu a účel, pre ktorý chcete vytvoriť online porovnávací dizajn, ako napríklad príbeh Instagramu alebo príspevok, logo alebo životopis, Facebook a ďalšie. Pomocou vyhľadávacieho panela nájdite, čo potrebujete, a jedným kliknutím vyberte. Idem sem s príspevkom na Instagrame.
Poznámka: Môžete tiež zadať vlastnú šírku a výšku, ak potrebujete niečo konkrétne z rovnakej ponuky.

6. V ľavom bočnom paneli môžete vyhľadávať fotografie, prvky, pozadia a mnoho ďalšieho. V tomto príspevku použijem príklad červeného a zeleného jablka. Jednoduchým kliknutím pridáte fotografiu alebo prvok na plátno a potom kliknutím a podržaním ich pretiahnete.

7. Uvidíte mriežkové čiary, ktoré vám pomôžu zarovnať objekty alebo zmeniť ich veľkosť .

8. Môžete pridať text, ktorý bude bližšie popisovať, na čo sa vaši sledovatelia pozerajú a prečo. Jednoducho kliknite na Text na ľavom bočnom paneli a vyberte nadpis alebo štýl a potom napíšte správu.

Po dokončení sa môžete pohybovať po texte, otáčať, meniť veľkosť písma, farbu, typ atď. Je ľahké pridávať a upravovať text v Canve, rovnako ako to robíte s objektmi alebo prvkami.

9. Keď ste s konečným výsledkom spokojní, jednoducho kliknite na tlačidlo Zdieľať a buď skopírujte zdieľateľný odkaz na obrázok, stiahnite si obrázok vo formáte PNG/JPEG alebo ho priamo zdieľajte na svojom profile na sociálnej sieti.

A máte hotovo. Vytvorenie porovnávacej fotografie vedľa seba na Canve je jednoduché v priebehu niekoľkých minút.
Porovnajte fotografie a výsledky jednoducho
Canva je výkonný editor obrázkov pre tých, ktorí nevedia, ako používať Photoshop alebo iné pokročilé a mätúce nástroje na úpravu obrázkov. Canva umožňuje jednoducho umiestniť dve fotografie vedľa seba online, aby ste ich mohli porovnávať pomocou šablón , spriehľadniť pozadie a podobne. Odporúčame a používame Canva sami tu v TW, ale nie sme s nimi žiadnym spôsobom pridružení.
Upozorňujeme, že Canva je k dispozícii aj pre Android a iOS, čo by vám malo výrazne uľahčiť život. Skúste to.
Chcete skombinovať dva obrázky/snímky obrazovky vedľa seba na počítači? Tu je návod, ako umiestniť dve fotografie vedľa seba na porovnanie v systéme Windows 10/11.
Teraz môžete vytvárať a prezentovať prezentácie pomocou aplikácie Canva. Tu je krok za krokom sprievodca prezentáciami Canva na mobile.
Zistite, ako môžete použiť tento jednoduchý, ale výkonný nástroj na umiestnenie dvoch fotografií vedľa seba online na porovnanie a potom ich čo najskôr zdieľať alebo nahrať.
Rýchly a bezplatný spôsob, ako previesť video v akomkoľvek formáte do formátu GIF na smartfónoch so systémom Android a iOS a zdieľať ho na platformách sociálnych médií.
Formátovanie textu má upriamiť pozornosť čitateľa na konkrétne časti dokumentu a zdôrazniť dôležité informácie v ňom. Dozvieme sa viac o formátovaní textu v programe Word 2013 pomocou Docs.NeoTechSystems!
Výroba nástenných novín priamo na počítači Word je mimoriadne jednoduchá a krásna, rovnako ako u profesionálnych umelcov.
Tabuľky Google vám umožňujú organizovať, upravovať a analyzovať rôzne typy informácií pomocou tabuliek.
Nástroj Zarážky a tabulátory v programe Word 2016 umožňuje používateľom rozdeliť časti textových informácií pomocou zarovnávača tabulátorov alebo vodorovného pravítka.
Keď vás niekto požiada, aby ste skontrolovali alebo upravili dokument na papieri, budete musieť použiť červené pero na zvýraznenie nesprávne napísaných slov a pridanie komentárov vedľa nich. V dokumentoch programu Word však na to môžete použiť funkcie Sledovanie zmien a Komentáre. Docs.NeoTechSystems vám dnes ukáže, ako používať tieto dve funkcie v programe Word 2016!
Nižšie je uvedený návod, ako vytvoriť nadpisy, päty a čísla stránok v programe Word 2013. Pozrite si ho!
Rozhranie programu Word 2016 je pomerne jednoduché a dá sa naň ľahko zvyknúť. Nižšie sú uvedené podrobnosti o tom, ako používať Word 2016, sekciu s páskou pre začiatočníkov.
Textové pole na zadávanie textu v programe Microsoft Word je funkcia, ktorá používateľom pomáha jednoduchšie prezentovať text. Okrem toho spoločnosť Microsoft vo Worde 2016 pridala mnoho nových efektov, ktoré používateľom pomôžu flexibilnejšie používať textové pole. Pridajte sa k nám a dozviete sa o možnostiach textového poľa v tomto článku!
Chcete na svoj dokument použiť čiernobiele formátovanie? Chcete vyskúšať štýl (jednoduchý) riadok nastavený vo Worde. Pokyny uvedené nižšie vám môžu pomôcť.
SmartArt vám umožňuje sprostredkovať informácie graficky namiesto použitia textu. Nižšie je uvedený návod na vytváranie grafiky SmartArt v programe Word 2016. Pozrite si ho!











