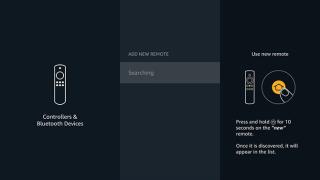11 spôsobov, ako opraviť zaseknutie Fire TV pri sťahovaní najnovšej aktualizácie softvéru

Otáča sa váš Firestick na obrazovke inštalácie aktualizácií? Zistite, ako opraviť zaseknutie Fire TV Stick pri sťahovaní najnovšej aktualizácie softvéru.

Amazon ponúka rôzne modely Fire TV Stick, ako napríklad Fire TV Original, Fire TV Stick, Fire TV Stick Lite, Fire TV Stick 4K, 4K Max a Fire TV Cube. Okrem toho existuje niekoľko generácií niektorých z týchto modelov. Ak vás zaujíma, ktorú páčku Fire TV máte, či chcete vyriešiť akýkoľvek problém alebo skontrolovať, či váš Fire TV podporuje funkciu , existuje niekoľko spôsobov, ako to zistiť. Tu je návod, ako zistíte, ktorý model Fire TV Stick vlastníte.
Obsah
Nájdite číslo modelu na Fire TV Stick alebo boxe
1. Väčšina Fire TV Stick má číslo modelu vytlačené na zadnej strane. Stačí otočiť Fire Stick a mali by ste nájsť číslo modelu.

2. Na ovládači nájdete iba číslo modelu zariadenia. Názov modelu nájdete na krabici Fire TV Stick.

3. V prípade, že škatuľu neviete nájsť, vyhľadajte číslo modelu na Googli. Názov modelu by ste mali nájsť vo výsledkoch vyhľadávania.

V každom prípade môžu byť výsledky vyhľadávania niekedy nespoľahlivé. Na potvrdenie vyskúšajte iné metódy uvedené nižšie, aby ste presne našli názov modelu.
Nájdite model Fire TV Stick z operačného systému Fire
Ak je váš Fire Stick už zapojený a funguje, číslo modelu môžete priamo nájsť tak, že prejdete na Nastavenia na televízore, ku ktorému je pripojený Fire TV Stick.
1. Na svojom televízore otvorte Fire TV a potom vyberte a otvorte ikonu ozubeného kolieska , čím otvoríte nastavenia na pravej strane ponuky vedľa nainštalovaných aplikácií na vašom Fire TV Stick .

2. Na stránke Nastavenia vyberte možnosť My Fire TV .

3. Tu vyberte možnosť O aplikácii .

4. Na ďalšej stránke vyberte možnosť Fire TV Stick . Teraz na pravom bočnom paneli nájdete názov modelu vašej Fire Stick pod možnosťou Device Type .

Nájdite model Fire TV Stick z Amazonu
V prípade, že ste stratili Fire TV Stick a chcete nájsť číslo modelu. Môžete to urobiť z nákupnej aplikácie Amazon, ak ste si tam kúpili Fire Stick.
1. Otvorte webovú stránku Amazon a umiestnite kurzor myši na možnosť Účty a zoznamy v pravom hornom rohu.
2. Potom v rozbaľovacej ponuke vyberte možnosť Vaše objednávky .

3. Na stránke objednávok nájdite svoju objednávku Fire Stick. V zozname by ste mali nájsť názov modelu Fire Stick, ktorý ste si zakúpili.
Hľadá sa model Fire TV Stick
Ak máte Fire TV Stick so sebou, mali by ste byť schopní nájsť číslo modelu na zadnej strane Fire TV Stick. Ak je Fire TV Stick už pripojený k televízoru alebo monitoru , prejdite do aplikácie Nastavenia a nájdite ho. Ak ho práve nemáte pri sebe, môžete si ho jednoducho vyhľadať aj v histórii nákupov online.
Otáča sa váš Firestick na obrazovke inštalácie aktualizácií? Zistite, ako opraviť zaseknutie Fire TV Stick pri sťahovaní najnovšej aktualizácie softvéru.
Zaujíma vás, aké je číslo modelu Fire TV Stick, ktorý máte. Pozrite si pár jednoduchých spôsobov, ako zistiť číslo modelu.
Máte často problémy so sťahovaním aplikácií na Fire TV Stick? Tu sú najlepšie spôsoby, ako opraviť aplikácie, ktoré sa nenainštalujú na Fire TV Stick.
Spravovaný zoznam najlepších ponúk dostupných na Amazon Prime Day tento rok v kategóriách gadgety a elektronika.
Chcete sa odhlásiť z aplikácie Prime Video na rovnakom zariadení alebo vzdialene? Vedieť, ako sa odhlásiť z Amazon Prime na TV, Firestick, na diaľku atď.
Väčšina upozornení odoslaných Amazonom môže byť nepríjemná a tu je návod, ako zakázať nechcené e-maily, upozornenia Alexa a aplikácie od Amazonu.
Pokazilo sa vám diaľkové ovládanie Fire Stick alebo z nejakého dôvodu prestalo fungovať? Chceli by ste pridať niekoľko ďalších alebo použiť diaľkové ovládanie na ovládanie televízora?
Keď si kúpite Amazon Echo, väčšina ľudí verí, že jednoducho získajú inteligentný reproduktor, ktorý môže pomôcť s domácou automatizáciou. Zariadenia Echo sú však oveľa viac. Okrem toho, že vám pomôže s vecami, ako je objednávanie potravín a udržiavanie bezpečnosti vášho domova, Alexa, hlasový asistent AI, ktorý poháňa zariadenia Echo, vám môže tiež pomôcť nakupovať na Amazone za zľavnené ceny.
Formátovanie textu má upriamiť pozornosť čitateľa na konkrétne časti dokumentu a zdôrazniť dôležité informácie v ňom. Dozvieme sa viac o formátovaní textu v programe Word 2013 pomocou Docs.NeoTechSystems!
Výroba nástenných novín priamo na počítači Word je mimoriadne jednoduchá a krásna, rovnako ako u profesionálnych umelcov.
Tabuľky Google vám umožňujú organizovať, upravovať a analyzovať rôzne typy informácií pomocou tabuliek.
Nástroj Zarážky a tabulátory v programe Word 2016 umožňuje používateľom rozdeliť časti textových informácií pomocou zarovnávača tabulátorov alebo vodorovného pravítka.
Keď vás niekto požiada, aby ste skontrolovali alebo upravili dokument na papieri, budete musieť použiť červené pero na zvýraznenie nesprávne napísaných slov a pridanie komentárov vedľa nich. V dokumentoch programu Word však na to môžete použiť funkcie Sledovanie zmien a Komentáre. Docs.NeoTechSystems vám dnes ukáže, ako používať tieto dve funkcie v programe Word 2016!
Nižšie je uvedený návod, ako vytvoriť nadpisy, päty a čísla stránok v programe Word 2013. Pozrite si ho!
Rozhranie programu Word 2016 je pomerne jednoduché a dá sa naň ľahko zvyknúť. Nižšie sú uvedené podrobnosti o tom, ako používať Word 2016, sekciu s páskou pre začiatočníkov.
Textové pole na zadávanie textu v programe Microsoft Word je funkcia, ktorá používateľom pomáha jednoduchšie prezentovať text. Okrem toho spoločnosť Microsoft vo Worde 2016 pridala mnoho nových efektov, ktoré používateľom pomôžu flexibilnejšie používať textové pole. Pridajte sa k nám a dozviete sa o možnostiach textového poľa v tomto článku!
Chcete na svoj dokument použiť čiernobiele formátovanie? Chcete vyskúšať štýl (jednoduchý) riadok nastavený vo Worde. Pokyny uvedené nižšie vám môžu pomôcť.
SmartArt vám umožňuje sprostredkovať informácie graficky namiesto použitia textu. Nižšie je uvedený návod na vytváranie grafiky SmartArt v programe Word 2016. Pozrite si ho!