Čo sa stane, keď odstránite hru z vášho PS5
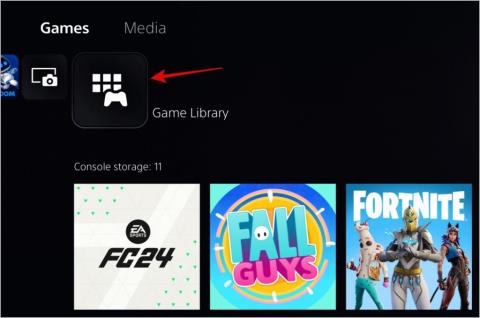
Tu je návod, ako odstrániť hru a jej uložené údaje z vášho PS5, spolu s vysvetlením, čo sa stane, keď tak urobíte.

Google Chrome – najpopulárnejší prehliadač pre stolné počítače, je neslávne známy tým, že je zdrojom. Našťastie existuje niekoľko alternatív prehliadača Google Chrome . Ak však odstraňujete prehliadač Chrome, musíte pochopiť, čo sa stane, keď úplne odinštalujete prehliadač Google Chrome. V tomto príspevku budeme hovoriť o dôsledkoch odstránenia prehliadača Google Chrome z pracovnej plochy.
Obsah
Čo sa stane s vašou históriou Chrome
Keď odinštalujete prehliadač Google Chrome, nemusí sa nevyhnutne odstrániť história prehliadania z vášho počítača. Ak ste sa prihlásili pomocou svojho účtu Google, prehliadač synchronizuje históriu a sprístupní údaje na všetkých vašich zariadeniach.
Ak ste sa neprihlásili pomocou svojho účtu Google, systém odstráni vaše údaje prehliadania. Ak chcete odstrániť údaje prehliadania, prehliadač Google Chrome by ste nemali odinštalovať. Môžete vymazať históriu zo svojho profilu alebo použiť režim inkognito na súkromné prehliadanie. Môžete si prečítať našu špecializovanú príručku na odstránenie údajov prehliadača Google Chrome .
A čo záložky Google Chrome
Podobne ako história prehliadania, aj vaše záložky Chrome sa synchronizujú s vaším účtom Google. Pomocou rovnakého Google ID môžete pristupovať k rovnakému na všetkých zariadeniach.

Keď v budúcnosti preinštalujete prehliadač Google Chrome a prihlásite sa pomocou rovnakého účtu, prehliadač synchronizuje záložky a sprístupní ich.
Čo sa stane s uloženými heslami
Prehliadač Google Chrome sa dodáva so vstavaným správcom hesiel na uloženie prihlasovacích údajov. Prehliadač synchronizuje údaje s vaším účtom Google. Keď odinštalujete Google Chrome, vaše uložené heslá zostanú nedotknuté.
Sú stiahnuté súbory vymazané
Google Chrome sťahuje súbory do vybratého alebo predvoleného priečinka v počítači Mac a PC. Vaše stiahnuté súbory zostanú nedotknuté a prístupné aj po odinštalovaní prehliadača Google Chrome.
Kam smerujú moje rozšírenia Google Chrome
Okrem histórie prehliadania, záložiek a hesiel Google Chrome synchronizuje nainštalované rozšírenia na všetkých počítačoch. Keď si nainštalujete prehliadač Google Chrome a prihlásite sa pomocou svojho účtu Google, automaticky sa stiahne a požiada vás o nastavenie všetkých rozšírení.

Čo sa týka údajov rozšírenia, závisí to od typu rozšírenia, ktoré používate v prehliadači Google Chrome. Ak uložíte heslá pomocou správcov hesiel tretích strán, ako sú Dashlane, 1Password alebo LastPass, údaje zostanú v bezpečí na serveroch príslušnej aplikácie. Podobne, klipy a snímky vašich článkov zostanú nedotknuté vo OneNote, Evernote alebo Notion.
Pre rozšírenia ako Dark Reader a Grammarly ich však musíte znova nastaviť a pridať predvoľby.
Ako odinštalovať Google Chrome v systéme Windows
Teraz, keď už viete, čo všetko sa stane po odinštalovaní prehliadača Google Chrome, odstráňte aplikáciu z pracovnej plochy systému Windows pomocou krokov uvedených nižšie.
1. Stlačením klávesov Windows + I otvorte Nastavenia.
2. Na bočnom paneli vyberte položku Aplikácie a otvorte Inštalované aplikácie .

3. Prejdite na Google Chrome .
4. Kliknite na trojbodkovú ponuku vedľa nej a stlačte Odinštalovať .

Postupujte podľa pokynov na obrazovke a odstráňte Chrome z počítača.
Ako odinštalovať Google Chrome na Mac
Ak používate prehliadač Google Chrome na počítači Mac, odstráňte ho podľa krokov uvedených nižšie.
1. Otvorte Finder na Macu.
2. Prejdite do ponuky Aplikácie .
3. Kliknite pravým tlačidlom myši na Chrome a vyberte Presunúť do koša .

Pred použitím vyššie uvedených krokov musíte úplne zatvoriť prehliadač Google Chrome. V opačnom prípade môžete naraziť na chyby.
Alternatívy prehliadača Google Chrome
Teraz, keď ste odinštalovali prehliadač Google Chrome, je čas vybrať si iný webový prehliadač na surfovanie po webe. Odporúčame vám použiť prehliadač založený na prehliadači Chromium, aby ste s ním mohli používať všetky preferované rozšírenia. Možností je viacero.
Microsoft Edge tu zostáva naším obľúbeným výberom. Je to jedna z najlepších alternatív prehliadača Chrome s jedinečnými funkciami, ako sú karty spánku, zbierky, integrácia chatu Bing a ďalšie. Podobne ako Google Chrome je dostupný na každej platforme. Môžete si prečítať náš vyhradený príspevok, aby ste sa dozvedeli viac dôvodov, prečo sa vzdať prehliadača Chrome v prospech Edge .
Ak je bezpečnosť vašou najvyššou prioritou, použite prehliadač Brave. Je to ďalšia elegantná alternatíva prehliadača Chrome pre rôzne platformy.
Používatelia počítačov Mac môžu vyskúšať predvolený prehliadač Safari. Apple vylepšil Safari na Mac s možnosťami prispôsobenia, iCloud Private Relay a slušným počtom rozšírení.
Zbavte sa prehliadača Google Chrome
Aj pri častých aktualizáciách zostáva prehliadač Google Chrome stolným prehliadačom, ktorý potrebuje RAM. Ak máte počítač so systémom Windows alebo Mac s nízkymi špecifikáciami, zvážte odstránenie prehliadača Chrome z neho. Môžete podniknúť potrebné kroky pre svoje údaje, pretože poznáte dôsledky odstránenia prehliadača Chrome z počítača.
Tu je návod, ako odstrániť hru a jej uložené údaje z vášho PS5, spolu s vysvetlením, čo sa stane, keď tak urobíte.
Potrebujete uvoľniť úložný priestor? Tu sú tri jednoduché spôsoby, ako nájsť a odstrániť duplicitné fotografie na telefóne Samsung Galaxy.
Chcete odinštalovať Google Chrome z počítača? Čo sa stane, keď odinštalujete prehliadač Google Chrome v systéme Windows a MacOS.
Formátovanie textu má upriamiť pozornosť čitateľa na konkrétne časti dokumentu a zdôrazniť dôležité informácie v ňom. Dozvieme sa viac o formátovaní textu v programe Word 2013 pomocou Docs.NeoTechSystems!
Výroba nástenných novín priamo na počítači Word je mimoriadne jednoduchá a krásna, rovnako ako u profesionálnych umelcov.
Tabuľky Google vám umožňujú organizovať, upravovať a analyzovať rôzne typy informácií pomocou tabuliek.
Nástroj Zarážky a tabulátory v programe Word 2016 umožňuje používateľom rozdeliť časti textových informácií pomocou zarovnávača tabulátorov alebo vodorovného pravítka.
Keď vás niekto požiada, aby ste skontrolovali alebo upravili dokument na papieri, budete musieť použiť červené pero na zvýraznenie nesprávne napísaných slov a pridanie komentárov vedľa nich. V dokumentoch programu Word však na to môžete použiť funkcie Sledovanie zmien a Komentáre. Docs.NeoTechSystems vám dnes ukáže, ako používať tieto dve funkcie v programe Word 2016!
Nižšie je uvedený návod, ako vytvoriť nadpisy, päty a čísla stránok v programe Word 2013. Pozrite si ho!
Rozhranie programu Word 2016 je pomerne jednoduché a dá sa naň ľahko zvyknúť. Nižšie sú uvedené podrobnosti o tom, ako používať Word 2016, sekciu s páskou pre začiatočníkov.
Textové pole na zadávanie textu v programe Microsoft Word je funkcia, ktorá používateľom pomáha jednoduchšie prezentovať text. Okrem toho spoločnosť Microsoft vo Worde 2016 pridala mnoho nových efektov, ktoré používateľom pomôžu flexibilnejšie používať textové pole. Pridajte sa k nám a dozviete sa o možnostiach textového poľa v tomto článku!
Chcete na svoj dokument použiť čiernobiele formátovanie? Chcete vyskúšať štýl (jednoduchý) riadok nastavený vo Worde. Pokyny uvedené nižšie vám môžu pomôcť.
SmartArt vám umožňuje sprostredkovať informácie graficky namiesto použitia textu. Nižšie je uvedený návod na vytváranie grafiky SmartArt v programe Word 2016. Pozrite si ho!










