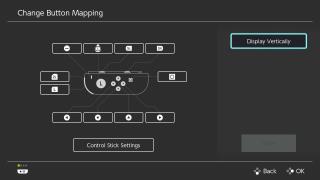6 spôsobov, ako zapnúť alebo vypnúť odtiene sivej na iPhone
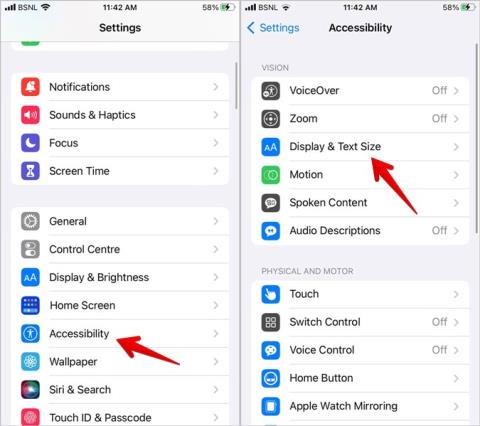
Chcete urobiť iPhone v odtieňoch sivej? Alebo chcete zmeniť farbu iPhonu zo sivej? Pozrite si naše rôzne spôsoby zapínania a vypínania odtieňov sivej na iPhone.

Apple predstavil novú funkciu pre kognitívnu dostupnosť s názvom Personal Voice pre iPhone. S novým iOS 17 si môžete vytvoriť svoj vlastný syntetizovaný hlas na komunikáciu s rodinou a priateľmi. Osobný hlas má väčší význam, o ktorom sa viac dozvieme v tejto príručke. Tu je všetko, čo potrebujete vedieť o Osobnom hlase a o tom, ako ho môžete nastaviť na svojom iPhone.
Obsah
Čo je osobný hlas
Osobný hlas pre kognitívnu dostupnosť prichádza s najnovšou aktualizáciou iOS 17 . Pomocou osobného hlasu môžete nahrať svoj vlastný hlas a vytvoriť tak syntetizovaný hlas, ktorý znie celkom ako váš vlastný. Je to ako používať AI na klonovanie vlastného hlasu na iPhone namiesto slávnej celebrity, ktorú môžete použiť na komunikáciu so svojimi priateľmi a rodinou.
Osobný hlas bude užitočný pre ľudí, ktorí môžu byť vystavení riziku straty hlasu, ako sú ľudia s diagnózou ALS alebo akékoľvek postihnutie, ktoré môže z dlhodobého hľadiska ovplyvniť ich hlas. iOS 17 používa strojové učenie na syntetizovanie vášho hlasu a uchováva vaše informácie v súkromí.

Počas FaceTime môžete používať Osobný hlas alebo dokonca hlasové hovory, pomocné komunikačné aplikácie a osobné konverzácie. Cieľom je zachovať svoj hlas navždy, aby ho bolo možné v prípade potreby použiť na komunikáciu.
Navyše, s aktualizáciou macOS Sonoma, ktorá príde čoskoro, bude Personal Voice k dispozícii aj na vašich MacBookoch.
Predpoklady na vytvorenie osobného hlasu na iPhone
Pred vytvorením digitálnej repliky vášho hlasu pomocou osobného hlasu musíte splniť nižšie uvedené kritériá.
1. Operačný systém : iOS 17, iPadOS 17 a macOS Sonoma alebo novší.
2. Zariadenia : iPhone 12 alebo novší, iPad Air (5. generácia), iPad Pro 11-palcový (3. generácia) alebo novší, iPad Pro 12,9-palcový (5. generácia) alebo novší a Mac s kremíkom Apple.
3. Uistite sa, že máte nastavené Face ID, Touch ID alebo prístupový kód.
Ako vytvoriť osobný hlas v systéme iOS 17
Teraz, keď sme pochopili, ako funguje Osobný hlas a čo je potrebné na jeho vytvorenie, pozrime sa na všetky kroky na skutočné naklonovanie hlasu pomocou Osobného hlasu na iPhone a iPad.
1. Otvorte Nastavenia na vašom iPhone.

2. Posuňte sa nadol a prejdite na Prístupnosť

3. V časti Reč klepnite na Osobný hlas.

4. Otvorte položku Vytvoriť osobný hlas
5. Dvakrát klepnite na Pokračovať .
6. Pomenujte svoj Hlas.
Teraz pokračujte v čítaní pokynov na obrazovke a nahrajte svoj hlas . Môže to chvíľu trvať, pretože na zaznamenanie hlasu dostanete 150 fráz. Keď uvidíte v spodnej časti obrazovky možnosť Počúvať , musíte tieto frázy vysloviť jasne .

Po dokončení nahrávania môže úplná príprava vášho osobného hlasu trvať ešte nejaký čas. Preto budete vyzvaní, aby ste nechali svoj smartfón nabitý a uzamknutý počas celého procesu.
Najlepší čas je nechať to cez noc a počkať do nasledujúceho rána.
Ako obnoviť osobné nahrávanie hlasu
Ak sa vám nepodarilo dokončiť celý proces vytvárania osobného hlasu , ktorý ste začali, môžete v ňom pokračovať znova. Tu je návod, ako to môžete urobiť.
1. Otvorte na svojom iPhone aplikáciu Nastavenia .
2. Posuňte sa nadol a prejdite na Prístupnosť
3. V časti Reč klepnite na Osobný hlas.
4. Tu klepnite na Personal Voice Name pre pokračovanie v nahrávaní.
5. Zvoľte Continue Recording , aby ste mohli pokračovať v procese.
A to je všetko, čo musíte urobiť, aby ste nahrali svoj osobný hlas.
Ako používať osobný hlas na iPhone
Po úspešnom vytvorení osobného hlasu na vašom iPhone je čas ho použiť. Pred použitím funkcie Osobný hlas musíte najskôr aktivovať funkciu Live Speech.
1. Zapnite funkciu Live Speech
Pozrime sa, ako to robíte:
1. Otvorte Nastavenia .
2. Klepnite na Prístupnosť
3. Teraz prejdite nadol a otvorte Live Speech .

4. Tu povoľte Live Speech .

2. Vyberte hlas
Po povolení funkcie Live Speech teraz vyberieme osobný hlas, ktorý sme nahrali.
1. Otvorte Nastavenia .
2. Klepnite na Prístupnosť
3. Teraz prejdite nadol a otvorte Live Speech .

4. V časti Hlasy vyberte jazyk .

5. Potom vyberte Osobný hlas a vyberte svoj hlas.
3. Použite Live Speech
Teraz, keď ste vybrali svoj osobný hlas, poďme ho použiť. Osobný hlas je možné použiť počas hovoru FaceTime, hlasového hovoru, akejkoľvek komunikačnej aplikácie alebo dokonca osobného rozhovoru.
1. Podľa vyššie uvedených krokov zapnite funkciu Live Speech .
2. Teraz trikrát kliknite na tlačidlo uzamknutia/prebudenia na pravej strane.
3. Ak je na obrazovke zobrazených viacero možností, vyberte možnosť Živá reč .
4. Potom klepnite na Frázy a vyberte si z obľúbených fráz.

5. Ak chcete, môžete zadať aj frázu.

Váš iPhone potom povie frázu nahlas vaším digitálnym hlasom. Môže to znieť trochu roboticky, ale má to celkom dobrú podobnosť.
Ako pridať alebo odstrániť obľúbené frázy
Teraz viete, ako vytvoriť a používať osobný hlas pomocou živej reči na vašom iPhone. Diskutovali sme o tom, ako môžete použiť svoje obľúbené frázy pri aktivácii Live Speech trojitým stlačením bočného tlačidla na vašom iPhone.
Tu je návod, ako môžete pridať alebo odstrániť svoje obľúbené frázy zo zoznamu.
1. Otvorte Nastavenia .
2. Klepnite na Prístupnosť
3. Teraz prejdite nadol a otvorte Live Speech.
4. Zvoľte Obľúbené frázy.

5. Klepnite na ikonu + v pravom hornom rohu obrazovky.

6. Zadajte frázu, ktorú chcete pridať do zoznamu.
Tu môžete pridať toľko fráz a zobrazí sa, keď trikrát stlačíte bočné tlačidlo. Môžete ich tiež vymazať, ak ich už chcete používať.
7. Klepnite na tlačidlo Upraviť v ľavej dolnej časti obrazovky.

8. Vyberte červenú ( -) vedľa frázy, ktorú chcete vymazať.

9. Klepnutím na Odstrániť ho odstránite.

Opakujte tieto kroky na pridávanie a odstraňovanie fráz podľa potreby.
Ako odstrániť osobný hlas
Kroky na odstránenie osobného hlasu sú rovnako jednoduché. Uvedomte si však, že akonáhle odstránite hlas, bude odstránený natrvalo a budete musieť prejsť celým procesom od začiatku.
1. Otvorte Nastavenia .
2. Prejdite nižšie a klepnite na Prístupnosť .

3. Klepnite na Osobný hlas .

4. Vyberte hlas, ktorý chcete odstrániť, a klepnite naň.
5. Teraz klepnite na Odstrániť nižšie.

Váš osobný hlas bude z iPhone okamžite odstránený.
Nechajte to osobné
Nahrali ste už svoj osobný hlas? Je to jedna z najlepších funkcií od Apple. Doteraz si to užívame a milujeme. Aj keď hlas môže znieť roboticky, je blízky vášmu pôvodnému hlasu.
Ak ovládate viacero jazykov, môžete pridať viacero inštancií svojho osobného hlasu a vytvoriť ho v rôznych jazykoch. Úžasné, však? Nielenže je to užitočné pre tých, ktorí stratili hlas, ale je to skvelé aj počas hovoru FaceTime alebo dokonca hlasového hovoru. Dajte nám vedieť, aké sú vaše skúsenosti s touto novou funkciou.
Vedeli ste, že teraz môžete uzamknúť svoje aplikácie na iPhone ? Existuje spôsob, ako to konečne urobiť.
Chcete urobiť iPhone v odtieňoch sivej? Alebo chcete zmeniť farbu iPhonu zo sivej? Pozrite si naše rôzne spôsoby zapínania a vypínania odtieňov sivej na iPhone.
Obrazovka vášho iPhone sa zrazu zmenila na čiernobielu? Tu je niekoľko účinných spôsobov, ako problém vyriešiť.
Nahrávať a vytvárať svoj osobný hlas na iPhone so systémom iOS 17 alebo novším je jednoduché. Naučte sa nahrávať a používať osobný hlas.
Videohovory sú dôležitou službou na stretnutie s kolegami alebo rodinnými príslušníkmi. Môžu však predstavovať problémy s prístupnosťou, najmä pre tých, ktorí sú nepočujúci alebo nedoslýchaví.
Jedna vec, ktorá pri spustení Nintendo Switch veľmi chýbala, bola možnosť zmeniť nastavenia tlačidla Joy-Con.
Je váš iPhone zaseknutý v tmavom režime? Tu je to, čo môžete urobiť, aby sa váš iPhone prepol späť do svetelného režimu.
Niektoré z najlepších aplikácií morzeovky pre iPhone a iPad na učenie, kódovanie, dekódovanie a dokonca hranie hier na základe štandardných postupov morzeovky.
Chcete chrániť svoje textové správy pred neoprávneným prístupom? Takto môžete uzamknúť aplikáciu správ na vašom iPhone bez útek z väzenia.
Ako sťahovať a používať Apple Mapy offline na iPhone
Hľadáte sprievodcu, ktorý vysvetľuje význam nástrojov na označovanie iPhone? Prečítajte si príspevok a dozviete sa o rôznych tipoch na používanie editora značiek na iPhone.
Zdá sa vám fotoaparát vášho iPhone rozmazaný? Pomocou týchto tipov na riešenie problémov okamžite vyriešite základný problém.
Zistite, ako sa zásobník miniaplikácií a inteligentný zásobník líšia a ako okamžite pridať, odstrániť a upraviť zásobníky miniaplikácií na vašom iPhone. Uľahčuje pohyb.
Tu je to, čo znamená žiadny servisný text alebo ikona na iPhone, ako opraviť žiadnu službu a získať späť signál operátora a čo môžete a nemôžete robiť.
Tu je návod, ako nastaviť a používať tlačidlo Action na novom iPhone 15. Existuje množstvo funkcií, ktorým ho môžete natívne priradiť.
Máte problémy s kontaktným plagátom na vašom iPhone? Pozrite si hlavné spôsoby, ako opraviť nefunkčný plagát kontaktu na iPhone.