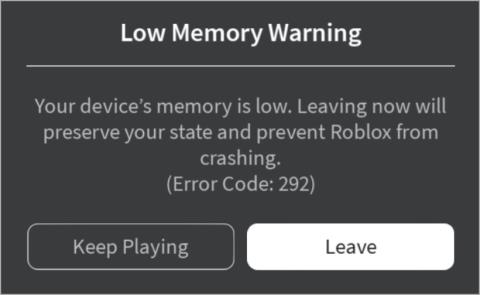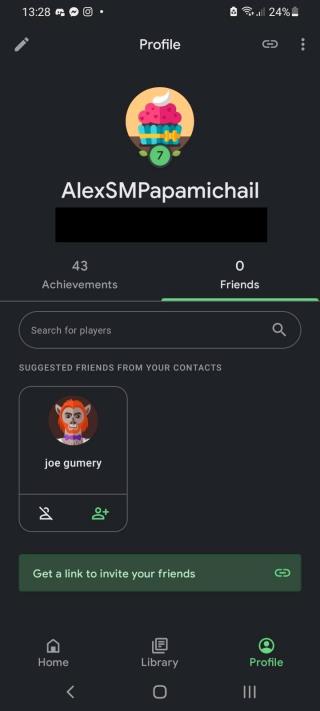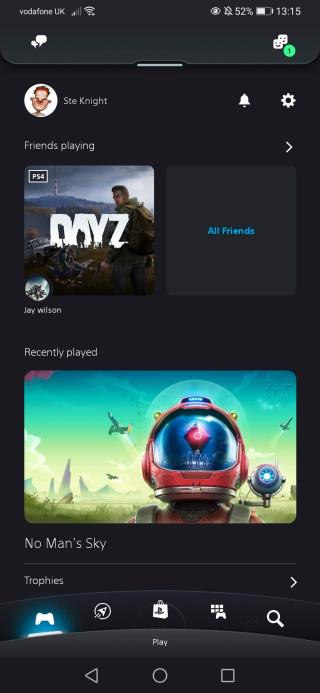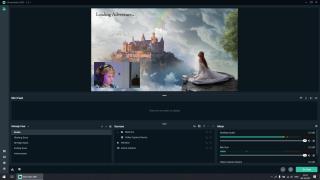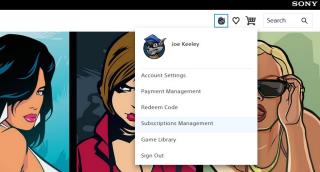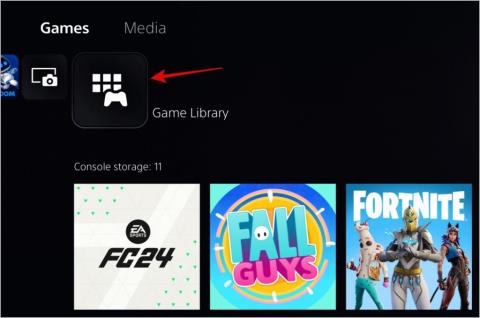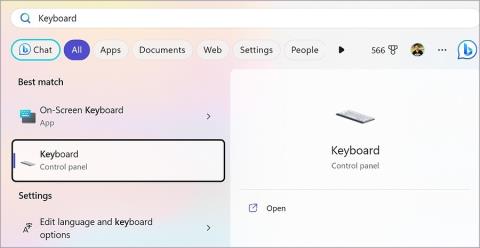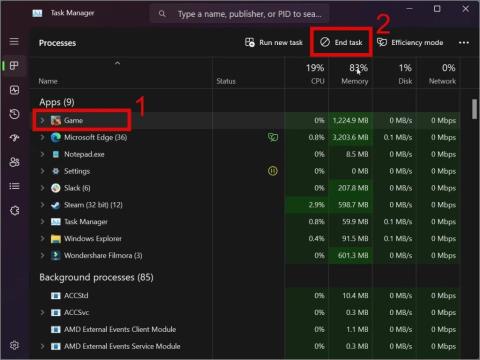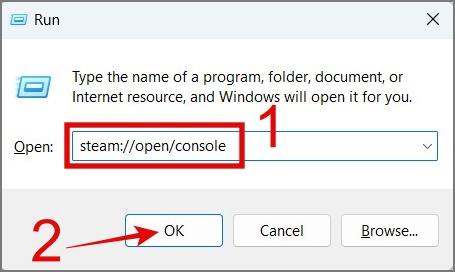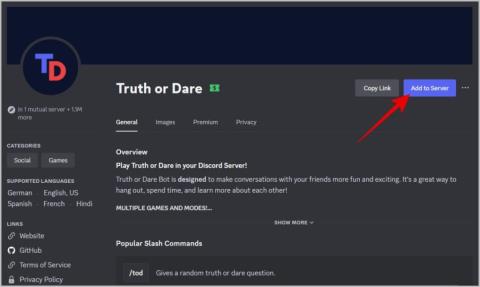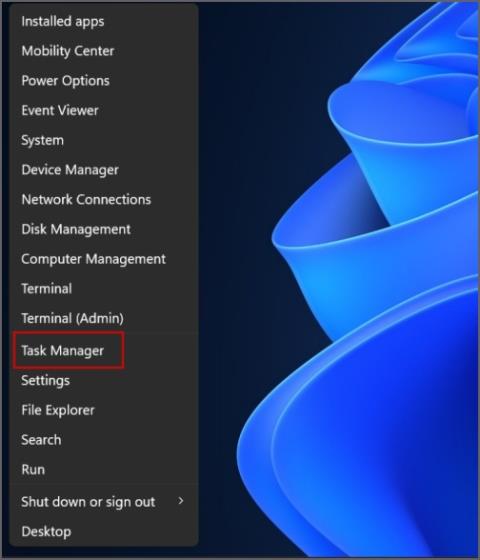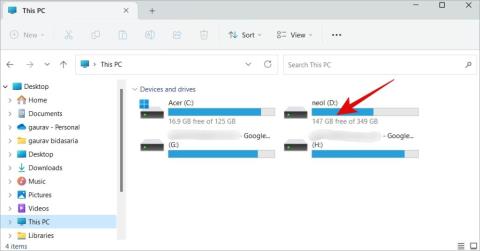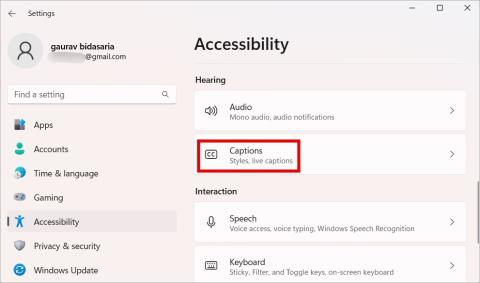2 spôsoby, ako vypnúť Steam Guard Mobile Authenticator
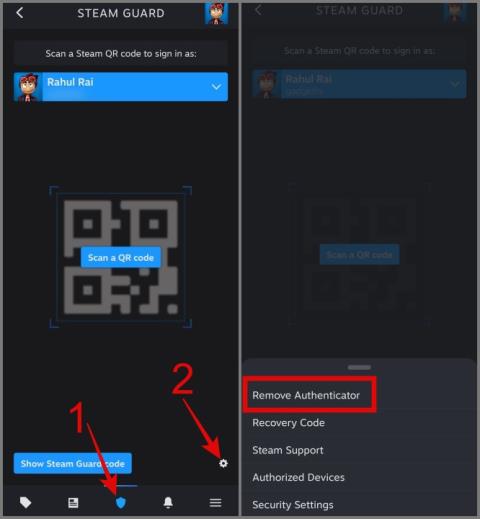
Máte problém zistiť, ako odstrániť Steam Guard Mobile Authenticator z vášho účtu Steam? Tu sú 2 jednoduché riešenia.
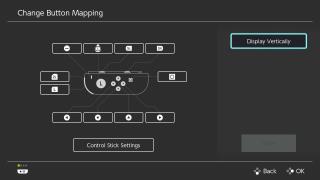
Jedna vec, ktorá pri spustení Nintendo Switch veľmi chýbala, bola možnosť zmeniť nastavenia tlačidla Joy-Con.
To mohlo niektorým hráčom brániť v tom, aby zo svojich hier vyťažili maximum. Aktualizácia zo začiatku roku 2020 napravila toto prehliadnutie a teraz si každý môže upraviť nastavenia podložky, kedykoľvek chce.
Tento článok vás prevedie krok za krokom procesom premapovania ovládačov Nintendo Switch.
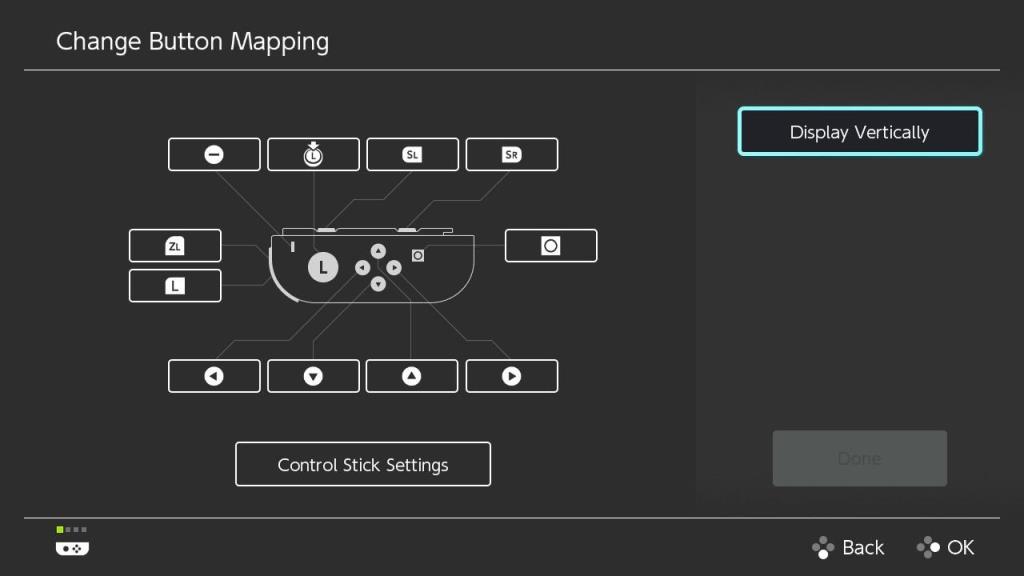
Ovládač Nintendo Switch premapujete na systémovej úrovni, takže či už budete prehliadať obchod alebo hrať hru, vždy budete presne vedieť, čo jednotlivé tlačidlá robia. Je to prispôsobená možnosť, ktorá vám môže pomôcť v každej situácii.
Neplatí to len pre Joy-Cons. Ak máte Pro Controller, môžete ho tiež premapovať, aby vyhovoval vašim potrebám a rozloženiam, na ktoré ste zvyknutí. Každý, kto hrá prevažne na PlayStation alebo Xbox, môže zistiť, že prepínanie tlačidiel A a B zabraňuje náhodnému stlačeniu tlačidla.
Ak zmeníte rozloženie Joy-Con, aby ste uľahčili niektoré tituly, možno by stálo za to vyskúšať si niektoré z najlepších miestnych hier pre viacerých hráčov na Nintendo Switch, aby ste zistili, či vám to dáva výhodu nad priateľmi a rodinou.

Túto možnosť môže využiť ktokoľvek, ale je obzvlášť výhodná pre hráčov s motorickými problémami alebo pre tých, ktorí majú problém dosiahnuť určité tlačidlo.
Ak z akéhokoľvek dôvodu máte problém stlačiť tlačidlá na ramenách, premapovanie na jedno z tlačidiel na tvári môže trochu sprístupniť niektoré tituly.
Ak nemôžete dosiahnuť tlačidlo Zachytiť, jeho vypnutím uľahčíte snímanie alebo zaznamenávanie úžasných momentov.
Súvisiace články: Ako zmeniť nastavenia ochrany osobných údajov pre Nintendo Switch
Môžete si tiež uložiť viacero profilov ovládačov, takže nie je dôvod, aby ste nemohli zmeniť nastavenie, ktoré uprednostňujete, na základe rôznych hier, ktoré hráte. Znamená to tiež, že každý člen rodiny si môže vytvoriť rôzne rozloženia podľa svojich vlastných potrieb alebo preferencií.
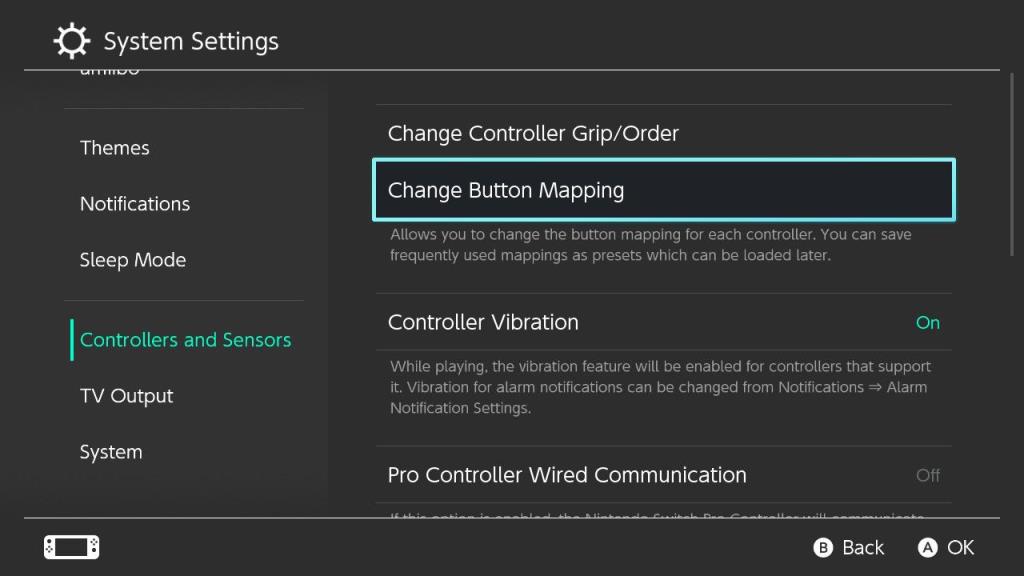
Ponuka Controllers and Sensors obsahuje všetko, čo potrebujete na zmenu nastavení padu. Aby ste to dosiahli, musíte postupovať podľa týchto krokov:
Možnosť premapovania vášho Joy-Conu nájdete v ponuke Ovládače a snímače spolu s niekoľkými ďalšími možnosťami, ktoré vám umožňujú upraviť rôzne aspekty vášho ovládača. Ak chcete zapnúť alebo vypnúť vibrácie alebo aktualizovať firmvér ovládača, všetko je tu.
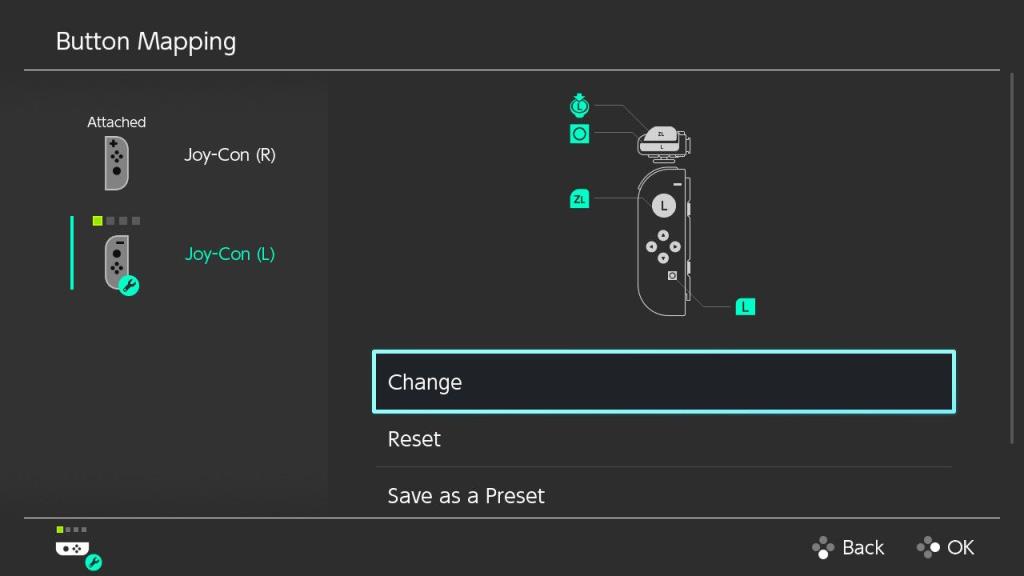
Váš Joy-Con je teraz pripravený na použitie s hrou alebo aplikáciou podľa vášho výberu.
Ak máte uložených viacero profilov, môžete medzi nimi prepínať z rôznych dôvodov.
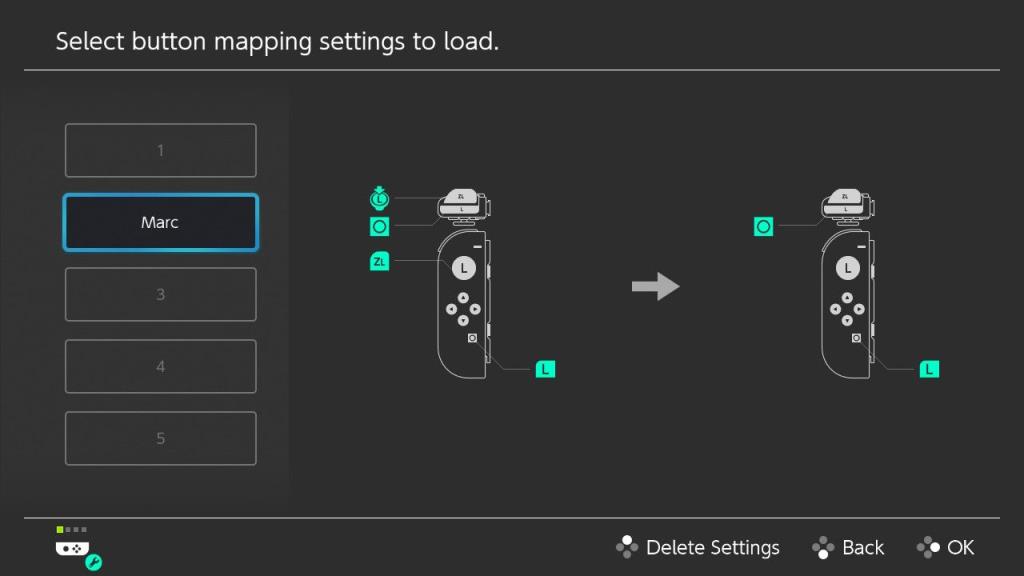
Ak chcete zmeniť profil, ktorý používa váš ovládač, postupujte takto:
Tu pomocou ovládača, ktorý chcete použiť, vyberte preferovaný profil a potvrďte.
Nintendo Switch je fantastická konzola pre rodiny s hrami, ktoré si užijú deti aj dospelí. Aj keď v súčasnosti nemusí byť na konzole veľké množstvo možností dostupnosti, zdá sa, že táto zmena je pozitívnym krokom správnym smerom.
Ďalšie jednoduché zmeny, ako napríklad možnosť prepínať medzi svetlým a tmavým režimom, ukazujú, že Nintendo si uvedomuje, že rôzni používatelia majú rôzne potreby, a je skvelé vidieť, že sa snaží urobiť hry dostupnejšími pre všetkých používateľov.
Máte problém zistiť, ako odstrániť Steam Guard Mobile Authenticator z vášho účtu Steam? Tu sú 2 jednoduché riešenia.
Zobrazuje vám Roblox na vašom iPhone alebo iPade stále upozornenie na nedostatok pamäte (kód chyby: 292)? Tu je návod, ako to opraviť.
Mať správne meno na svojich herných platformách môže byť únavná úloha, najmä ak ste si v minulosti vybrali meno, s ktorým už nie ste spokojní. Našťastie väčšina platforiem vám umožňuje zmeniť si meno a Hry Google Play nie sú výnimkou.
Ako kolegovia hráči to chápeme; každý chce hrať svoju obľúbenú hru, druhý diel sa skončil. No, vďaka šikovnému triku s aplikáciou PlayStation a PS5 môžete mať svoju hru pripravenú na hranie hneď, ako vstúpite dverami.
Ak si chcete vyskúšať streamovanie, no obľúbené OBS Studio vám nevyhovuje, nezúfajte. Existuje mnoho alternatív, ktoré ponúkajú rôzne výhody, či už sú bezplatné, cloudové alebo poskytujú jedinečnú funkčnosť. Bez ohľadu na to, či hráte, podcastujete alebo prezentujete, výber správneho softvéru na živé vysielanie je dôležitý.
PlayStation 5 je veľká jednotka, ale o akej presne hovoríme? Veľkosť systému ovplyvňuje, ako sa zmestí do vášho mediálneho centra, takže je dobré vedieť, aká veľká je PS5 ešte predtým, ako si ju kúpite.
Playdate je ručná herná konzola, ktorá je navrhnutá tak, aby bola čistou zábavou. Má vreckovú veľkosť, svetložltú farbu a na boku má kľuku na ovládanie niektorých hier. Množstvo hier bolo vyvinutých exkluzívne pre Playdate s vysoko kontrastnou obrazovkou a jedinečným tvarovým faktorom.
Odvetvie videohier môže byť náročné, komplikované a namáhavé. Keď nám vývojári videohier dávajú viac toho, čo milujeme, môžu si v posledných týždňoch, mesiacoch a niekedy aj rokoch cyklu vývoja videohier prejsť peklom.
Jedna vec, ktorá pri spustení Nintendo Switch veľmi chýbala, bola možnosť zmeniť nastavenia tlačidla Joy-Con.
PlayStation Plus (PS Plus) je predplatiteľská služba Sony, ktorá vám poskytuje prístup k výhodám, ako sú bezplatné hry a online hra pre viacerých hráčov. Ak ste sa rozhodli, že už máte dosť, musíte službu zrušiť, aby ste sa uistili, že sa automaticky neobnoví.
Tu je návod, ako odstrániť hru a jej uložené údaje z vášho PS5, spolu s vysvetlením, čo sa stane, keď tak urobíte.
Často sa stretávate s oneskorením klávesnice pri hraní hier v systéme Windows? Tu sú najlepšie spôsoby, ako opraviť oneskorenie vstupu klávesnice v hrách na PC.
Máte problém so zatvorením nereagujúcej aplikácie alebo hry? Tu sú 3 jednoduché riešenia, ako vynútiť ukončenie programu na Windows 11 a 10 PC.
Aj keď nie sú určené na hranie hier, Apple Watch stále obsahujú niekoľko skutočne roztomilých hier. Tu sú niektoré z najlepších hier pre Apple Watch.
Tu je návod, aký herný režim v systéme macOS Sonoma prináša na stôl a ako môžete rýchlo povoliť alebo zakázať herný režim na svojom MacBooku.
Nefunguje vaša hra Steam po najnovšej aktualizácii správne? Tu je návod, ako downgradovať hru na predchádzajúcu verziu.
Chcete sa zabaviť na svojom Discord serveri? tu sú niektoré z najlepších hier Discord, ktoré môžete pridať na svoj server.
Stretávate sa s chybou „Umiestnenie nie je nastavené na inštaláciu hier“ v aplikácii Xbox? Vyskúšajte týchto deväť opráv na inštaláciu hry.
Ak sa vám nedarí sťahovať aplikácie a hry z obchodu Microsoft Store na počítačoch so systémom Windows 10/11, postupujte takto.
Tu je návod, ako povoliť titulky pri hraní hier v systéme Windows 11 pomocou funkcie dostupnosti Live Captions a prispôsobiť ju a používať.