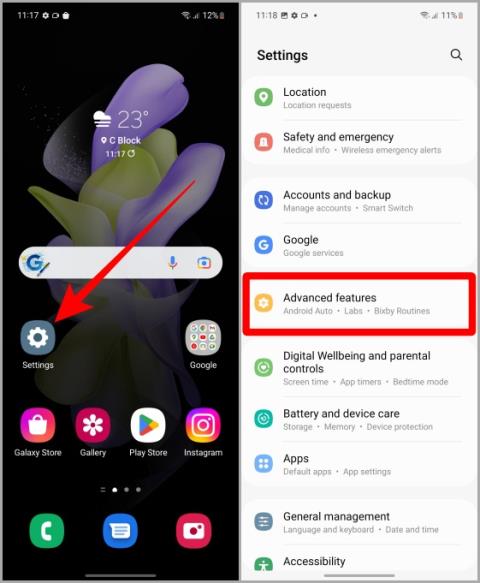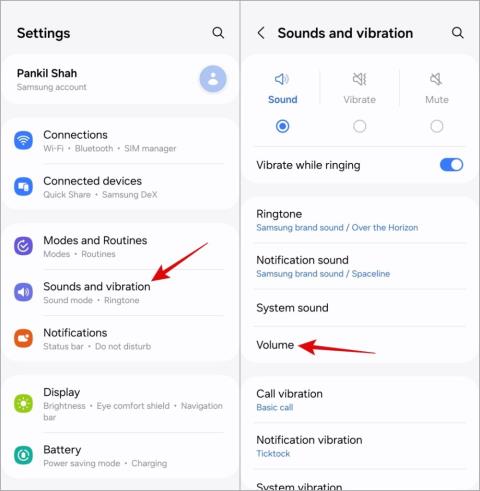11 hasznos Samsung gesztus: A végső lista
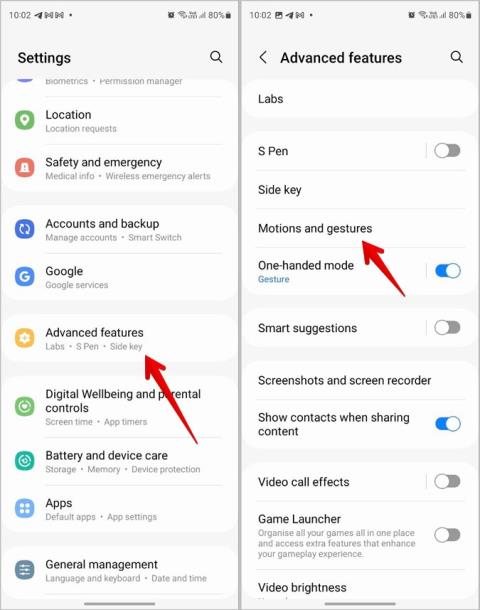
Kíváncsi vagy, hogy mely gesztusok érhetők el egy Samsung telefonon, és hogyan kell használni őket? Tekintse meg a Samsung Galaxy telefonok gesztuslistáját.
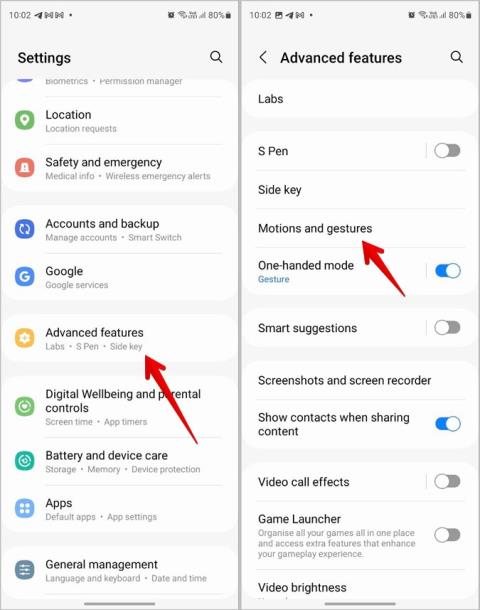
Az összes Android telefon, beleértve a Samsung Galaxy telefonokat is, különféle gesztusokat támogat. Például koppintson duplán , csípjen be és ki, csúsztasson különböző irányokba stb. A Samsung Galaxy telefonokon azonban más hasznos gesztusokat is kaphat . Képernyőképet készíthet például úgy, hogy végighúzza a kezét a képernyőn, vagy gesztusokkal elnémíthatja a hívásokat. Nézzük meg a Samsung Galaxy telefonokon elérhető hasznos gesztusok teljes listáját.
Tartalomjegyzék
1. Csúsztasson tenyérrel a Rögzítéshez
A Samsung Galaxy telefonokon a képernyőn csúsztathatja a keze szélét (balról jobbra vagy jobbról balra), hogy képernyőképet készítsen.
Mielőtt használhatná ezt a kézmozdulatot, győződjön meg arról, hogy az alábbi beállításokban engedélyezve van:
1. Nyissa meg a Beállításokat Samsung Galaxy telefonon.
2. Lépjen a Speciális funkciók , majd a Mozgások és gesztusok elemre.
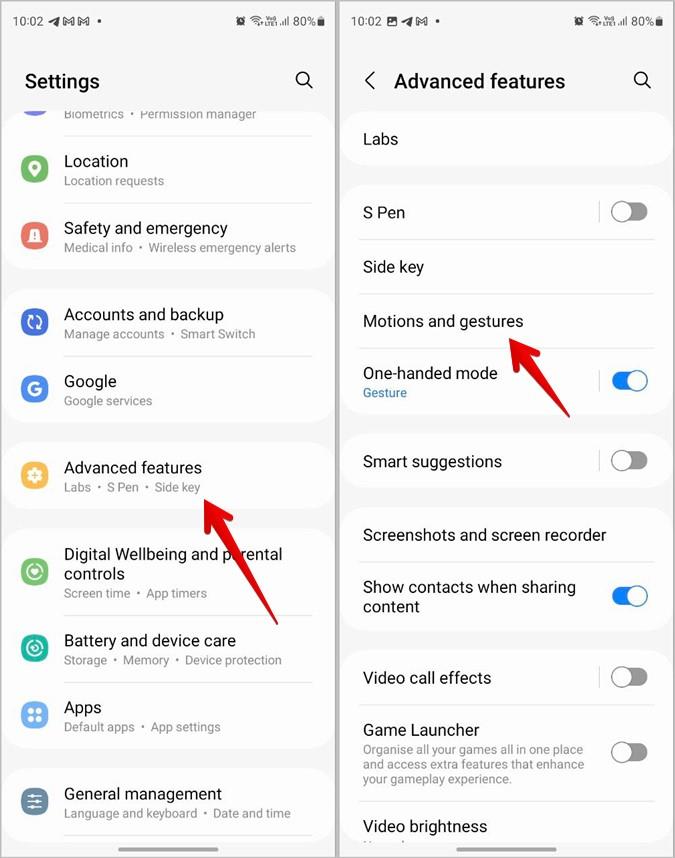
3 . Engedélyezze a kapcsolót a tenyércsúsztatással a rögzítéshez.
Megjegyzés: Ez a kézmozdulat nem működik, ha a billentyűzet megjelenik egy alkalmazásban. Minimalizálja a billentyűzetet, majd használja a mozdulatot.
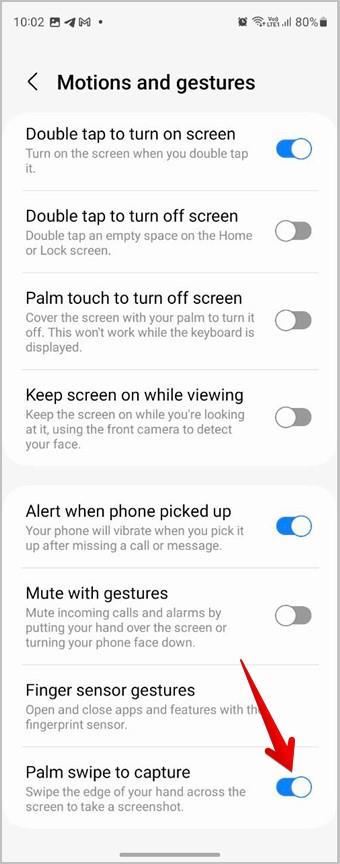
Tipp: Tekintse meg a legjobb tippeket a Samsung Galaxy telefonokon történő képernyőképek készítéséhez és szerkesztéséhez .
2. Ujjlenyomat-érzékelő kézmozdulat
Az értesítési panel megnyitásához általában le kell húzni a telefon felső szélétől. De a dolgok felgyorsítása érdekében lefelé vagy felfelé csúsztathatja Samsung Galaxy telefonja ujjlenyomat-érzékelőjét az értesítési panel megnyitásához vagy bezárásához. Miután megjelenik az értesítési panel, csúsztassa újra lefelé az ujjlenyomat-érzékelőt a Gyorsbeállítások panel megnyitásához
Megjegyzés: Ez a kézmozdulat nem működik a kijelző alatti ujjlenyomat-érzékelőkkel. A kézmozdulat akkor is szünetel, ha az érzékelő érzékeli az ujjlenyomatát, például a lezárási képernyőn vagy az ujjlenyomat segítségével történő bármilyen más engedélyezés során.
A gesztus használatához engedélyeznie kell a beállításokban az alábbiak szerint:
1. Nyissa meg a Beállításokat , és lépjen a Speciális funkciók > Mozdulatok és gesztusok menüpontra.
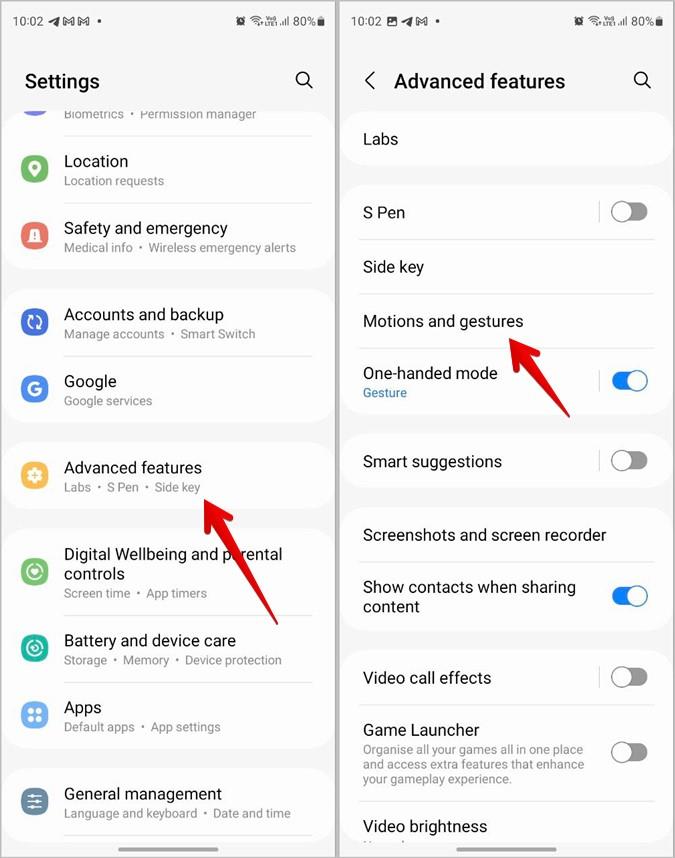
2 . Érintse meg az Ujjérzékelő gesztusai lehetőséget , és engedélyezze az Értesítési panel megnyitása melletti kapcsolót .
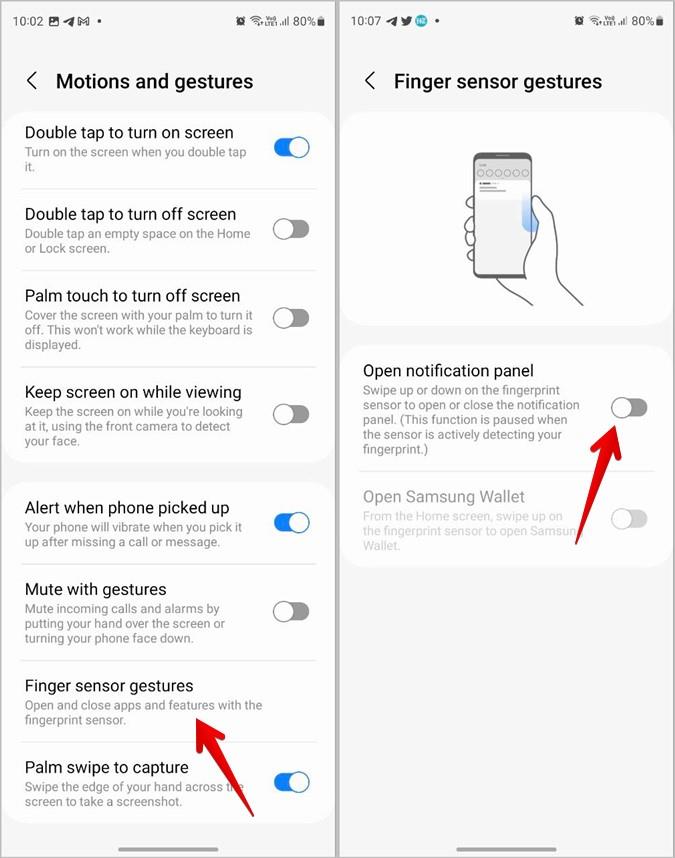
Profi tipp: Az ujjlenyomat-érzékelővel megnyithatja a Samsung Wallet alkalmazást is.
3. Elnémíthatja a hívásokat úgy, hogy a kezét a képernyőre helyezi
Ha gyorsan el szeretné némítani a bejövő hívást vagy riasztást Samsung Galaxy telefonján, egyszerűen helyezze a kezét a telefon képernyőjére. Ez a gesztus gombnyomás nélkül elnémítja a hívásokat és riasztásokat.
A fenti két gesztushoz hasonlóan először engedélyeznie kell. Lépjen a Beállítások > Speciális funkciók > Mozdulatok és gesztusok menüpontra. Kapcsolja be a Némítás kézmozdulatokkal lehetőség melletti kapcsolót .
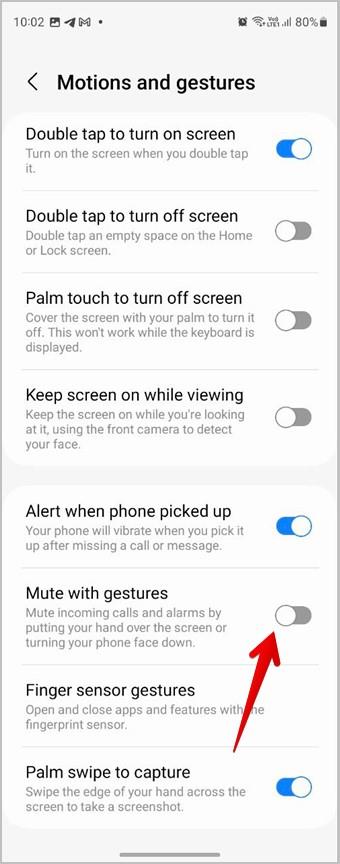
Professzionális tipp: A hívásokat úgy is elnémíthatja, ha a telefont arccal lefelé fordítja.
4. Csúsztassa ujját a Hívás vagy SMS lehetőséghez (Telefon és Névjegyek alkalmazás)
A Samsung Phone and Contacts alkalmazásban gesztusokkal gyorsan felhívhat vagy üzenetet küldhet valakinek. Csúsztassa jobbra vagy balra a névjegyet vagy a számot, hogy felhívja vagy üzenetet írjon nekik.
A híváshoz való csúsztatással vagy szöveges kézmozdulat engedélyezéséhez kövesse az alábbi lépéseket:
1. Nyissa meg a Samsung Phone alkalmazást a telefonján.
2. Érintse meg a kebab menüt (hárompontos ikon) a tetején, és válassza a Beállítások lehetőséget.
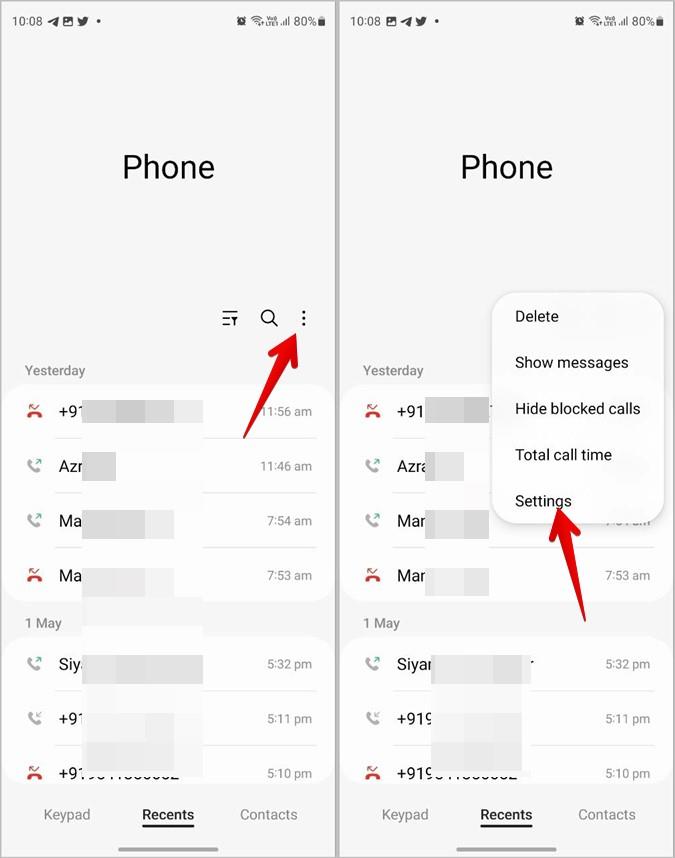
3. Lépjen az Egyéb hívásbeállítások menüpontra .
4. Engedélyezze az ujját a hívásokhoz vagy szöveges üzenethez lehetőség melletti kapcsolót .
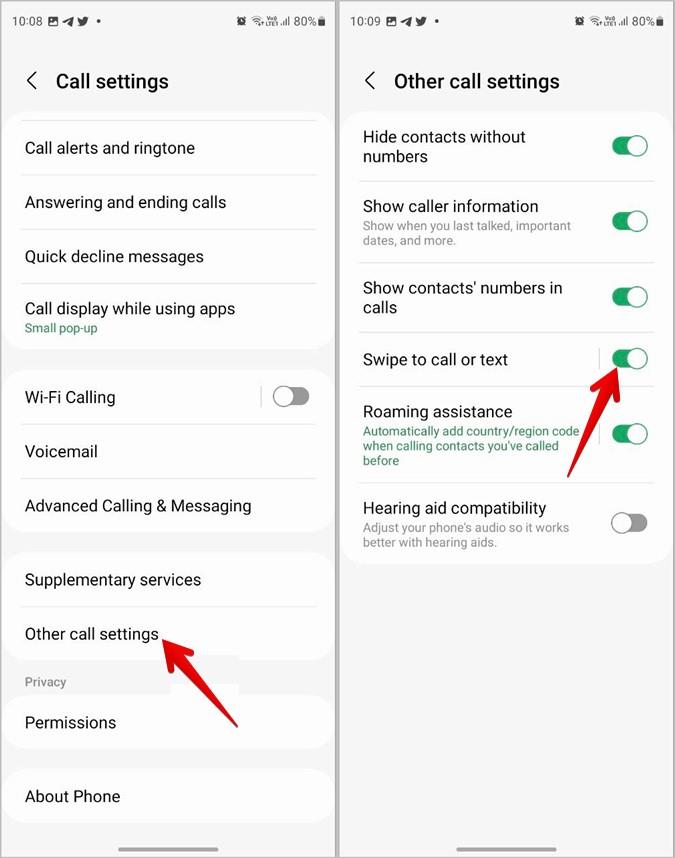
5. Egykezes mód gesztus
Az egykezes módot a képernyő alsó szélének közepétől (Középtől) lefelé húzva aktiválhatja Samsung Galaxy telefonon. A tudatlanok számára az egykezes mód minimálisra csökkenti a kijelző méretét, így egy kézzel is könnyebben használható.
Az egykezes mód gesztusának aktiválásához Samsung Galaxy telefonon kövesse az alábbi lépéseket:
1. Lépjen a Beállítások > Speciális funkciók menüpontra , és érintse meg az Egykezes mód elemet .
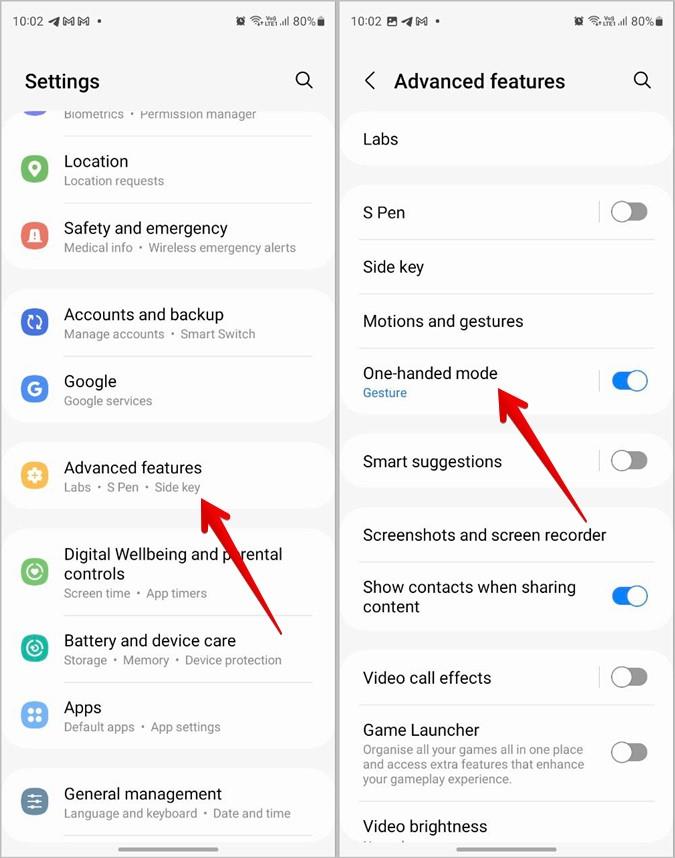
2 . Engedélyezze a következő képernyőn, és válassza a Gesztus lehetőséget .
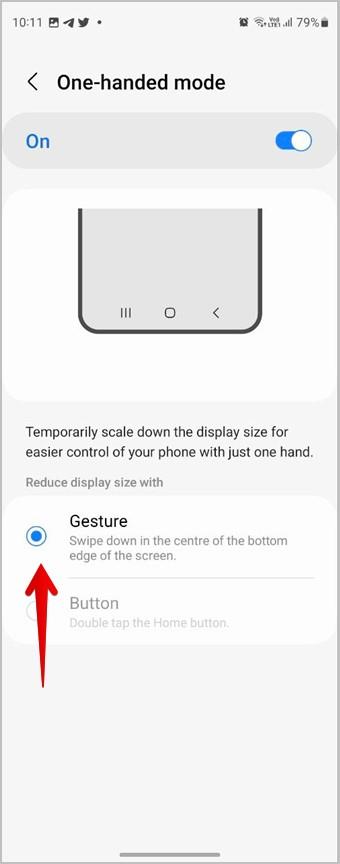
6. Élpanel gesztus
A Samsung Galaxy telefonokon elérhető másik hasznos gesztus az Edge panel gesztusa. Az Edge panel egy olyan funkció, ahol különféle testreszabható paneleket adhat hozzá, mint például a vágólap , a kedvenc névjegyek, az intelligens kiválasztás stb. Ez a panel az Edge fogantyújának befelé húzásával érhető el.
Az engedélyezéséhez lépjen a Beállítások > Kijelző > Élpanelek menüpontra . Tekintse meg részletes bejegyzésünket az Edge panel Samsung Galaxy telefonokon való használatáról .
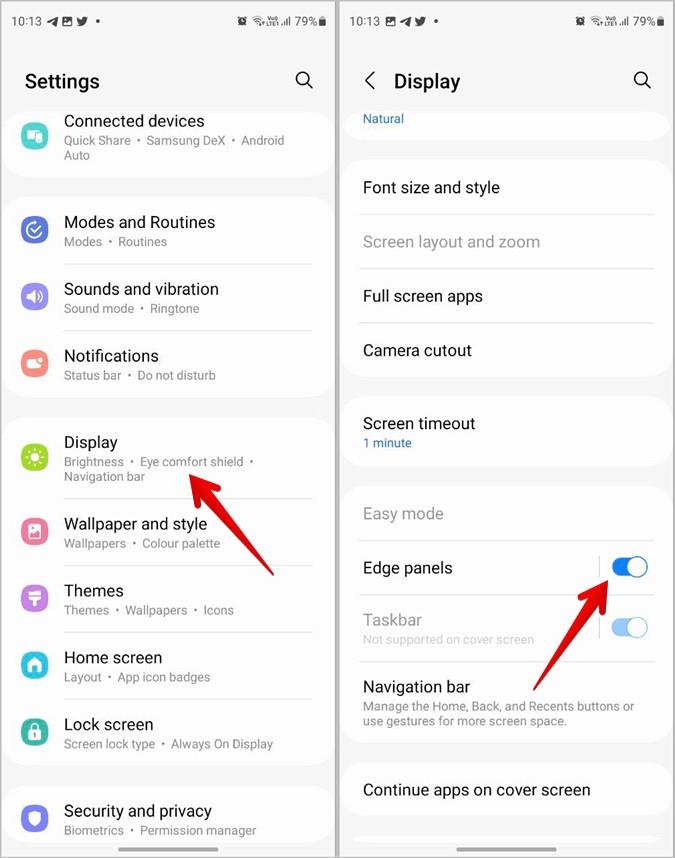
7. Gesztusok a Samsung Galaxy Fold sorozaton
A Samsung Galaxy Fold telefonokon a következő csúsztatással érheti el az osztott képernyős gesztusokat a többfeladatos művelethez a főképernyőn:
Tipp: Nézze meg a Samsung Galaxy Fold telefonok rejtett funkcióit .
8. A Samsung Pay (pénztárca) elérése
A Samsung Wallet (korábbi Samsung Pay) alkalmazás megnyitásához húzza felfelé a Wallet (Pay) sávot Samsung Galaxy telefonja kezdőképernyőjén vagy helyi képernyőjén.
Kövesse az alábbi lépéseket a Samsung Wallet gesztus engedélyezéséhez:
1. Nyissa meg a Samsung Wallet alkalmazást (vagy a Samsung Pay alkalmazást) a telefonján.
2. Menjen a menü alján, és érintse meg a Beállítások ikont.
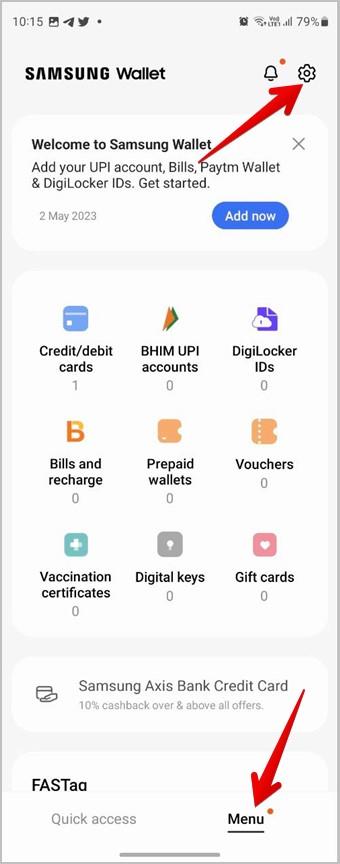
3. Érintse meg a Gyors hozzáférés , majd a Hozzáférés helye és alapértelmezett kártya elemet.
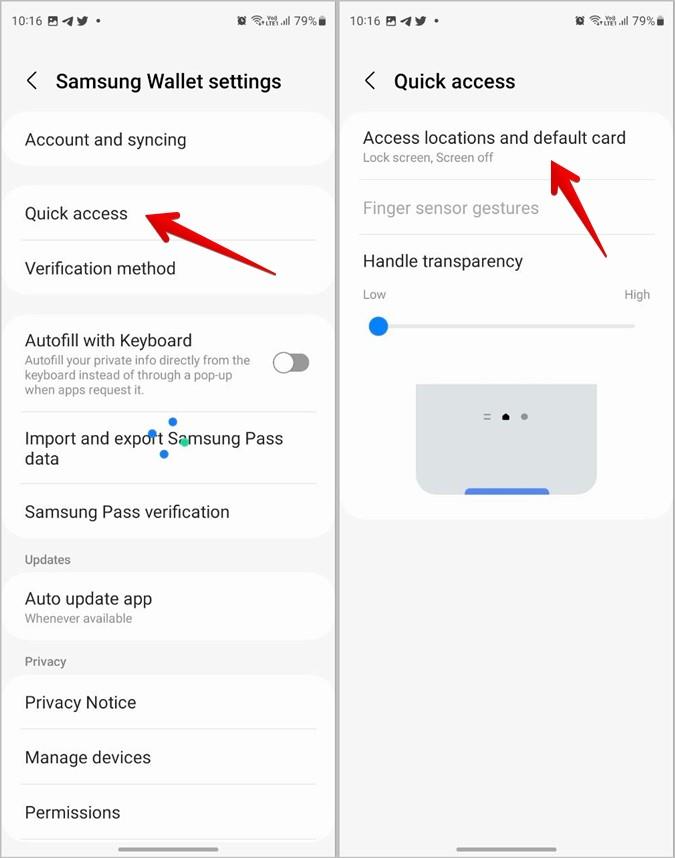
4. Engedélyezze a kívánt helyeket, ahonnan el szeretné érni a Samsung Wallet alkalmazást.
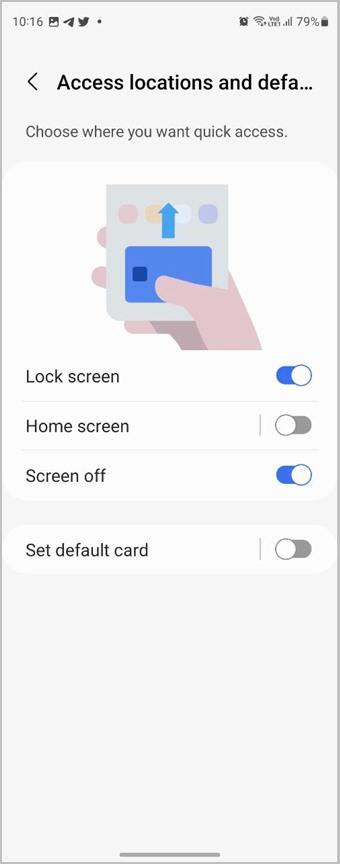
A navigációs kézmozdulatokkal a képernyő alján lévő navigációs gombok helyett kézmozdulatokkal navigálhat telefonján. Ez a gesztus nem kizárólag a Samsung Galaxy telefonokra vonatkozik. Bármely Androidos telefonon használhatod.
Íme a használható navigációs gesztusok listája:
A navigációs kézmozdulatok engedélyezéséhez Samsung Galaxy telefonon kövesse az alábbi lépéseket:
1. Nyissa meg a Beállításokat a telefonján.
2. Lépjen a Kijelző elemre , majd a Navigációs sávra.
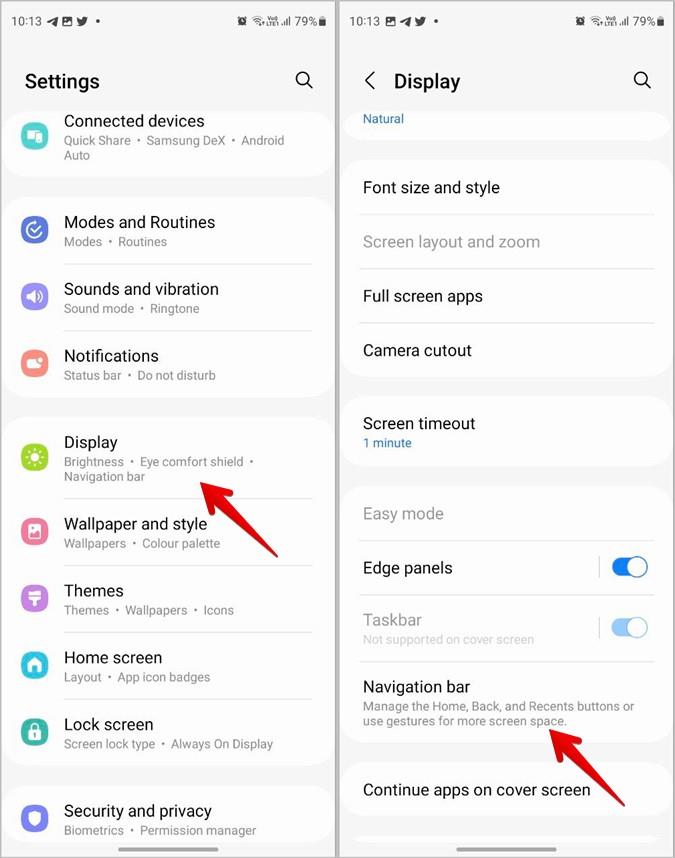
3. Válassza a Csúsztatási gesztusok lehetőséget.
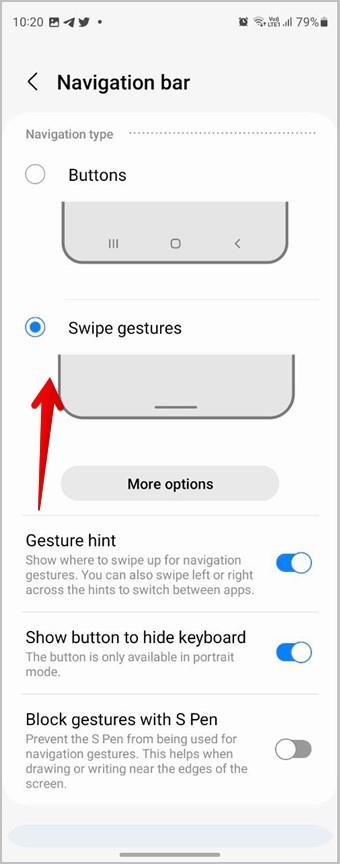
Tipp: Nézze meg a legjobb navigációs gesztusalkalmazásokat Android telefonokhoz.
A fenti szakasz gesztusai oldalról és alulról is működnek. Ha nem szereti, és hozzászokott az alján található navigációs gombok megnyomásához, a Samsung lehetővé teszi, hogy felfelé csúsztassa a navigációs gombokat ahelyett, hogy megnyomná őket, hogy végrehajtsa a kívánt műveletet: megnyitja a legutóbbi alkalmazások képernyőjét, vagy visszalép a a kezdőképernyőt.
1 . Lépjen a Beállítások > Kijelző > Navigációs sáv menüpontra.
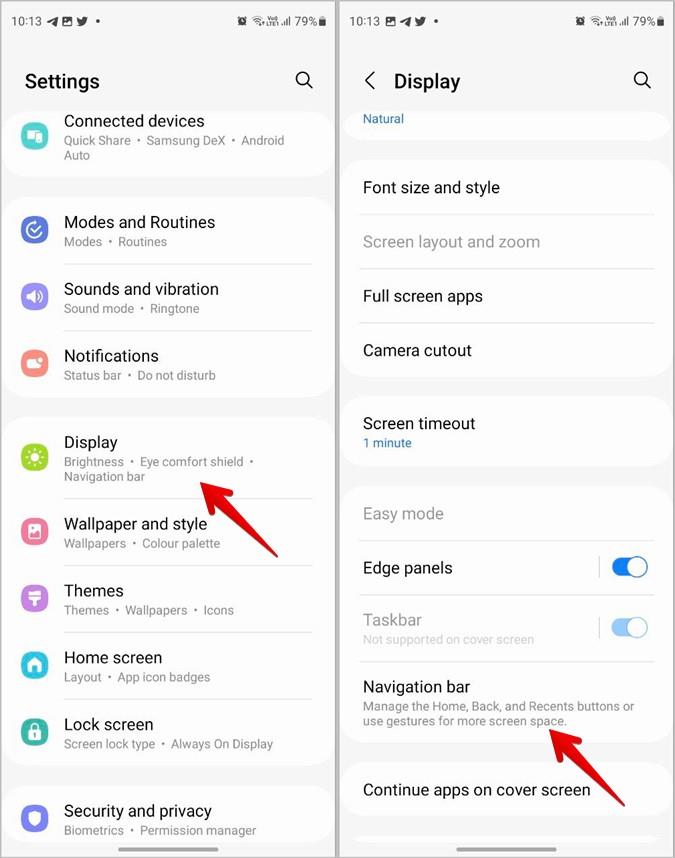
2. Válassza a Csúsztatási gesztusok lehetőséget , és érintse meg az alatta lévő További opciók gombot.
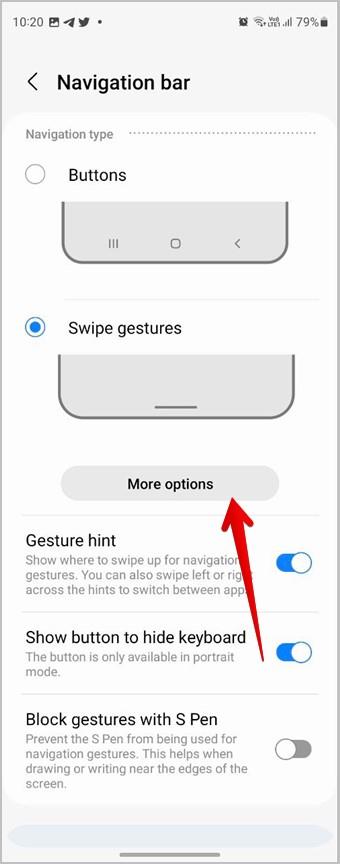
3. Válassza a Csúsztatás alulról lehetőséget. Most egy művelet végrehajtásához csúsztassa felfelé az ujját a navigációs gomb minden területén.
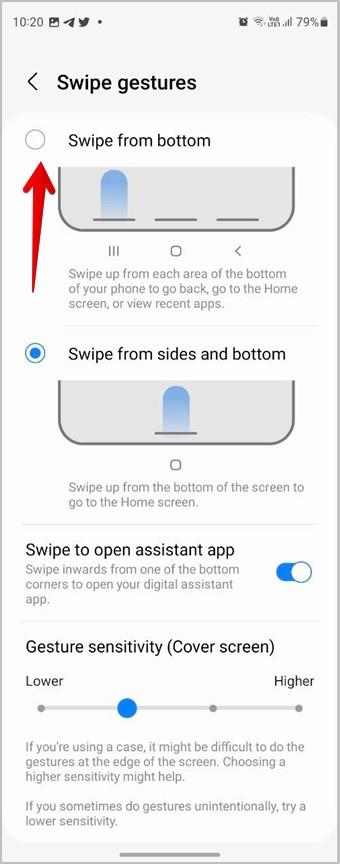
11. Húzza az ujját befelé az alsó sarkoktól
Más Android telefonokhoz hasonlóan a Google Asszisztenst gyorsan elindíthatja Samsung Galaxy telefonja bármely képernyőjéről egy kézmozdulattal. Egyszerűen húzza átlósan (befelé) Samsung Galaxy telefonja egyik alsó sarkából a digitális asszisztens alkalmazás megnyitásához. A digitális asszisztens alkalmazás lehet Google Assistant, Bixby , Finder vagy akár Samsung internetböngésző.
A gesztus használatához először engedélyeznie kell azt az alábbiak szerint:
1. Nyissa meg a Beállítások > Kijelző > Navigációs sáv lehetőséget.
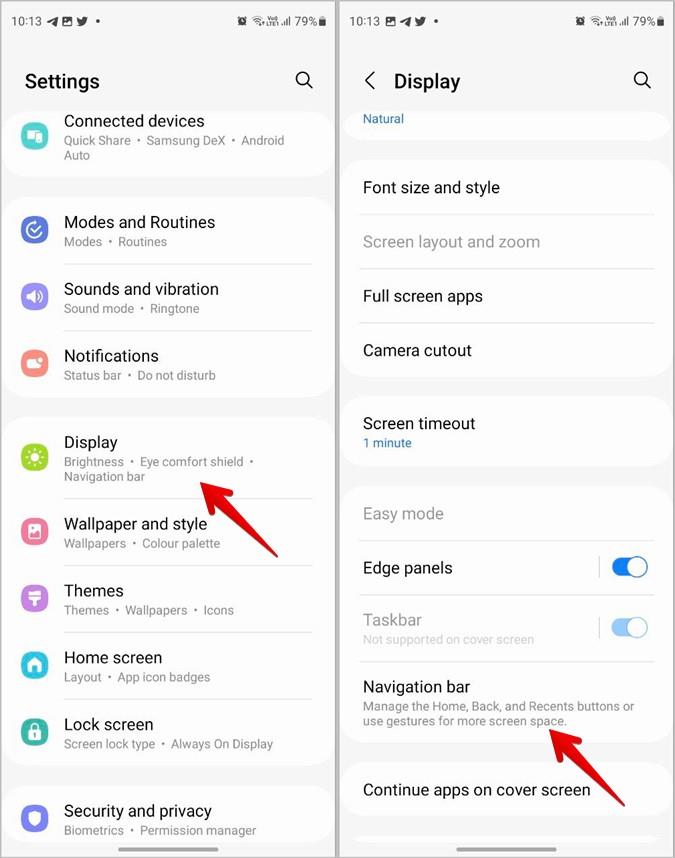
2 . Válassza a Csúsztatási mozdulat lehetőséget , és nyomja meg a További beállítások gombot.
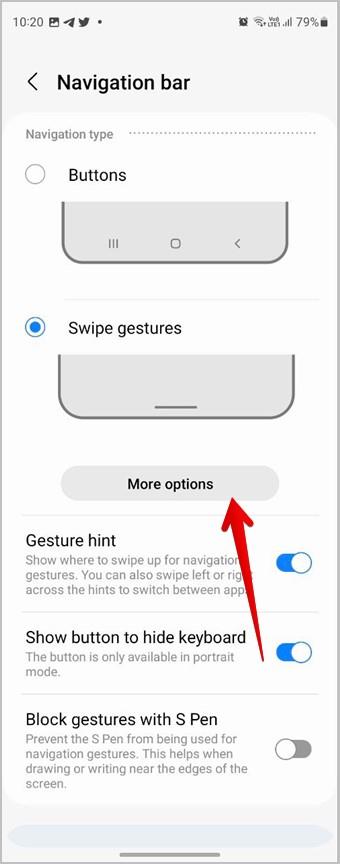
3 . Engedélyezze a Csúsztatás a Segéd alkalmazás megnyitásához lehetőség melletti kapcsolót .
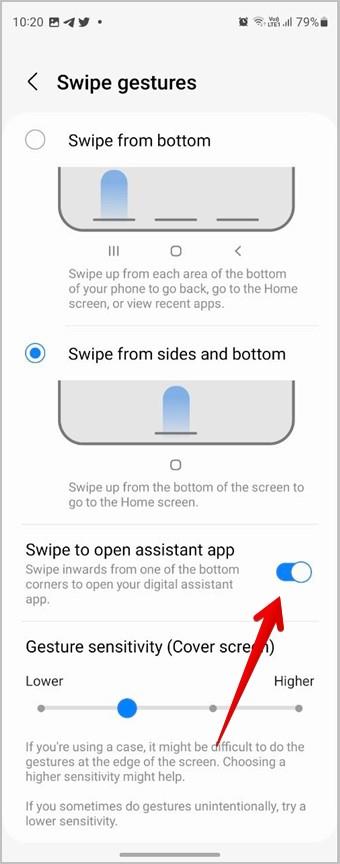
Tipp: Samsung Galaxy telefonon a digitális asszisztens módosításához lépjen a Beállítások > Alkalmazások > Alapértelmezett alkalmazások módosítása > Digitális asszisztens alkalmazásba. Válassza ki a kívánt digitális asszisztens alkalmazást.
Gyakran Ismételt Kérdések
1. Megrázhatom a Samsung telefonomat, hogy bekapcsoljam a zseblámpát?
Nem. Ez a funkció nem érhető el a Samsung Galaxy telefonokon.
2. Van három érintés funkció a Samsung Galaxy telefonokon?
Igen, használhatja a háromszoros koppintást a képernyő nagyításához. Lépjen a Beállítások > Kisegítő lehetőségek > Láthatósági fejlesztések > Nagyítás > Nagyítási parancsikon > Háromszoros koppintással.
A Samsung telefon rejtett funkciói
Csakúgy, mint ezek a rejtett gesztusok a Samsung Galaxy telefonokon, más hasznos funkciókat is találhat a Samsung készülékeken . Ismerje meg a módok használatát vagy a háttér eltávolítását egy Samsung Galaxy telefonról.
Kíváncsi vagy, hogy mely gesztusok érhetők el egy Samsung telefonon, és hogyan kell használni őket? Tekintse meg a Samsung Galaxy telefonok gesztuslistáját.
A praktikus parancsikonok segítségével válthat a Chrome böngésző lapjai között, és gyorsabban navigálhat a Chrome-ban Windows, macOS, Chrome OS és Linux rendszeren.
Engedélyezze a dupla koppintási mozdulatot a Samsung Galaxy okostelefonokon, amely lehetővé teszi a képernyő lezárását a kezdőképernyőn, vagy az értesítések ellenőrzését a lezárási képernyőn.
Véletlenszerűen végződnek a telefonhívásai? Íme néhány tipp, amellyel kipróbálhatja, ha Samsung Galaxy telefonjával folyamatosan megszakad a hívások.
A Samsung telefon nyilvánvaló ok nélkül újraindul? Íme, mit tehet a mögöttes probléma megoldása érdekében.
Így adhat hozzá vészhelyzeti kapcsolattartót és információkat Androidon. Ismerje meg, hogyan érheti el és jelenítheti meg a vészhelyzeti információkat a telefonok lezárási képernyőjén.
Szeretné kikapcsolni a mobiladat- vagy Wi-Fi-hozzáférést bizonyos alkalmazásokhoz Samsung Galaxy telefonon? Íme, hogyan kell ezt megtenni.
Ha Android telefonja képernyője véletlenszerűen kapcsol be, íme néhány hatékony tipp, amelyek segítenek megoldani a problémát.
A Kamera alkalmazás nem olvassa be a QR-kódot a Samsung Galaxy telefonon? A probléma megoldásához alkalmazza ezeket a hibaelhárítási tippeket.
új 2019-es Shield TV Pro-t vagy Tube-ot kapott? Nos, rengeteg tippet, trükköt és funkciót tartalmaz, amelyek jobbá teszik az élményt.
Alacsony hangerővel kapcsolatos problémát tapasztal Samsung Galaxy telefonján? Próbálja ki ezeket a hibaelhárítási tippeket a probléma megoldásához.
Lassú töltési sebességet tapasztal a telefonján? Íme a Samsung Galaxy telefon gyorsabb feltöltésének módjai.
A Google Készülékkereső nem működik Android telefonján? Íme néhány tipp, amelyek megoldják a problémát.