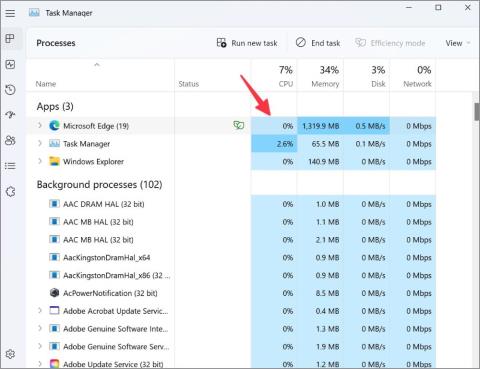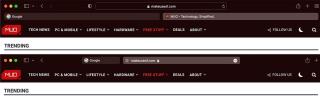6 hibajavítás valami elromlott hibára az Instagramon

Az Instagram folyamatosan megjeleníti a Valami rosszul sikerült hibát Androidon, iPhone-on vagy számítógépen? Itt van a javítás módja.

Ha gyakran nyit meg sok lapot a Chrome böngészőben, előfordulhat, hogy nehezebb lesz navigálni közöttük. Felesleges megemlíteni, ha teljes képernyős módban van, a folyamat körülményesebbé válik. Ahelyett, hogy minden alkalommal egérrel/trackpaddal váltana a lapok között, ezekkel a parancsikonokkal válthat a Chrome böngésző lapjai között a jobb hatékonyság érdekében. Mindegyik módnak megvan a maga egyedi előnye, és segít gyorsan váltani a Chrome lapjai között különböző forgatókönyvek esetén.
Váltás a lapok között a Chrome böngészőben
Kezdjük a legjobb lehetőséggel.
1. Billentyűparancsok (PC)
A billentyűparancsok az egyik kézenfekvő módja annak, hogy megnézze, ha gyorsabban és hatékonyabban szeretne dolgokat csinálni. Itt található az összes billentyűparancs, amelyeket tudnia kell a Chrome böngésző lapjai közötti váltáshoz.
Billentyűparancsok Windows, Linux és Chrome OS Chrome böngészőhöz
Billentyűparancsok a macOS-hez Chrome böngészőhöz
2. Keresés lapon (PC)
Ha több lap van nyitva különböző böngészőablakban, néha időbe telik, amíg egyszerűen megtalálja a keresett lapot. A probléma megoldása érdekében a Google nemrégiben bevezette a Tab Search funkciót, amely segít a lap megkeresésében és azonnali megnyitásában.
A Tab Search eléréséhez kattintson a lefelé mutató nyílra a kicsinyítés gomb mellett a jobb felső sarokban, hogy megtekinthesse az összes megnyitott lap listáját. Alternatív megoldásként a Ctrl+Shift+A billentyűparancsot is használhatja a Tab Search megnyitásához.

A felsorolt lapok bármelyikére kattinthat. Ha egy túl sok van, használja a keresősávot a megnyitott lap gyors megtalálásához.

A Tab Search még a legutóbb bezárt lapokat is megjeleníti a keresésben. Ha rákattint, újra megnyílik az a lap, ahol abbahagyta. Míg az előző módszer csak akkor segít a lapok között váltani, ha ugyanabban az ablakban van, ez egy egyedülálló funkció, amely lehetővé teszi a különböző böngészőablakban megnyitott vagy akár nemrégiben bezárt lapok megnyitását.
3. Háromujjas Trackpad kézmozdulat (Windows, Linux és Chrome OS)
Ha laptopot használ, vagy ha a számítógépén van görgetőpad, a lapok közötti váltás legjobb módja a görgetőpad kézmozdulata. Csúsztassa három ujjával jobbra vagy balra a görgetőpadon . A lapok között a csúsztatás irányában válthat. Nem kell minden egyes lapon végrehajtania a kézmozdulatot. Ehelyett egy hosszú csúsztatással a görgetőpadon keresztül válthat a bal szélső lapról az utolsó lapra, ha akarja. Ha megszokja a gesztust, nehéz visszatérni az alázatos egérhez.

Ez a módszer akkor is hasznos, ha teljes képernyős módban van. Amint elkezdi az ujját, látni fogja, hogy a lapok megváltoznak, és lassan mozognak közöttük. Ez egy sokkal gyorsabb alternatíva, ha felfelé csúsztat, és megvárja, amíg megjelennek a lapok, mielőtt a következőre váltana.
4. Csúsztassa ujját az Omnibaron (mobil)
Míg az összes előző technika az asztali böngészőre vonatkozik, ez az okostelefonra vonatkozik. Általában a telefon lapjai közötti váltáshoz meg kell érintenie a fül ikont a cím- és keresősáv tetején. Ezzel megnyílik a lapok oldala, ahol kiválaszthatja az elérni kívánt lapot. A képernyő tulajdonságait figyelembe véve a lapok közötti váltás az okostelefonokon hosszabb, mint az asztali számítógépeken.

Az időmegtakarítás egyik módja az Omnibar kézmozdulat használata. Csak csúsztassa az ujját jobbra vagy balra a tetején található cím- és keresősávon, hogy gyorsan váltson az előző vagy a következő lapra.

Gesztusok és gyorsbillentyűk
A Chrome böngésző által biztosított gesztusok és parancsikonok előnyeinek kihasználásával gyorsan és könnyedén válthat a lapok között. Én személy szerint az összes módszer kombinációját használom. A háromujjas kézmozdulat hasznos a kívánt lapra való gyors váltáshoz. A Tab Search nagyszerű módja annak, hogy megtalálja azt a lapot, amelyet egyébként nem találna. A billentyűparancsok mindig jól jönnek.
Az Instagram folyamatosan megjeleníti a Valami rosszul sikerült hibát Androidon, iPhone-on vagy számítógépen? Itt van a javítás módja.
A Firefox olyan problémákkal néz szembe, mint a zárt forráskódú bővítmények, hirdetések, nyomkövetők és még sok más. A Firefox megfelelő beállításának módja a következő. Vagy próbáljon ki egy alternatívát.
A praktikus parancsikonok segítségével válthat a Chrome böngésző lapjai között, és gyorsabban navigálhat a Chrome-ban Windows, macOS, Chrome OS és Linux rendszeren.
Magas CPU-használattal néz szembe, miközben Windows rendszeren használja a Chrome-ot? Íme 12 egyszerű módszer a CPU-használat korlátozására a Google Chrome-ban.
A Microsoft Edge nagy CPU-használatot fogyaszt a számítógépén? Íme a Microsoft Edge magas CPU-használatának javítási módjai Windows és Mac rendszeren.
Növelni szeretné a termelékenységét? Ezután nézze meg ezt a 10 hatékony AI Google Chrome-bővítményt különböző használati esetekkel.
A Windows 11 legjobb böngészőinek alapos áttekintése. Elmagyarázzuk, miben különböznek ezek a Windows-böngészők és használati eseteik.
Egyszerű, lépésenkénti útmutató a hardveres gyorsítás letiltásához Chrome, Edge, Safari, Opera és Brave böngészőkben.
Ha ez a webhely nem tud biztonságos kapcsolatot biztosítani, hibaüzenetet lát a Chrome böngészőben, és az azt kijavító megoldásokat.
Bár a Google Meet egy széles körben használt videokonferencia-eszköz, hiányzik belőle néhány, a hatékony online értekezletekhez nélkülözhetetlen funkció. Ezenkívül néhány más nagyszerű funkció csak fizetős csomagokkal érhető el.
Az Apple jelentős változtatásokat vezetett be a Safariban mind a macOS Monterey, mind az iOS 15 rendszerben. A technológiai óriás frissítette a Safarit, hogy minimalista megjelenést kínáljon a szoftveren néhány nagyon szükséges változtatással, beleértve a csoportosított lapokat és a kompakt lapelrendezést.
A szövegformázás célja, hogy felhívja az olvasó figyelmét a dokumentum egyes részeire, és kiemelje a benne található fontos információkat. Tudjon meg többet a Word 2013 szövegformázásáról a Docs.NeoTechSystems segítségével!
Faliújságok készítése közvetlenül a Word számítógépen rendkívül egyszerű és gyönyörű, akárcsak a professzionális művészek.
A Google Táblázatok segítségével különböző típusú információkat rendezhet, szerkeszthet és elemezhet táblázatok segítségével.
A Word 2016 Behúzások és tabulátorok eszköze lehetővé teszi a felhasználók számára, hogy a Tabulátor-igazító vagy a vízszintes vonalzó segítségével felosztják a szöveges információk szakaszait.
Ha valaki arra kéri, hogy ellenőrizze vagy szerkessze a papíron lévő dokumentumot, piros tollat kell használnia a hibásan írt szavak kiemeléséhez, és megjegyzések hozzáadásához. A Word-dokumentumok esetében azonban használhatja a Változások és megjegyzések követése funkciót. Ma a Docs.NeoTechSystems megmutatja, hogyan használhatja ezt a két funkciót a Word 2016-ban!
Az alábbiakban egy oktatóanyag található az oldalcímek, láblécek és oldalszámok létrehozásáról a Word 2013-ban. Kérjük, olvassa el!
A Word 2016 felülete meglehetősen egyszerű és könnyen megszokható. Az alábbiakban a Word 2016, a kezdőknek szóló szalagszakasz használatának részleteit olvashatja.
A szövegdoboz szövegbeviteli mezője a Microsoft Wordben egy olyan szolgáltatás, amely segít a felhasználóknak könnyebben megjeleníteni a szöveget. Emellett a Word 2016-ban a Microsoft számos új effektust adott hozzá, hogy segítse a felhasználókat a Text Box rugalmasabb használatában. Csatlakozzon hozzánk, hogy többet megtudjon a szövegdoboz lehetőségeiről ebben a cikkben!
Fekete-fehér formázást szeretne alkalmazni a dokumentumán? Ki szeretné próbálni a Wordben beállított (egyszerű) vonalstílust. Az alábbi utasítások segíthetnek.
A SmartArt lehetővé teszi az információk grafikus közvetítését a szöveg használata helyett. Az alábbiakban egy oktatóanyag található a SmartArt-grafikák Word 2016-ban történő létrehozásáról. Kérjük, olvassa el!