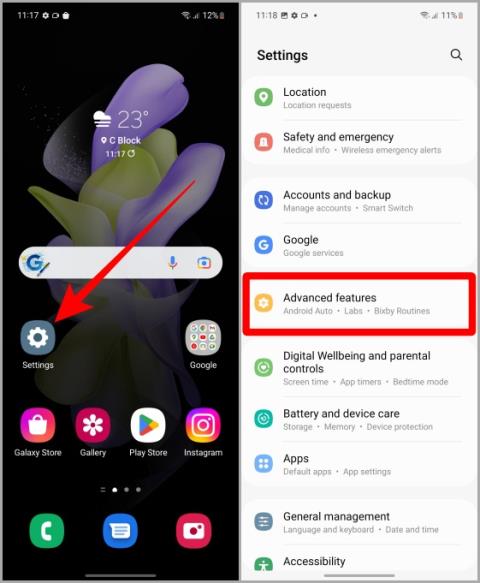A keresősáv (Spotlight) eltávolítása az iPhone kezdőképernyőjéről
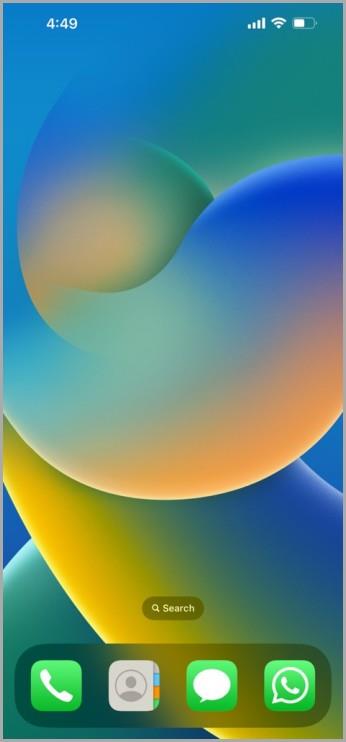
Így tilthatja le az iPhone kezdőképernyőjének alján található Spotlight keresőgombot az iOS 16 rendszerhez hozzáadott keresősáv eltávolításához.

Véletlenül eltávolítottad az Instagram alkalmazás ikonját a telefonodról, és most nem találod? Vagy szeretné hozzáadni az Instagram alkalmazás ikonját telefonja vagy számítógépe kezdőképernyőjéhez a gyorsabb hozzáférés érdekében? Bármi legyen is az ok, ez a bejegyzés segít abban, hogy visszaadja az Instagram alkalmazást a kezdőképernyőre Androidon, iPhone-on és PC-n.
Tartalomjegyzék
Az Instagram alkalmazás ikonjának elhelyezése az Android kezdőképernyőjén
Kövesse az alábbi lépéseket az Instagram alkalmazás ikonjának hozzáadásához Android telefonja kezdőképernyőjéhez:
1. Nyissa meg az Alkalmazás képernyőt Android telefonján. Ez az a képernyő, ahol az összes telepített alkalmazás látható. Görgessen felfelé a kezdőképernyőn, vagy érintse meg az Összes alkalmazás ikont.
2 . Keresse meg az Instagram alkalmazás ikonját. Ha megtalálta, nyomja meg hosszan, és húzza a képernyő bármely széle felé. Tartsa lenyomva, és megjelenik a kezdőképernyő. Hagyja az Instagram alkalmazás ikonját a kezdőképernyőn.

Ez az. Sikeresen hozzáadta az Instagram alkalmazás ikonját Android telefonja kezdőképernyőjéhez.
Tipp: Ismerje meg, hogyan adhat hozzá fájl- vagy mappaparancsikont Android-telefon kezdőképernyőjéhez.
Hogyan helyezzük el az Instagram alkalmazás ikonját a Samsung kezdőképernyőjén
1. Nyissa meg az Alkalmazás képernyőt Samsung Galaxy telefonon. A kezdőképernyőről felfelé csúsztatva érhető el.
2 . Keresse meg az Instagram alkalmazás ikonját. Használhatja a keresést a tetején. Miután megtalálta, nyomja meg hosszan, és érintse meg a Hozzáad��s a kezdőlaphoz gombot.

3. Ha nem látja a Hozzáadás a kezdőlaphoz gombot, egyszerűen tartsa lenyomva, és húzza az ikont a felső vagy az alsó széle felé. Megjelenik a kezdőképernyő. Hagyja el az alkalmazás ikonját, hogy hozzáadja a kezdőképernyőhöz.
Tipp : Ismerje meg, hogyan módosíthatja az alkalmazásikonokat Samsung Galaxy telefonon.
Hogyan helyezzük el az Instagram alkalmazás ikonját az iPhone kezdőképernyőjén
1. iPhone készülékén csúsztassa az ujját többször balra az App Library eléréséhez. Ez az a képernyő, ahol az összes iPhone-ra telepített alkalmazást különböző mappákba sorolva láthatja.
2. Keresse meg az Instagram alkalmazást a Közösségi mappában. Vagy használja a tetején található keresést az Instagram alkalmazás megtalálásához.

3. Ha megtalálta, nyomja meg hosszan, és érintse meg a Hozzáadás a kezdőképernyőhöz elemet a menüben.

4. Ha nem látja a Hozzáadás kezdőképernyőhöz opciót, az azt jelenti, hogy az Instagram alkalmazás ikonja már a kezdőképernyőn van. Ha nem találja a kezdőképernyőn, és egy másik alkalmazásikont szeretne hozzáadni, ne aggódjon. Egyszerűen tartsa lenyomva és húzza az Instagram alkalmazás ikonját az Alkalmazáskönyvtárból a kezdőképernyő felé.
Tipp: Nézze meg a legjobb tippeket az iPhone kezdőképernyőjének testreszabásához .
Az Instagram alkalmazás ikonjának elhelyezése az asztalon (Windows)
1. Telepítse az Instagram alkalmazást Windows rendszerű számítógépére.
2. Kattintson a Start menü ikonjára , majd az Összes alkalmazás elemre .

3. Görgessen le, és keresse meg az Instagramot . Ezután tartsa lenyomva, és húzza az egérrel az asztalra.

Professzionális tipp: Kattintson a jobb gombbal az Instagram alkalmazás ikonjára, és válassza a Rögzítés a tálcára vagy a Rögzítés elemet, hogy elindítsa a tálcára és a Start menüre való elhelyezését.
Hogyan adhatjuk hozzá az Instagramot a kezdőképernyőhöz a Chrome-ból
Ha hozzá szeretné adni az Instagram webalkalmazást számítógépe kezdőképernyőjéhez, kövesse az alábbi lépéseket:
1. Indítsa el a Chrome böngészőt a számítógépén.
2. Nyissa meg a www.instagram.com webhelyet a Chrome-ban.
3. Kattintson a felső hárompontos ikonra , és válassza a További eszközök , majd a Parancsikon létrehozása lehetőséget.

4 . Megjelenik egy felugró ablak. Kattintson a Létrehozás gombra.

Ez az. Az Instagram webalkalmazás parancsikonja felkerül a kezdőképernyőre, ahonnan gyorsan elérheti.
Tipp: Nézze meg, hogyan hozhat létre webhely-parancsikonokat a Chrome-ból asztali számítógépen.
Az Instagram-fiók parancsikon hozzáadása a kezdőképernyőhöz (csak Androidon)
Általában, ha több Instagram-fiók van hozzáadva a telefonhoz, először meg kell nyitnia az alkalmazást, majd váltani közöttük. Android-telefonja kezdőképernyőjén azonban hozzáadhat fiókparancsikonokat. A parancsikon megérintésével azonnal átvált a kiválasztott fiókra.
Kétféleképpen adhat hozzá Instagram-fiók parancsikont Android telefonja kezdőképernyőjéhez.
1. módszer: Az Instagram alkalmazásból
1. Nyissa meg az Instagram alkalmazást a telefonon.
2 . Nyomja meg hosszan a profilképét alul.

3. Megjelenik a profilváltó ablak. Nyomja meg hosszan azt a fiókot, amelynek parancsikonját létre szeretné hozni.
4. Megjelenik a Hozzáadás a kezdőképernyőhöz ablak. Érintse meg a Hozzáadás gombot a fiók ikonjának létrehozásához és hozzáadásához a telefon kezdőképernyőjén.

Hasonlóképpen parancsikonokat is létrehozhat más Instagram-fiókokhoz a telefon kezdőképernyőjén.
2. módszer: Az Instagram alkalmazás ikonjáról
1. Nyomja meg hosszan az Instagram alkalmazás ikonját az alkalmazás képernyőn vagy a kezdőképernyőn.
2. Megjelenik az alkalmazás gyorsmenüje. Nyomja meg hosszan a fiók nevét, és húzza a kezdőképernyőre.

A fiók ikonja megjelenik a kezdőképernyőn. Amint bejelentkezik az első fiókba, automatikusan egy másik fiókot fog megjeleníteni. Alapvetően a fiókok között mozog.
Megjegyzés: A tesztelésem során ez a módszer csak két fióknál működött, ennél többnél nem.
Gyakran Ismételt Kérdések
1. Mi a teendő, ha nem tudja hozzáadni az Instagramot a kezdőképernyőhöz?
Ha nem találja az Instagram alkalmazás ikonját, ellenőrizze, hogy telepítve van-e a telefonjára vagy a számítógépére. Megpróbálhatja újratelepíteni a megfelelő alkalmazásboltokból is.
2. Hogyan lehet frissíteni az Instagram alkalmazást telefonon?
Nyissa meg a Play Store-t (Android) vagy az App Store-t (iPhone), és keresse meg az Instagramot. Érintse meg a Frissítés gombot az Instagram alkalmazás frissítéséhez. Tekintse meg az alkalmazások frissítésének egyéb módjait Android-telefonon .
Használja a Képernyőidőt az Instagramhoz
Az Instagram egy nagyon addiktív alkalmazás. Azt javaslom, hogy korlátozza az Instagram használatát. Ismerje meg, hogyan tarthatja távol magát az Instagramtól a képernyőidő használatával Androidon , iPhone -on és Samsungon .
Így tilthatja le az iPhone kezdőképernyőjének alján található Spotlight keresőgombot az iOS 16 rendszerhez hozzáadott keresősáv eltávolításához.
Szeretné elérni a WhatsApp alkalmazást a kezdőképernyőről? Ismerje meg, hogyan adhatja hozzá a WhatsApp alkalmazás ikonját Android, iPhone, Windows, Mac és Chromebook kezdőképernyőjéhez.
Engedélyezze a dupla koppintási mozdulatot a Samsung Galaxy okostelefonokon, amely lehetővé teszi a képernyő lezárását a kezdőképernyőn, vagy az értesítések ellenőrzését a lezárási képernyőn.
Gyors és egyszerű útmutató arról, hogyan adhat hozzá webhelyet vagy weboldal parancsikont iOS és Android telefonja kezdőképernyőjéhez Chrome, Safari és Samsung böngészővel.
Szeretné megjeleníteni az Instagram alkalmazás ikonját telefonja vagy számítógépe kezdőképernyőjén? Ismerje meg, hogyan helyezheti el az Instagram alkalmazást a kezdőképernyőn iPhone-on, Androidon és PC-n.
Elmosódottnak tűnik az iPhone háttérképe? Ismerje meg, hogyan javíthatja ki az elmosódott háttérképet az iPhone-záron vagy a kezdőképernyőn.
Szeretne WhatsApp csevegést folytatni valakivel a mobilja kezdőképernyőjén? Ismerje meg, hogyan adhat hozzá WhatsApp csevegési parancsikont a kezdőképernyőhöz Android és iPhone készülékeken.
Kíváncsi vagy, mit jelent a kezdőképernyő és a lezárási képernyő az iPhone-on? Ismerje meg az iPhone zárolási és kezdőképernyőjének jelentését és különbségeit.
A szövegformázás célja, hogy felhívja az olvasó figyelmét a dokumentum egyes részeire, és kiemelje a benne található fontos információkat. Tudjon meg többet a Word 2013 szövegformázásáról a Docs.NeoTechSystems segítségével!
Faliújságok készítése közvetlenül a Word számítógépen rendkívül egyszerű és gyönyörű, akárcsak a professzionális művészek.
A Google Táblázatok segítségével különböző típusú információkat rendezhet, szerkeszthet és elemezhet táblázatok segítségével.
A Word 2016 Behúzások és tabulátorok eszköze lehetővé teszi a felhasználók számára, hogy a Tabulátor-igazító vagy a vízszintes vonalzó segítségével felosztják a szöveges információk szakaszait.
Ha valaki arra kéri, hogy ellenőrizze vagy szerkessze a papíron lévő dokumentumot, piros tollat kell használnia a hibásan írt szavak kiemeléséhez, és megjegyzések hozzáadásához. A Word-dokumentumok esetében azonban használhatja a Változások és megjegyzések követése funkciót. Ma a Docs.NeoTechSystems megmutatja, hogyan használhatja ezt a két funkciót a Word 2016-ban!
Az alábbiakban egy oktatóanyag található az oldalcímek, láblécek és oldalszámok létrehozásáról a Word 2013-ban. Kérjük, olvassa el!
A Word 2016 felülete meglehetősen egyszerű és könnyen megszokható. Az alábbiakban a Word 2016, a kezdőknek szóló szalagszakasz használatának részleteit olvashatja.
A szövegdoboz szövegbeviteli mezője a Microsoft Wordben egy olyan szolgáltatás, amely segít a felhasználóknak könnyebben megjeleníteni a szöveget. Emellett a Word 2016-ban a Microsoft számos új effektust adott hozzá, hogy segítse a felhasználókat a Text Box rugalmasabb használatában. Csatlakozzon hozzánk, hogy többet megtudjon a szövegdoboz lehetőségeiről ebben a cikkben!
Fekete-fehér formázást szeretne alkalmazni a dokumentumán? Ki szeretné próbálni a Wordben beállított (egyszerű) vonalstílust. Az alábbi utasítások segíthetnek.
A SmartArt lehetővé teszi az információk grafikus közvetítését a szöveg használata helyett. Az alábbiakban egy oktatóanyag található a SmartArt-grafikák Word 2016-ban történő létrehozásáról. Kérjük, olvassa el!