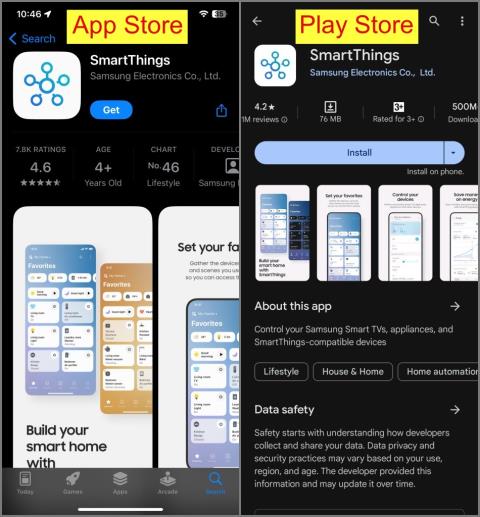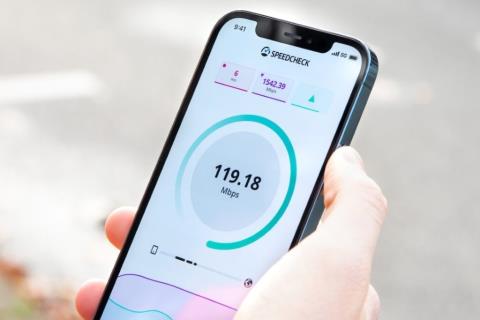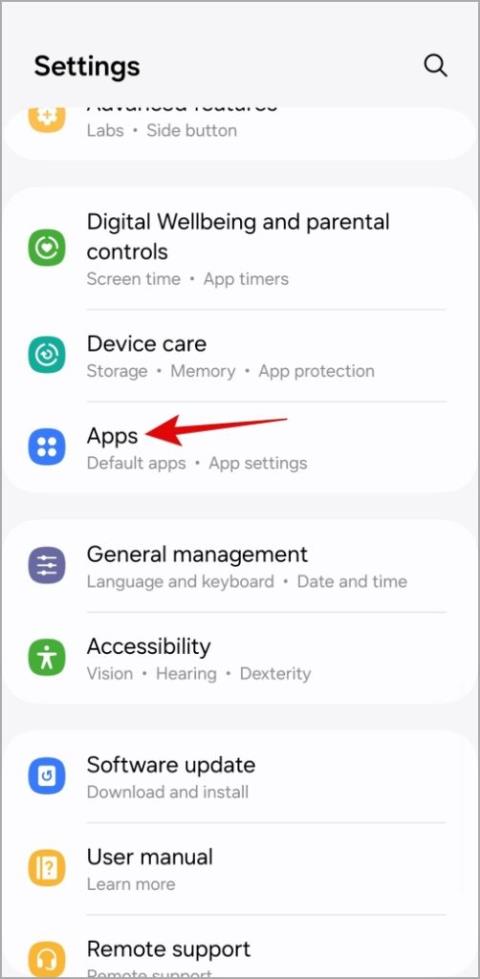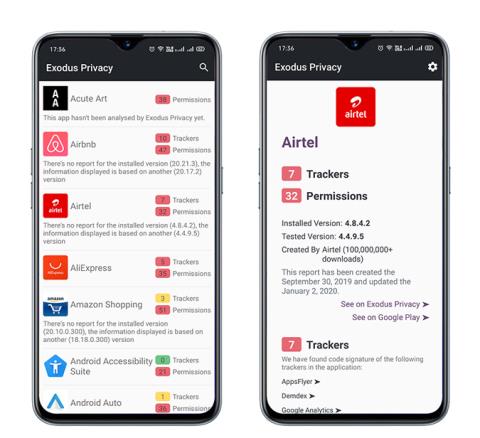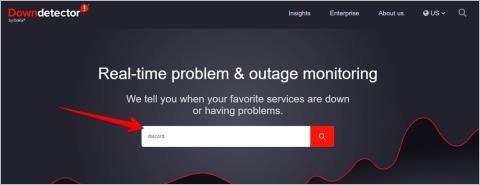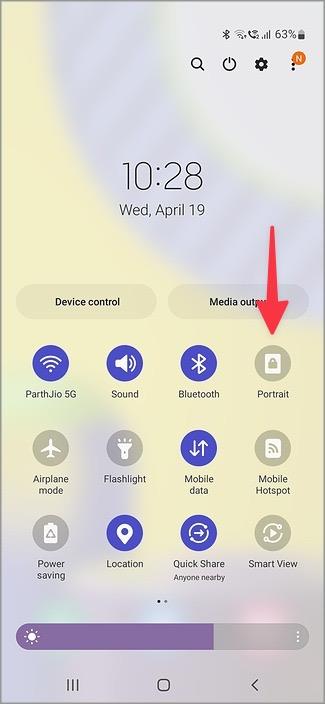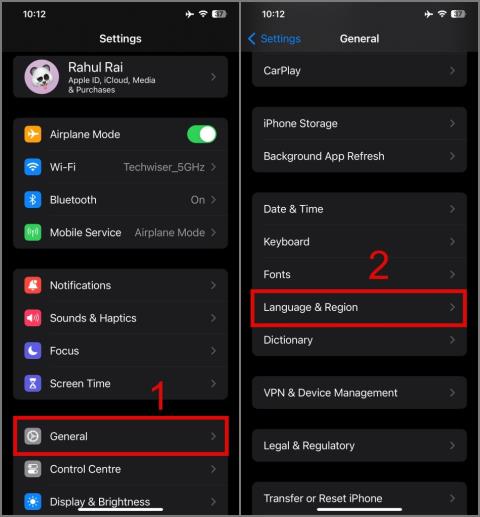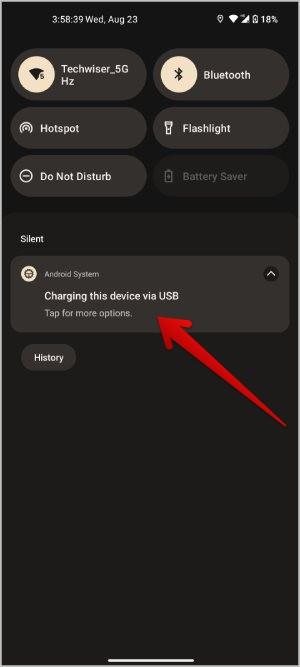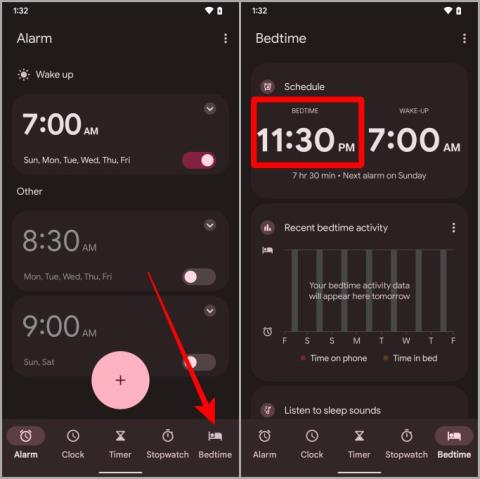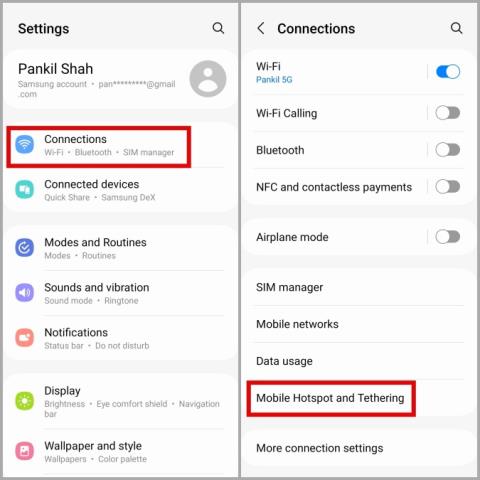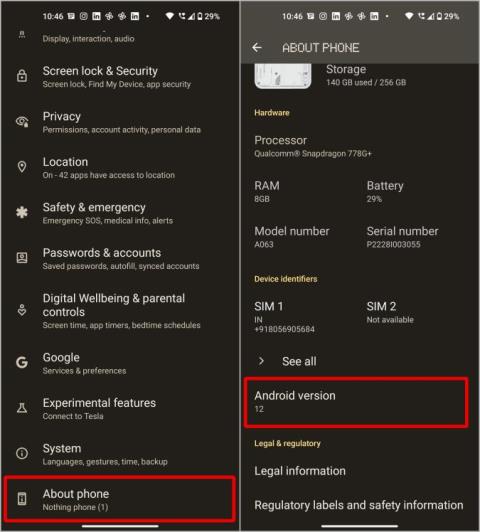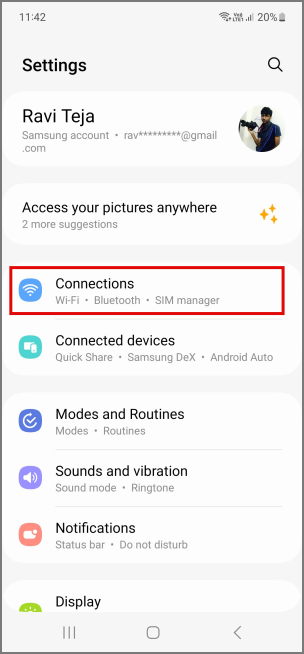A WhatsApp az egyik legszélesebb körben használt üzenetküldő alkalmazás. Napi szinten használom a barátaimmal való kommunikációra. Hozzáadtam az alkalmazás ikonját a telefonom kezdőképernyőjéhez, megkönnyítve ezzel az alkalmazás gyors elérését. Ha a WhatsApp alkalmazás ikonját is hozzá szeretné adni a kezdőképernyőhöz, akkor a megfelelő helyre érkezett. Nézzük meg, hogyan helyezhető el a WhatsApp alkalmazás ikonja a kezdőképernyőn Android, iOS, Windows, ChromeOS és macOS rendszeren.
Tartalomjegyzék
A WhatsApp alkalmazás ikonjának elhelyezése az Android telefon kezdőképernyőjén
1. Nyissa meg telefonja kezdőképernyőjét, és húzza felfelé az ujját az alkalmazásfiók megnyitásához Android telefonján. A tudatlanok számára az alkalmazásfiók az a hely, ahol a telefonra telepített összes alkalmazást láthatja.
2. Az alkalmazásfiókban görgessen lefelé, amíg meg nem jelenik a WhatsApp alkalmazás ikonja.

3. Érintse meg és tartsa lenyomva a WhatsApp ikont, és húzza felfelé, amíg meg nem jelenik a kezdőképernyő előnézete. Hagyja az ikont bárhol, ahol el szeretné helyezni a kezdőképernyőn.

Profi tipp: Ismerje meg a WhatsApp különböző szimbólumainak jelentését .
Hogyan helyezzük el a WhatsApp ikont a Samsung Galaxy telefon kezdőképernyőjére
1. Nyissa meg az alkalmazásfiókot Samsung Galaxy telefonján a kezdőképernyőn felfelé húzva.
2 . Keresse meg a WhatsApp alkalmazás ikonját. Ezután érintse meg és tartsa lenyomva, amíg meg nem jelenik egy menü. Érintse meg a Hozzáadás a kezdőlaphoz gombot. Alternatív megoldásként húzza felfelé az alkalmazás ikonját, és helyezze a kezdőképernyőre.

3 . A WhatsApp alkalmazás ikonja megjelenik a kezdőképernyőn, ahol van szabad hely. Később áthelyezheti és elhelyezheti a kívánt helyre a kezdőképernyőn.
Megjegyzés: Ha az alkalmazásfiókban sem találja a WhatsApp ikont, válassza a Beállítások > Kezdőképernyő > Alkalmazások elrejtése menüpontot. Távolítsa el a WhatsApp-ot a Rejtett alkalmazások szakaszból.
A WhatsApp alkalmazás ikonjának elhelyezése a lezárási képernyőn (Samsung)
A Samsung Galaxy telefonokon a WhatsApp alkalmazás ikonját is hozzáadhatja a lezárási képernyőhöz, és közvetlenül onnan érheti el. Természetesen először fel kell oldania a telefont.
Ehhez kövesse az alábbi lépéseket:
1 . Nyissa meg a Beállításokat Samsung Galaxy telefonon.
2. Lépjen a Képernyő lezárása , majd a Parancsikonok elemre .

3. Engedélyezze a Parancsikonok melletti kapcsolót , ha ki van kapcsolva. Ezután érintse meg a bal vagy a jobb oldali parancsikont attól függően, hogy hova szeretné helyezni a WhatsApp ikont. Válassza ki a WhatsApp alkalmazást a következő képernyőn lévő alkalmazások listájából.

Tipp : Ismerje meg a Samsung Galaxy telefonok lezárási képernyőjének testreszabását .
Hogyan helyezzük el a WhatsApp alkalmazás ikonját az iPhone kezdőképernyőjére
1. Nyissa meg az App Library alkalmazást iPhone-ján. Ehhez csúsztassa az ujját többször balra, amíg meg nem jelenik a telefonra telepített alkalmazások listája, és a tetejére megjelenik az App Library.
2. Keresse meg a WhatsApp ikont a Közösségi mappában. Ha nem látja, érintse meg a négy alkalmazásikont a Közösségi mappában a mappa megnyitásához.

3 . Érintse meg és tartsa lenyomva a WhatsApp alkalmazás ikonját, és húzza felfelé, amíg meg nem jelenik a kezdőképernyő. Hagyja meg az ikont, hogy az iPhone kezdőképernyőjére kerüljön.

Tipp : Tekintse meg a legjobb tippeket az iPhone kezdőképernyőjének testreszabásához .
A WhatsApp alkalmazás ikonjának elhelyezése az asztalon (Windows)
1 . Telepítse a WhatsApp asztali alkalmazást Windows számítógépére.
2. A WhatsApp telepítése után kattintson a keresés ikonra a tálcán, és írja be a WhatsApp kifejezést .

3 . Kattintson jobb gombbal a WhatsApp ikonra, és válassza a Fájl helyének megnyitása lehetőséget .

4 . Megnyílik egy új ablak, amely a WhatsApp alkalmazás ikonját tartalmazza. Kattintson a jobb gombbal a WhatsApp ikonra, és lépjen a Küldés ide > Asztal (parancsikon létrehozása) menüpontra .

Megjegyzés : Ha nem látja a Küldés lehetőséget, kattintson először a menüben a További lehetőségek megjelenítése elemre. Ezután kattintson a Küldés > Asztal elemre.
A WhatsApp alkalmazás ikonja megjelenik a Windows számítógép asztalán vagy kezdőképernyőjén.
A WhatsApp alkalmazás ikonjának rögzítése a Windows tálcán
Ha hozzá szeretne férni a WhatsApp alkalmazás ikonjához a Windows számítógépén lévő bármely képernyőről, rögzítse azt a Windows tálcára az alábbiak szerint:
1. Kattintson a Windows számítógépe alján található keresősávra , és keresse meg a WhatsApp alkalmazást .

2. Kattintson jobb gombbal a WhatsApp alkalmazás ikonjára, és válassza a Rögzítés a tálcára lehetőséget.

3. A rögzített WhatsApp ikon megjelenik a tálcán.
A WhatsApp alkalmazás ikonjának rögzítése a Chromebook kezdőképernyőjén
Használhatja a WhatsApp alkalmazást a Chromebookon , ha telepíti a Play Áruházból, vagy létrehoz egy WhatsApp internetes parancsikont. Mindkét módszer hozzáad egy alkalmazásikont az Indítóhoz. A WhatsApp alkalmazás ikonját rögzítheti a Chromebook polcán, más néven tálcán, mivel a Chrome OS nem teszi lehetővé alkalmazásikonok hozzáadását az asztalon
Ehhez kövesse az alábbi lépéseket:
1 . Nyissa meg az Indító vagy az alkalmazások képernyőt a Chromebookon.
2. Kattintson jobb gombbal a WhatsApp alkalmazás ikonjára, és válassza a Rögzítés a polcra lehetőséget.

Ez az. A WhatsApp ikon megjelenik Chromebookja polcán.

A WhatsApp alkalmazás ikonjának hozzáadása a Mac kezdőképernyőjéhez
MacOS rendszeren hozzá kell adnia a WhatsApp-ot a Dockhoz, ha gyorsan szeretné elérni. Kövesse ezeket a lépéseket, hogy a WhatsApp a Dockban maradjon Mac rendszeren.
1. Indítsa el a WhatsApp alkalmazást a Finder segítségével Mac számítógépén.

2. Ezután nyomja meg és tartsa lenyomva a WhatsApp alkalmazás ikonját a Dock területen, és válassza az Opciók > Megtartás a Dockban lehetőséget .

Helyezze a WhatsApp csevegési ikonokat a kezdőképernyőre
Ugyanúgy, ahogy a WhatsApp alkalmazás ikonját hozzáadta telefonja vagy számítógépe kezdőképernyőjéhez, hasonlóképpen csevegési parancsikonokat helyezhet el a kezdőképernyőn . Ezzel közvetlenül a kezdőképernyőről nyithatja meg a WhatsApp-csevegéseket kedvenc embereivel.