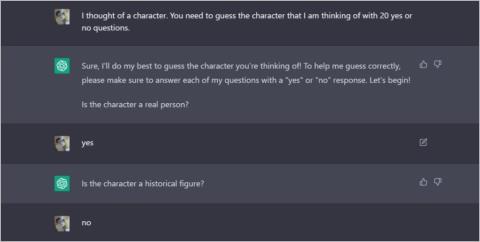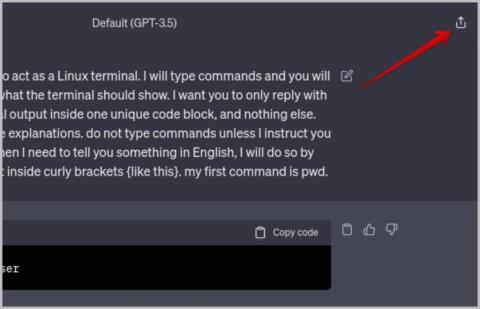Google Bard-beszélgetések megosztása

Szeretné megosztani másokkal érdekes beszélgetését a Google Barddal. A következőképpen teheti meg ezt az asztali és mobil webes alkalmazásokból.

Míg a WhatsApp-csevegésekről biztonsági másolatot lehet készíteni , a csevegési előzmények a WhatsApp-on kívülre történő exportálása különböző célokat szolgál. A WhatsApp beszélgetéseket PDF formátumban mentheti, és bárhol elolvashatja az üzeneteket. Legyen szó arról, hogy emlékezzen az elhunyt szeretteivel folytatott beszélgetéseire, vagy használja fel a bíróságon. Sajnos a WhatsApp nem biztosít közvetlen módot a WhatsApp-üzenetek PDF-formátumban történő exportálására. Csak a chat.txt vagy szöveges fájlok exportálását teszik lehetővé, amelyeket ezután PDF-be kell konvertálni, amint az ebben a bejegyzésben látható. Kezdjük azzal, hogy megtanuljuk, hogyan exportálhatunk WhatsApp-csevegéseket .txt fájlként, majd konvertálhatjuk PDF-be.
Tartalomjegyzék
A WhatsApp Chat exportálása előtt
A WhatsApp-csevegés exportálásának lépései kissé eltérnek Androidon, iOS-en és az interneten. Ezért külön foglalkoztunk velük. Mielőtt azonban rátérnénk a lépésekre, ne feledje a következőket:
Exportálhatja a WhatsApp Chat-ot Androidon
1 . Nyissa meg az exportálni kívánt WhatsApp-csevegést.
2. Érintse meg a hárompontos ikont a tetején.

3. Válassza a Továbbiak > Csevegés exportálása menüpontot .
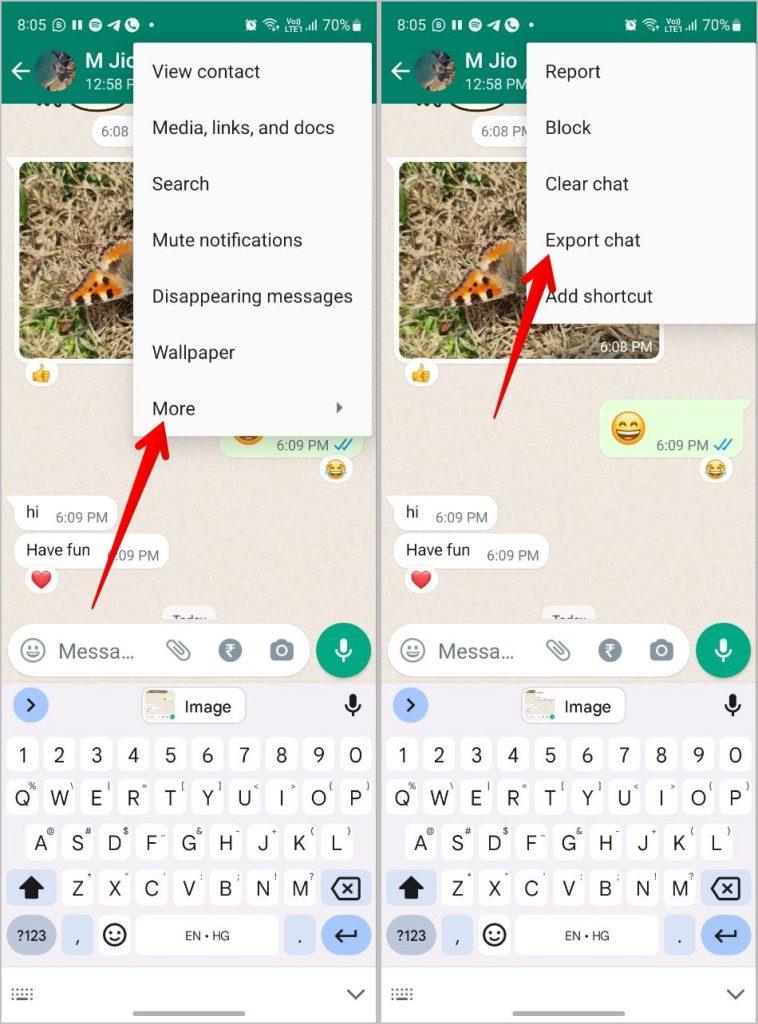
4. Megjelenik egy előugró ablak, amely megkérdezi, hogy kíván-e médiát hozzáadni vagy sem. Válassza a Média nélkül lehetőséget.

5 . Megjelenik a Megosztás menü. Válassza ki a Gmailt (vagy a kívánt levelezőalkalmazást) a listából. Az exportált .txt fájl automatikusan csatolva lesz az új e-mailhez. Most küldje el e-mailben ezt a fájlt magának úgy, hogy a Küldés szakaszban megadja saját e-mail címét.

Exportálja a WhatsApp Chat iOS-re
1. Nyissa meg a WhatsApp csevegést az exportáláshoz.
2. Érintse meg a partner nevét a csevegési szál tetején.

3 . Megjelenik a Kapcsolati adatok képernyő. Görgessen le, és koppintson a Csevegés exportálása elemre . Válassza a Média nélkül lehetőséget a felugró ablakban.

4 . Megjelenik a Megosztás képernyő. Válassza ki a kívánt e-mail alkalmazást, és küldje el az exportált fájlt magának.

Exportálja a WhatsApp csevegést PC-re
A WhatsApp nem kínál exportálási lehetőséget a WhatsApp weben vagy az asztali alkalmazásokban. A csevegési szál első üzenetéig görgessen, majd használja a Ctrl + A (Windows) vagy a Command + A (macOS) billentyűparancsokat az összes üzenet kiválasztásához. Miután kiválasztotta, másolja ki a csevegést, és illessze be egy szövegszerkesztőbe, például a Wordbe vagy a Google Docsba. Ezután használja a bejegyzésben említett módszereket a WhatsApp csevegés exportálásához PDF-be.
Most nézzük meg a WhatsApp csevegés PDF formátumúvá alakításának módszereit.
Hogyan készítsünk WhatsApp-csevegést PDF-be
1. Alakítsa át PDF-be a Google Dokumentumokban
1. Nyissa meg a .txt fájlt tartalmazó e-mailt a számítógépen.
2. Kattintson a .txt fájlra a levélben.

3. Nyomja meg a Megnyitás ezzel gombot a tetején, és válassza ki a Google Dokumentumok elemet a listából, ha Gmailt használ.
Alternatív megoldásként használja a Ctrl + A (ablak) és a Command + A (macOS) billentyűparancsokat a teljes csevegés kiválasztásához. Másolja a csevegést a Ctrl + C (Windows) és a Command + C (macOS) billentyűkombinációval. Ezután nyisson meg egy Google Dokumentumok dokumentumot , és illessze be a másolt szöveget.
4. A Google Dokumentumban kattintson a Fájl > Letöltés > PDF dokumentum elemre .

5 . Mentse el a PDF-fájlt a számítógépére.
2. Alakítsa át PDF-be MS Word-ben
1. Nyissa meg a magának küldött .txt fájlt az e-mailben rákattintva.
2 . Válassza ki a teljes csevegést a Ctrl + A (Windows) vagy a Command + A (macOS) billentyűparancsokkal. Ezután másolja ki a szöveget.
3 . Hozzon létre egy új Word-dokumentumot, és illessze be a másolt szöveget.
Tipp : Ha Windows PC-t használ, kattintson a Letöltés ikonra az e-mailben található .txt fájlban, hogy letöltse a számítógépére. A letöltés után kattintson a jobb gombbal a fájlra, és válassza a Megnyitás > MS Word parancsot .
4 . Miután a fájl megnyílik az MS Wordben, kattintson a Fájl > Mentés másként elemre.

5 . A Mentés típusaként legördülő menüben válassza a PDF-t , és nyomja meg a Mentés gombot a WhatsApp-csevegés PDF-be konvertálásához.

3. Konvertálás Online eszközök használatával
Ha egyszerűbb módot szeretne, a .txt PDF formátumba konvertálására szolgáló online eszközök segítenek. Néhány használható eszköz a következő:
Nézzük meg a WhatsApp szövegfájl PDF-be konvertálásának lépéseit a Zamzar webhely használatával.
1 . Nyissa meg a .txt fájlt tartalmazó e-mailt.
2. Kattintson a Letöltés gombra a txt fájlon, hogy letöltse azt mobiltelefonjára vagy számítógépére.

3 . Nyissa meg a Zamzar txt PDF formátumú weboldalát egy böngészőben.
4 . Kattintson a Fájlok kiválasztása gombra, és válassza ki a 3. lépésben letöltött .txt fájlt.

5 . Nyomja meg a Konvertálás most gombot.

6 . Várja meg, amíg a fájl konvertálódik, és nyomja meg a Letöltés gombot a WhatsApp csevegés letöltéséhez PDF formátumban.

Megjegyzés : Ha online eszközöket használ a .txt fájl PDF formátumba konvertálásához, csak megbízható webhelyeket használjon. Ha úgy érzi, hogy a csevegésekben található információk túl érzékenyek, használja inkább az offline eszközök módszereit.
A WPS Office alkalmazás használata
Ez a módszer a WPS Office alkalmazást használja, amely a WhatsApp chat .txt fájlt PDF formátumba konvertálja. Először telepítenie kell a WPS Office alkalmazásokat Android vagy iPhone készülékére.
Töltse le a WPS Office-t Androidra
Töltse le a WPS Office-t iOS rendszeren
A telepítés után kövesse ezeket a lépéseket.
Használja a WPS Office alkalmazást Androidon
1. Nyissa meg a .txt fájlt tartalmazó e-mailt, és nyomja meg a Letöltés ikont, hogy elmentse a mobiljára.

2. A telepítés után nyissa meg a WPS Office alkalmazást, érintse meg a Fájlok fület alul, majd lépjen az Ez az eszköz > Letöltés menüpontra .

3 . Koppintson a WhatsApp csevegőfájlra a megnyitásához. Ezután érintse meg az Eszközök > Exportálás PDF-be elemet . Megjelenik egy előnézeti képernyő. A megerősítéshez érintse meg az Exportálás PDF-be elemet .

Használja a WPS Office alkalmazást iPhone-on
1 . Nyissa meg a .txt fájlt tartalmazó e-mailt iPhone-ján.
2 . Nyomja meg hosszan a WhatsApp chat .txt fájlt, és válassza a Megosztás lehetőséget a menüből.

3 . Megnyílik a Megosztás képernyő. Keresse meg a WPS Office alkalmazást az alkalmazások listájában. Ha nem találja, koppintson a Továbbiak elemre , majd a WPS Office alkalmazásra .

4 . A .txt fájl megnyílik a WPS Office alkalmazásban. Koppintson a Megosztás ikonra, és válassza a Megosztás PDF-ként lehetőséget . Várja meg, amíg az alkalmazás PDF-be konvertálja a WhatsApp-csevegést.

Hosszú képernyőkép készítésével
A fenti módszereknek van korlátozása, mivel a WhatsApp exportálási funkciója csak 40 000 legújabb üzenet exportálását teszi lehetővé. Ha a WhatsApp csevegést a kezdetektől PDF formátumban szeretné exportálni, akkor hosszú vagy görgető képernyőképet kell készítenie a csevegési szálról.
Ennek a módszernek az egyetlen hátránya, hogy vissza kell görgetnie az üzenetszál elejéig. A jó oldalon a képek és a hangulatjelek is szerepelni fognak a PDF-ben.
Nézze meg az Android és iOS alkalmazásokat , amelyekkel hosszú képernyőképeket készíthet. Ha a Google Chrome böngészőt használja számítógépen, a GoFullPage bővítmény segítségével görgethető képernyőképeket készíthet, és PDF-ként mentheti a WhatsApp-csevegést. Ezenkívül megtudhatja, hogyan készíthet görgető képernyőképeket Windows 11 rendszeren .
Elemezze a WhatsApp csevegési előzményeit
Miután exportálta a WhatsApp-csevegést PDF-be vagy szöveges fájlba, tekintse meg a WhatsApp-csevegési előzmények elemzésére szolgáló legjobb eszközöket . Tanulja meg azt is, hogyan konvertálhat több PDF-fájlt egyetlen formátumba . Ellenőrizze a WhatsApp legjobb adatvédelmi beállításait is .
Szeretné megosztani másokkal érdekes beszélgetését a Google Barddal. A következőképpen teheti meg ezt az asztali és mobil webes alkalmazásokból.
Mindenhol hallott már a ChatGPT-ről? Íme, mi az a ChatGPT, mit csinál, hogyan profitálhat belőle, és a mesterséges intelligencia által vezérelt jövő.
Szeretnéd a WhatsApp-csevegéseket PDF-be állítani Android- vagy iPhone-eszközödön? Nézze meg az 5 legjobb módszert a WhatsApp-csevegés PDF-be exportálására.
Így engedélyezheti a lassú módot a YouTube-on az élő közvetítés megkezdése előtt. A lassú módot a streamelés között is engedélyezheti, ha akarja.
Szeretnél kilépni egy bosszantó Instagram-csoportból? Ismerje meg, hogyan törölhet, elhagyhat vagy távolíthat el valakit az Instagram csoportos csevegéséből.
Jegyzeteket vagy képeket szeretne küldeni magának a WhatsApp-on? Ismerje meg, hogyan küldhet üzenetet magának a WhatsApp-on Androidról, iPhone-ról vagy számítógépről.
Játszhat szöveges játékokkal a ChatGPT-n, és nem csak cikkeket, e-maileket és szkripteket generálhat. A ChatGPT-vel játszható játékok listája.
Törölni szeretné Google Bard csevegéseit? Így törölhet egy vagy több csevegést a Bardon. Dönthet úgy, hogy automatikusan törli a csevegéseket.
Így léphet be inkognitómódba a ChatGPT-n, és nem mentheti el a csevegéseit a ChatGPT csevegési előzményeinek letiltásával
Mi történik, ha jelent, és kilép a Whatsapp csoportból
Szeretné megosztani ChatGPT-beszélgetéseit barátaival? A harmadik féltől származó lehetőségeken kívül mostantól natív módon osztja meg a ChatGPT-beszélgetéseket.
A szövegformázás célja, hogy felhívja az olvasó figyelmét a dokumentum egyes részeire, és kiemelje a benne található fontos információkat. Tudjon meg többet a Word 2013 szövegformázásáról a Docs.NeoTechSystems segítségével!
Faliújságok készítése közvetlenül a Word számítógépen rendkívül egyszerű és gyönyörű, akárcsak a professzionális művészek.
A Google Táblázatok segítségével különböző típusú információkat rendezhet, szerkeszthet és elemezhet táblázatok segítségével.
A Word 2016 Behúzások és tabulátorok eszköze lehetővé teszi a felhasználók számára, hogy a Tabulátor-igazító vagy a vízszintes vonalzó segítségével felosztják a szöveges információk szakaszait.
Ha valaki arra kéri, hogy ellenőrizze vagy szerkessze a papíron lévő dokumentumot, piros tollat kell használnia a hibásan írt szavak kiemeléséhez, és megjegyzések hozzáadásához. A Word-dokumentumok esetében azonban használhatja a Változások és megjegyzések követése funkciót. Ma a Docs.NeoTechSystems megmutatja, hogyan használhatja ezt a két funkciót a Word 2016-ban!
Az alábbiakban egy oktatóanyag található az oldalcímek, láblécek és oldalszámok létrehozásáról a Word 2013-ban. Kérjük, olvassa el!
A Word 2016 felülete meglehetősen egyszerű és könnyen megszokható. Az alábbiakban a Word 2016, a kezdőknek szóló szalagszakasz használatának részleteit olvashatja.
A szövegdoboz szövegbeviteli mezője a Microsoft Wordben egy olyan szolgáltatás, amely segít a felhasználóknak könnyebben megjeleníteni a szöveget. Emellett a Word 2016-ban a Microsoft számos új effektust adott hozzá, hogy segítse a felhasználókat a Text Box rugalmasabb használatában. Csatlakozzon hozzánk, hogy többet megtudjon a szövegdoboz lehetőségeiről ebben a cikkben!
Fekete-fehér formázást szeretne alkalmazni a dokumentumán? Ki szeretné próbálni a Wordben beállított (egyszerű) vonalstílust. Az alábbi utasítások segíthetnek.
A SmartArt lehetővé teszi az információk grafikus közvetítését a szöveg használata helyett. Az alábbiakban egy oktatóanyag található a SmartArt-grafikák Word 2016-ban történő létrehozásáról. Kérjük, olvassa el!