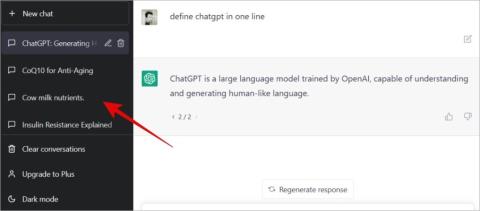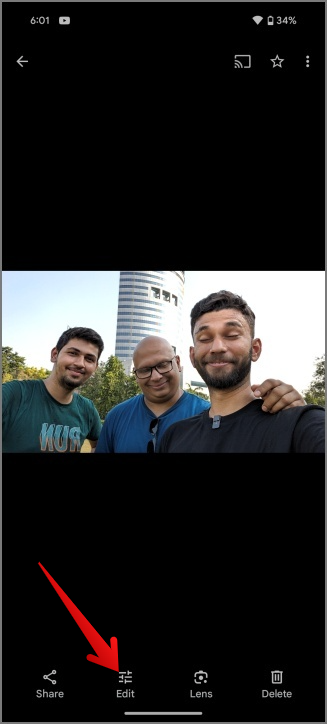A Microsoft Copilot használata mobileszközön

A Microsofts Copilot már Android és iOS rendszeren is elérhető, és chatbot-funkciókat, képgenerálást és még sok mást kínál. Íme, hogyan használhatja és használhatja

A ChatGPT-hez hasonlóan a Google Bard is lehetővé teszi a csevegési előzmények mentését, így bármikor visszatérhet egy adott csevegéshez, ha akar. Nemcsak, hogy megoszthatja ezeket a Google Bard-csevegéseket barátaival, ha érdekes beszélgetéseket folytatna. Ebben a cikkben bemutatjuk, hogyan oszthatja meg és szünteti meg Google Bard-beszélgetéseit.
Tartalomjegyzék
Mielőtt elkezdené
A Google Bard megosztási beállításának néhány dolgot meg kell jegyeznie, valamint bizonyos korlátozásokat, amelyeket tudnia kell, mielőtt elkezdi.
1. Nyissa meg a bard.google.com webhelyet böngészőjében a Google Bard AI chatbot megnyitásához. Válassza ki a megosztani kívánt csevegést az oldalsávon.

2. Ha csak egy választ szeretne megosztani a teljes beszélgetésből, kattintson az adott válasz alatti megosztás ikonra . Ezután kattintson a Megosztás lehetőségre a felugró menüben.

3. Győződjön meg arról, hogy ez a prompt és válasz opció be van jelölve. Ez a lehetőség nem jelenik meg, ha csak egy válasza van a teljes csevegésben.

Míg ha meg szeretné osztani a teljes beszélgetést, kattintson a megosztás ikonra bármely válasz alatt, és válassza ki a Teljes csevegés lehetőséget a felugró ablakban.
4. Bard címsorként fogja használni a promptot. Ha rövidre és olvashatóvá szeretné tenni, kattintson a Több létrehozása lehetőségre a Címsor alatt a kisebb címsorok létrehozásához. Ezenkívül később szerkesztheti a generált címsorokat.

5. Ha elkészült, kattintson a Nyilvános hivatkozás létrehozása lehetőségre alul.

6. A következő előugró ablakban kattintson a másolás ikonra a hivatkozás másolásához és bárkivel megosztásához. Alternatív megoldásként megoszthatja a közösségi média alkalmazásaihoz, például a Facebookhoz, a Twitterhez, a Reddithez és a Linked Inhez mutató hivatkozást közvetlenül a Bardról.

Ennyi, most már Bard fiók nélkül is megnyithatják a linket és hozzáférhetnek a beszélgetéshez. Mint korábban említettük, csak megtekinthetik a beszélgetést, de nem szerkeszthetik vagy folytathatják tovább a beszélgetést.
1. A Bard beszélgetések Android és iOS rendszeren való megosztásának folyamata hasonló. A megosztani kívánt beszélgetés eléréséhez érintse meg a tetején található hamburger menüt , majd érintse meg a Legutóbbi lehetőség melletti legördülő menüt .

2. Most válassza ki a beszélgetést.

3. Érintse meg a megosztás ikont a megosztani kívánt válasz alatt, és válassza a Megosztás opciót.

4. A következő oldalon szükség szerint választhatja a Ez a felszólítás és válasz vagy a Teljes csevegés lehetőséget. Ezenkívül válassza ki a címsort, vagy hozzon létre egy kisebbet.

5. Végül kattintson a Nyilvános hivatkozás létrehozása lehetőségre, majd másolja ki a hivatkozást a megosztáshoz.

Abban az esetben, ha olyasmit osztott meg, amit már nem szeretne megosztani, vagy esetleg nem a megfelelő személlyel osztotta meg, visszavonhatja a beszélgetés megosztását. Így még a link megnyitásakor sem férhetnek hozzá a beszélgetéshez. Offline lesz.
1. Egy korábban megosztott Google Bard-beszélgetés megosztásának megszüntetéséhez nyissa meg a Bard alkalmazást a böngészőben. Most kattintson a fogaskerék ikonra a jobb felső sarokban. Az almenüben kattintson a Nyilvános hivatkozások lehetőségre.

2. Ezen az oldalon látnia kell az összes korábban megosztott beszélgetést. Kattintson a törölni kívánt beszélgetés melletti kuka ikonra .

A törlés után bárki, aki megnyitja a hivatkozást, 404-es hibaoldalt kap.
1. Érintse meg a hamburger menüt a bal felső sarokban, majd válassza a Beállítások lehetőséget az oldalsávon.

2. Most az előugró menüben válassza a Nyilvános hivatkozások lehetőséget.
3. Most csak érintse meg a törölni kívánt megosztott hivatkozás melletti kuka ikont .

GYIK
1. Lejárnak a Google Bard megosztott hivatkozásai?
Igen, az Ön által generált megosztott linkek hat hónapon belül lejárnak. Bard továbbra is menti a csevegési előzményeket, hogy szükség esetén újra megoszthassa azokat.
2. Mi történik, ha a link megosztása után törli a Google Bard beszélgetést?
A Bard-beszélgetés törlése nem törli a megosztott linken lévő chatnaplót. Ez azért van, mert a Google szerverein vannak tárolva. A létrehozott linket kézzel kell törölnie, különben lejár. a beszélgetés törlése nem lesz hatással az Ön által megosztott linkekre.
3. Megoszthatok egy Google Bard-beszélgetést valakivel, akinek nincs Google-fiókja?
Igen, bárki megnyithatja a linket, és elolvashatja a Bard-beszélgetést Google-fiók nélkül.
Beszélgetések a Google Bardon
Mivel ez egy megosztható link, és bárki hozzáférhet a beszélgetéshez, ezeket a linkeket megoszthatja üzenetküldő alkalmazásokban, közösségi médiában vagy akár online fórumokon. Hasonló módon megoszthatja a ChatGPT-beszélgetéseket is . Van azonban néhány apró különbség a ChatGPT és a Bard megosztott hivatkozások kezelésében.
A Microsofts Copilot már Android és iOS rendszeren is elérhető, és chatbot-funkciókat, képgenerálást és még sok mást kínál. Íme, hogyan használhatja és használhatja
Az egyéni utasítások hasznosak ahhoz, hogy a ChatGPT tudjon Önről, és hasznosak lehetnek az alapértelmezett stílus és beállítások megadásához is.
Szeretné teljes mértékben kihasználni a ChatGPT előnyeit? Íme néhány példa a legjobb ChatGPT promptokra, amelyeket ki kell próbálnia.
A Google a mesterséges intelligencia által generált eredményeket közvetlenül a Google Keresőbe helyezi. Így használhatja a generatív mesterséges intelligenciát a Google Keresésben
Szupergyors útmutató a ChatGPT-beszélgetések ingyenes mentéséhez, megosztásához és exportálásához megosztható URL-hivatkozások segítségével, egyszerű trükk segítségével.
Szeretné megosztani másokkal érdekes beszélgetését a Google Barddal. A következőképpen teheti meg ezt az asztali és mobil webes alkalmazásokból.
Ha ChatGPT hálózati hibával szembesül az interneten vagy mobilon, tudja, hogy a lekérdezés módosításával és frissítésével könnyen kijavíthatja.
Mi az AI fogalma és hogyan kell használni
Több nyelven szeretne YouTube-videókat feltölteni? Így fordíthatja le videóit mesterséges intelligencia segítségével saját hang- és ajakszinkronizálással.
A ChatGPT-vel megtehető dolgok listája. A ChatGPT-vel végrehajtható tevékenységek, játékok és feladatok átfogó listája.
8 ok, amiért a ChatGPT nem váltja fel a Google-t
A beépülő modulok javítják a ChatGPT funkcionalitását harmadik féltől származó fejlesztőkkel. Így engedélyezheti és telepítheti fiókjában a ChatGPT beépülő modulokat.
A ChatGPT-t szeretné használni egy olyan csevegőszolgáltatásban, mint a Telegram. Így teheti meg ezt a ChatGPT Telegram robotok segítségével.
Valaki a csoportképeden lehunyta a szemét, vagy furcsa arckifejezése volt? Mostantól a Google Pixel 8 és 8 Pro legjobb felvételi funkciójával könnyedén arcot cserélhet, és csoportos fotóit közösségi médiára készítheti.
Könnyedén feloldhatja és eltávolíthatja a My AI chatbotot a Snapchatből. De tudja, mi történik, ha eltávolítja vagy feloldja a csevegést a Snapchaten.
Növelni szeretné a termelékenységét? Ezután nézze meg ezt a 10 hatékony AI Google Chrome-bővítményt különböző használati esetekkel.
Ha ellenőrizni szeretné, hogy a szöveget mesterséges intelligencia generálja-e, vagy ember írja-e, 3 eszközt biztosítunk, amelyek becsült eredményt adhatnak.
Hogyan készítsünk mesterséges intelligencia spirálképeket és egyéb optikai csalódásokat
A Microsoft felvásárolta a ChatGPT-t, és integrálta a Bing Search szolgáltatásba. Miben jobb a Bing Chat, mint a ChatGPT, és mire képes a Bing Chat a ChatGPT-nél.
A Midjourney egy mesterséges intelligencia képgeneráló bot a Discordon. Elmagyarázzuk, hogyan kell használni a Midjouney-t diszcordban, hogyan lehet előfizetni és letölteni képeket.
A szövegformázás célja, hogy felhívja az olvasó figyelmét a dokumentum egyes részeire, és kiemelje a benne található fontos információkat. Tudjon meg többet a Word 2013 szövegformázásáról a Docs.NeoTechSystems segítségével!
Faliújságok készítése közvetlenül a Word számítógépen rendkívül egyszerű és gyönyörű, akárcsak a professzionális művészek.
A Google Táblázatok segítségével különböző típusú információkat rendezhet, szerkeszthet és elemezhet táblázatok segítségével.
A Word 2016 Behúzások és tabulátorok eszköze lehetővé teszi a felhasználók számára, hogy a Tabulátor-igazító vagy a vízszintes vonalzó segítségével felosztják a szöveges információk szakaszait.
Ha valaki arra kéri, hogy ellenőrizze vagy szerkessze a papíron lévő dokumentumot, piros tollat kell használnia a hibásan írt szavak kiemeléséhez, és megjegyzések hozzáadásához. A Word-dokumentumok esetében azonban használhatja a Változások és megjegyzések követése funkciót. Ma a Docs.NeoTechSystems megmutatja, hogyan használhatja ezt a két funkciót a Word 2016-ban!
Az alábbiakban egy oktatóanyag található az oldalcímek, láblécek és oldalszámok létrehozásáról a Word 2013-ban. Kérjük, olvassa el!
A Word 2016 felülete meglehetősen egyszerű és könnyen megszokható. Az alábbiakban a Word 2016, a kezdőknek szóló szalagszakasz használatának részleteit olvashatja.
A szövegdoboz szövegbeviteli mezője a Microsoft Wordben egy olyan szolgáltatás, amely segít a felhasználóknak könnyebben megjeleníteni a szöveget. Emellett a Word 2016-ban a Microsoft számos új effektust adott hozzá, hogy segítse a felhasználókat a Text Box rugalmasabb használatában. Csatlakozzon hozzánk, hogy többet megtudjon a szövegdoboz lehetőségeiről ebben a cikkben!
Fekete-fehér formázást szeretne alkalmazni a dokumentumán? Ki szeretné próbálni a Wordben beállított (egyszerű) vonalstílust. Az alábbi utasítások segíthetnek.
A SmartArt lehetővé teszi az információk grafikus közvetítését a szöveg használata helyett. Az alábbiakban egy oktatóanyag található a SmartArt-grafikák Word 2016-ban történő létrehozásáról. Kérjük, olvassa el!