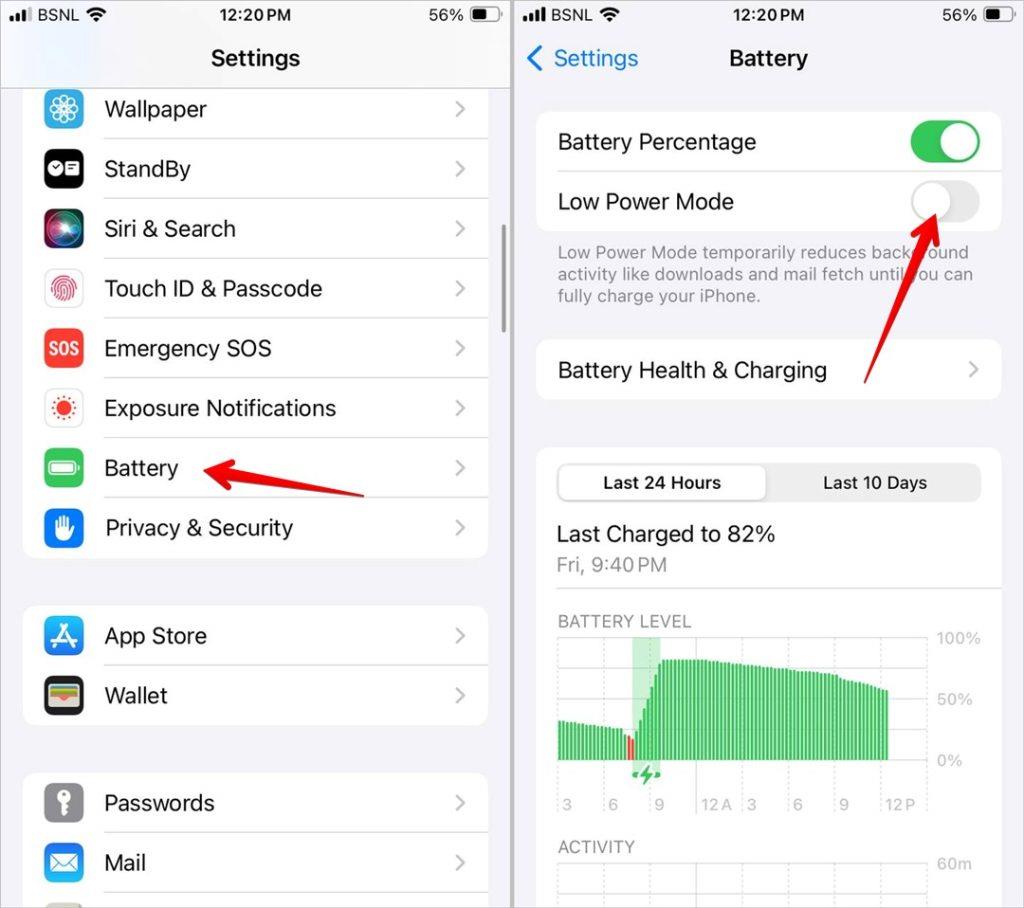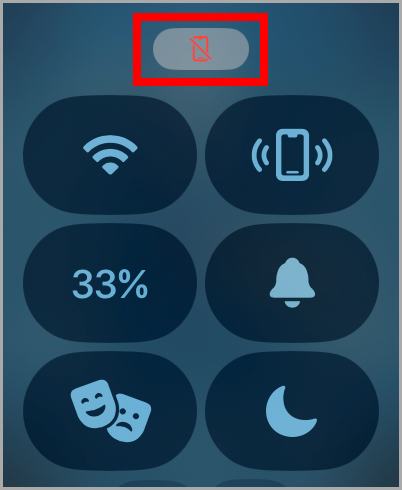Nem tudja frissíteni az Apple Watchot olyan hibaüzenetek miatt, mint például a Nem sikerült ellenőrizni a frissítést? Vagy az Apple Watch beragadt a „Nem lehet frissítést keresni” hurokba? Bármi is legyen az Apple Watch frissítési problémája, ez a bejegyzés segíteni fog. Nézzük meg az Apple Watch frissítési problémáinak megoldásának különböző módjait.
Tartalomjegyzék
1. Indítsa újra az Eszközöket
Ha az Apple Watch nem frissül , indítsa újra az összes érintett eszközt, például iPhone-t , Apple Watch-ot és Wi-Fi-modemet. Miután az összes eszközt újraindította, próbálja meg újra frissíteni az órát.
Ha egy egyszerű újraindítás nem segít, próbálja meg keményen visszaállítani iPhone-ját. Ezzel nem törlődik az iPhone vagy az Apple Watch adatai. Az iPhone alaphelyzetbe állításához kövesse az alábbi lépéseket:
1. Nyomja meg egyszer a Hangerő fel gombot.
2. Nyomja meg egyszer a Hangerő csökkentése gombot.
3. Nyomja meg és tartsa lenyomva az Oldalsó gombot (Bekapcsológomb) az iPhone újraindításához.
Tipp : Ismerje meg, hogyan módosíthatja az óralapokat az Apple Watchon.
2. Töltse fel az óráját
A legjobb módszer az Apple Watch frissítése során, vagy még a frissítések ellenőrzése előtt az, hogy a töltőre helyezi. Az Apple azt is javasolja, hogy órájának legalább 50%-os akkumulátorral kell rendelkeznie a frissítési folyamat elindításához. Tehát töltse fel az Apple Watch-ot legalább 50%-ra, majd próbálja meg újra a letöltést, miközben a töltőn tartja.
Tipp: Frissítés közben próbálja az Apple Watch-ot az iPhone közelében tartani.
3. Frissítse a telefonszoftvert
Az Apple Watch szoftver frissítéséhez iPhone-ján az iOS legújabb verziójával kell rendelkeznie. Tehát ha bármilyen problémával szembesül az Apple Watch frissítése során, először frissítse az iPhone szoftverét .
Ehhez nyissa meg az iPhone beállításait . Érintse meg az Általános , majd a Szoftverfrissítés elemet. Telepítse a frissítést, ha elérhető. Ezután próbálja meg telepíteni a frissítést az Apple Watch-ra.

4. Próbálja meg frissíteni a Watchból
Ha „Nem lehet ellenőrizni a frissítést” vagy „Nem lehet ellenőrizni a frissítést” hibaüzenetet kap az Apple Watchon, próbálja meg közvetlenül az óráról indítani a frissítési folyamatot, ne az iPhone-járól.
Ehhez nyissa meg az Apple Watch beállításait , majd válassza az Általános > Szoftverfrissítés lehetőséget.

5. Módosítsa a Wi-Fi-t
Ha az Apple Watch nem frissül, először győződjön meg arról, hogy iPhone-ja csatlakozik egy működő Wi-Fi hálózathoz. Ezután csatlakozzon 2,4 GHz-es Wi-Fi módhoz az 5 GHz helyett. Akár fordítva is próbálkozhatsz. Nyissa meg a Beállítások > W-Fi menüpontot , és csatlakozzon egy másik Wi-Fi-hálózathoz. Ha a modem nem támogatja a kettős módot, próbáljon meg egy másik Wi-Fi hálózathoz csatlakozni az Apple Watch frissítéséhez.
Tipp: Ha a probléma a Wi-Fi-hálózattal van, csatlakoztassa iPhone-ját valaki hotspotjához. Vagy akár létrehozhat hotspotot a Windows PC-jéről , és csatlakozhat ugyanahhoz az iPhone-ján.
6. Kapcsolja ki a Bluetooth, Data, VPN vagy Hotspot funkciót az iPhone készüléken
Az egyik olyan javítás, amely sok felhasználónak segített az Apple Watch frissítési problémáinak kijavításában, hogy letiltja a Bluetooth-t a telefonján. Ez kényszeríti a frissítést Wi-Fi-n keresztül. Válassza a Beállítások > Bluetooth menüpontot , és kapcsolja ki a Bluetooth melletti kapcsolót .

Sokszor más kommunikációs szolgáltatások, például mobil adatátvitel, más néven mobil adatátvitel, VPN vagy hotspot olyan hibákat jeleníthetnek meg, mint például a „Nem lehet frissítést keresni” az Apple Watchon. Ennek kijavításához egyszerűen ki kell kapcsolnia ezeket a szolgáltatásokat iPhone-ján. Ez arra kényszeríti iPhone-ját, hogy Wi-Fi-n maradjon.
A mobiladat-kapcsolat kikapcsolásához lépjen az iPhone Beállítások > Mobilszolgáltatás (Mobiladat) menüpontba, és kapcsolja ki a Mobiladatok melletti kapcsolót .

VPN esetén lépjen a Beállítások > Általános > VPN és eszközkezelés menüpontra. Ezenkívül le kell tiltania a VPN-t minden harmadik féltől származó alkalmazásban. Ehhez hasonlóan a Beállítások > Személyes hotspot menüpontban kapcsolja ki a Mások csatlakozásának engedélyezése melletti kapcsolót a Hotspot letiltásához.
Tipp: Ismerje meg, hogyan akadályozhatja meg, hogy az Apple Watch Wi-Fi-ről mobilra váltson.
7. Párosítás manuálisan
Ha az Apple Watch nem frissül a párosítási képernyőn, próbálja meg manuálisan párosítani, és ne használja a telefon kameráját az óralap beolvasására. A kézi párosítás lehetőségét magán a párosítási képernyőn kapja meg. Válassza ki, és írja be a kódot az iPhone-on lévő óráról.
Tipp: Ismerje meg, hogyan állíthatja rezgésbe az Apple Watch-ot.
8. Jelölje be az Alacsony módot
Az alacsony fogyasztású módot általában nem szabad engedélyezni sem az Apple Watchon, sem az iPhone-on az óra frissítése közben. Sok felhasználó azonban azt javasolta, hogy a bekapcsolása rejtélyes módon megoldotta az Apple Watch frissítési problémáját.
Lépjen az iPhone Beállítások > Akkumulátor menüpontra. Kapcsolja be az Alacsony fogyasztású mód melletti kapcsolót .
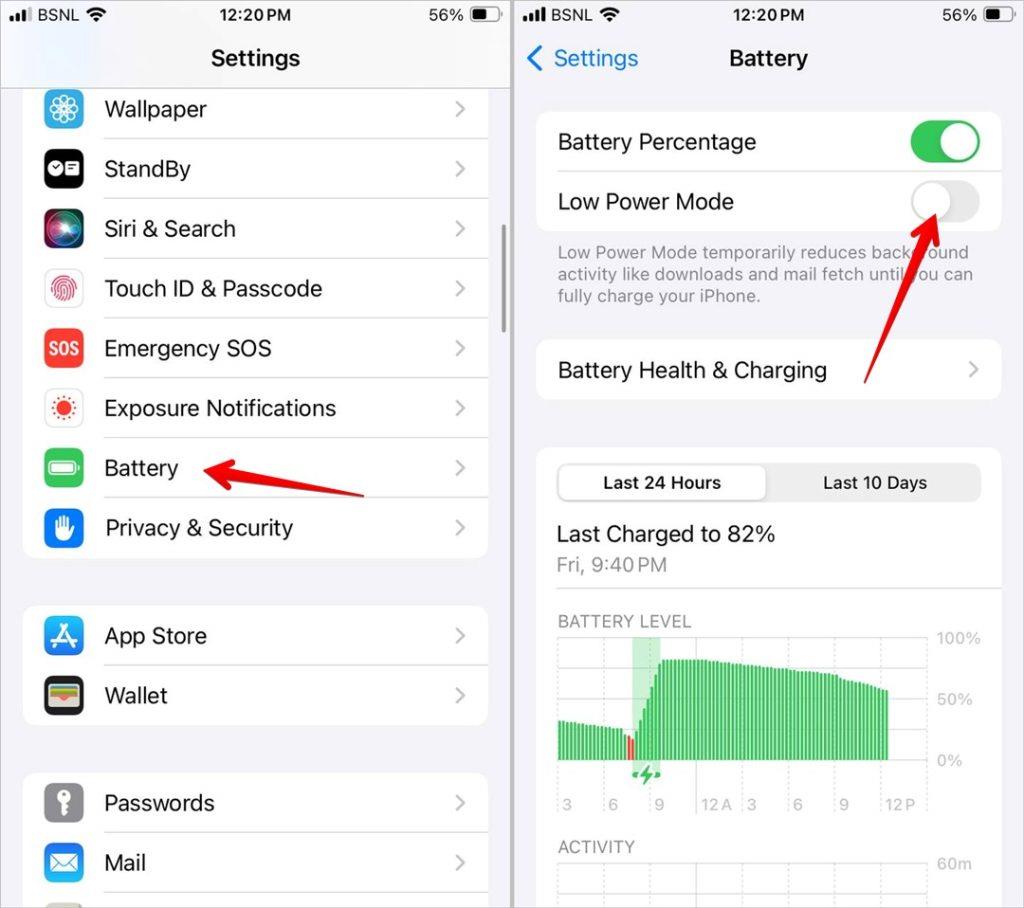
Tipp : Ha az alacsony fogyasztású mód már engedélyezve van óráján vagy telefonján, egy sárga ikon jelenik meg az órán. Kapcsolja ki, és próbálja meg frissíteni az órát. Ismerje meg az Apple Watch egyéb ikonjainak jelentését is .
9. Oldja fel az óráját, és távolítsa el a jelszót
Ezután ellenőrizze, hogy az órája fel van-e oldva, miközben frissítést próbál keresni. Néha a jelszó megléte frissítési problémákat is okozhat az Apple Watchon. A frissítési folyamat megkezdése előtt el kell távolítania a jelszót az Apple Watch-ból .
Ehhez nyissa meg az Apple Watch beállításait , és érintse meg a Jelszó elemet . Érintse meg a Jelszó kikapcsolása lehetőséget.

10. Ellenőrizze az Apple Watch Storage-t
Ha az Apple Watch nem tudja telepíteni a frissítést, ellenőrizze, hogy van-e elegendő szabad hely az óráján. Ha a tárhely megtelt, tárhelyet kell felszabadítania az Appl Watchon. Eltávolíthat alkalmazásokat , zenéket és fényképeket az Apple Watchról.
Tipp : Ismerje meg, hogyan helyezhet több képet az Apple Watch előlapjára.
11. Telepítse újra a Watch alkalmazást
Egy másik megoldás, amely csodákat tesz az Apple Watch frissítési problémáival, az Apple Watch alkalmazás eltávolítása iPhone-járól. Nyomja meg hosszan az Apple Watch ikont, és válassza az Alkalmazás eltávolítása , majd az Alkalmazás törlése lehetőséget. Ezután telepítse újra az alkalmazást az App Store-ból.
12. Országváltás
Ha az Apple Watch a párosítási folyamat során a „Nem sikerült ellenőrizni a frissítést” feliraton elakad, a beállítási folyamathoz módosítsa az órája országát. Ehhez érintse meg az (i) ikont az óra párosítási képernyőjén. Ezután állítsa az országot Afganisztánra. Ez a megoldás is titokzatosan működött sok felhasználó számára. Az óra frissítése után állítsa vissza az országot az eredeti országra.
13. Próbálja meg frissíteni egy másik iPhone készülékkel
Ha van egy másik iPhone-ja (akár egy családtagé), párosítsa az órát azzal az iPhone-nal, és próbálja meg frissíteni. Remélhetőleg frissíteni fogják. A frissítés után párosítsa vissza saját iPhone-jával.
14. Távolítsa el az Apple Watch biztonsági másolatait a telefonjáról
Az Apple Watch frissítési problémáinak megoldásához próbálja meg eltávolítani a biztonsági másolatot az iPhone készülékről. Lépjen az iPhone Settings > General > iPhone Storage > Watch menüpontra. Érintse meg az Összes biztonsági másolat eltávolítása lehetőséget.

15. Szüntesse meg az Apple Watch párosítását
Ha úgy tűnik, semmi sem segít, szüntesse meg az Apple Watch és az iPhone készülék párosítását. Ehhez kövesse az alábbi lépéseket:
1. Nyissa meg a Watch alkalmazást iPhone-ján.
2. Érintse meg az Összes óra elemet felül, és nyomja meg az (i) ikont az óra mellett.

3. Érintse meg az Apple Watch párosításának megszüntetése lehetőséget.

4. Miután megszüntette a párosítást, párosítsa újra. A rendszer megkérdezheti, hogy újként vagy biztonsági másolatból szeretné-e beállítani. Válassza a Beállítás újként lehetőséget.
Tipp: Tudja meg, hogy használhatja-e a Galaxy Watch-ot iPhone-nal vagy sem.
16. Format Watch
Ha a párosítási és frissítési képernyőn ragad, az Apple Watch-ot magáról az óráról kell formáznia, hogy megszabaduljon a „Nem sikerült ellenőrizni a frissítést” hibaüzenetet az alábbiak szerint:
1 . Kapcsolja ki az Apple Watch-ot az oldalsó gomb megnyomásával (nem a Digital Crown). Ezután kapcsolja ki az órát a Bekapcsológombbal.
2. Kapcsolja be ugyanazzal az oldalsó gombbal. De amikor megjelenik az Apple logó, nyomja meg és tartsa lenyomva az Oldalsó gombot legalább 30 másodpercig, amíg meg nem jelenik a Tartalom törlése üzenet. Formázza meg Apple Watch-át.
Megjegyzés: Az Apple Watch formázása törli az összes tartalmat az órájáról.
3. Ezután párosítsa újra az órát az iPhone készülékkel. Ügyeljen arra, hogy manuálisan párosítsa.
17. Távolítsa el az Apple Watch-ot az Apple-fiókból
Ha az Apple Watch beragadt a párosítási és frissítési hurkon, próbálja meg eltávolítani az Apple ID-járól. Ha így tesz, akkor újra kell indítania a párosítási folyamatot.
1 . Nyissa meg az appleid.apple.com webhelyet , és jelentkezzen be Apple ID-jával.
2. Kattintson az Eszközök elemre a bal oldalon, és válassza ki az Apple Watch-ot.

3. Kattintson az Eltávolítás a fiókból gombra.

18. Állítsa vissza a hálózati beállításokat az iPhone készüléken
Ha az Apple Watch továbbra is a „Nem lehet frissítést keresni” üzenetet vagy hasonló hibát jelez, meg kell próbálnia visszaállítani a hálózati beállításokat iPhone-ján. Ez visszaállítja az összes hálózati beállítást, például a Wi-Fi-t, a Bluetooth-t stb., az alapértelmezett értékekre. Ezeket a dolgokat újra be kell állítania.
Nyissa meg az iPhone Beállítások > Általános > Átvitel vagy visszaállítás > Visszaállítás > Hálózati beállítások visszaállítása menüpontját.

Bónusz: Próbáld ki háromszor
Ha továbbra sem tudja használni az Apple Watch-ot, mert beragadt a párosítási és frissítési hurkon, próbálja meg az összes módszert háromszor. Nem azért, mert a 3 szerencsés szám, de meglepő módon úgy tűnik, hogy néhány javítás 3 próbálkozás után működik .
Az Apple Watch személyre szabása
Miután az összes Apple Watch frissítési problémát kijavította, tanulja meg, hogyan kezelheti az órájával kapcsolatos problémákat . Tudja azt is, hogyan lehet az analóg időt digitálisra változtatni az Apple Watchon.