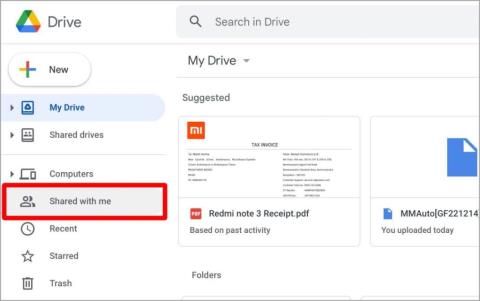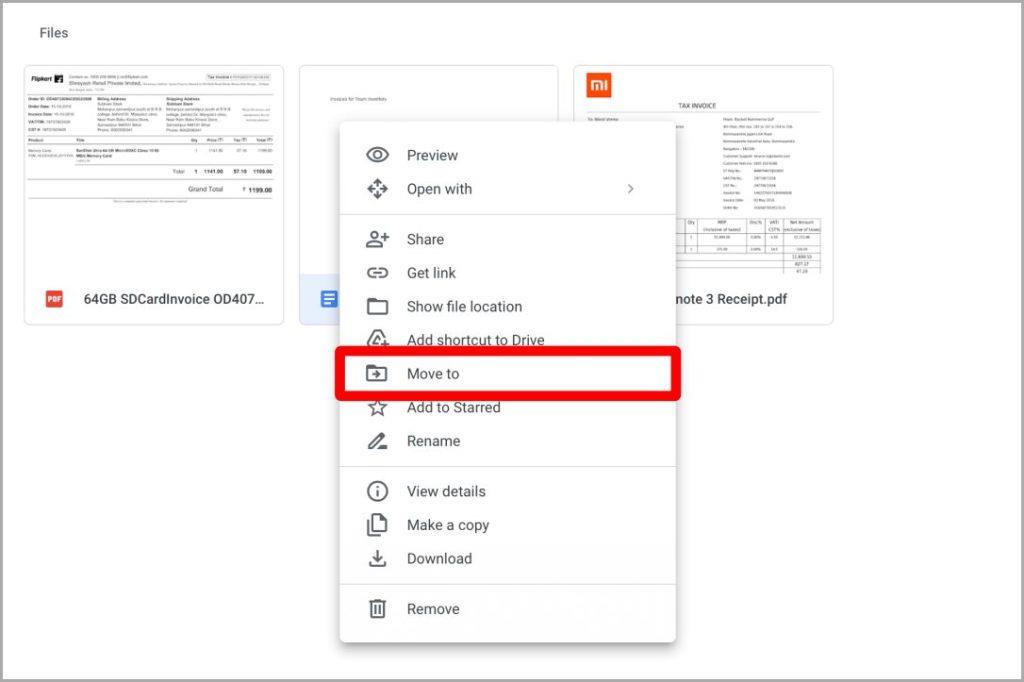Van megosztott mappája a Google Drive- ban , de nem tudja, hogyan adjon hozzá Google-dokumentumot? Lehet, hogy be kell adnia fontos feladatait, vagy meg kell osztania a munkával kapcsolatos dokumentumát másokkal. Hadd mutassak be két egyszerű módot, hogyan adhat hozzá Google-dokumentumot egy megosztott mappához a Google Drive-ban. De mi az a megosztott mappa a Google Drive-ban? Először ezt tanuljuk meg, aztán folytatjuk a lépéseket. Megosztjuk a lépéseket iOS, Android és web esetén is. Kezdjük.
Megjegyzés: Győződjön meg arról, hogy a Google Drive és a Google Dokumentumok telepítve vannak iOS és Android készülékeire, hogy zökkenőmentesen kövesse az alábbi lépéseket.
Tartalomjegyzék
Mi az a megosztott mappa
A megosztott mappa csak egy mappa a Google Drive-on belül, amelyet egy vagy több felhasználóval megosztottak. A Megosztott mappa több ember számára biztosít hozzáférést ugyanahhoz a mappához, így könnyen szerkeszthetik és együttműködhetnek a benne elmentett fájlokkal. Könnyen konvertálhat egy normál mappát megosztott mappává az alábbi lépések végrehajtásával.
1. Ha az interneten tartózkodik , nyissa meg a Google Drive-ot a böngészőjében, keresse meg a megosztani kívánt mappát, majd kattintson a jobb gombbal > Kapcsolódás > Korlátozott (az Általános hozzáférés alatt) > A link birtokában bárki > Kész .
Profi tipp: Miután egy normál mappát megosztott mappává alakított, érintse meg a Hivatkozás másolása elemet ugyanabban az előugró menüben a hivatkozás vágólapra másolásához, majd érintse meg a Kész gombot a befejezéshez.
2. Ha iOS vagy Android rendszert használ , először nyissa meg a Google Drive alkalmazást. Keresse meg a megosztani kívánt mappát > kebab menü a mappa mellett > Hozzáférés kezelése > Korlátozott (az Általános hozzáférés alatt) > Korlátozott > Bárki, aki rendelkezik a hivatkozással .
Megjegyzés: A Google Drive-ban kétféle megosztott mappa létezik. Az első létrehozandó fájl a Fájlok lapon fog megjelenni mobileszközökön és a Saját meghajtóban az interneten. A második, amit megosztanak veled. Az ilyen mappákat a Megosztott lapon mobileszközökön és a Velem megosztva az interneten találja .
Adja hozzá a Google-dokumentumot egy megosztott mappához az interneten
Ha azt szeretné tudni, hogyan adhat hozzá Google-dokumentumot egy megosztott mappához az interneten, akkor ebben is segítek. Kétféleképpen adhat hozzá Google-dokumentumot a Google Drive megosztott mappájához . Kezdjük.
1. Google-dokumentum létrehozása megosztott mappában
Az első módja annak, hogy Google-dokumentumot adjon hozzá egy megosztott mappához az interneten, ha létrehozza azt a Megosztott mappában. Vessünk egy pillantást az ehhez szükséges lépésekre.
1. Nyissa meg a drive.google.com webhelyet a választott böngészőben, és jelentkezzen be Google-fiókjába (jelenleg Safarit használunk a folyamat bemutatására).
2. Kattintson a velem megosztva fülre a weboldal bal oldalán.

3. Kattintson duplán a Megosztott mappára a megnyitásához.

4. Most kattintson a + Új gombra a bal oldalsávon.

5. Megnyílik előtted egy legördülő menü. A kezdéshez kattintson a Google Dokumentumok lehetőségre.

6. Egy előugró menü jelenik meg a képernyő közepén. Érintse meg a LÉTREHOZÁS ÉS MEGOSZTÁS elemet .

7. Megnyílik egy új lap egy névtelen Google-dokumentummal. Ha végzett a szerkesztéssel, kattintson a Névtelen dokumentumra az átnevezéshez.
8. Írjon be egy nevet a Google-dokumentumnak.

9. Most zárja be a lapot a kis X jelre kattintva . Amint bezárja ezt a lapot, az újonnan létrehozott Google-dokumentum megjelenik a Megosztott mappában.

2. Google-dokumentum áthelyezése megosztott mappába
Az előző módszeren kívül van még egy módja annak, hogy Google-dokumentumot adjon hozzá a Google Drive internetes megosztott mappájához. Ez a módszer magában foglalja egy korábban mentett Google-dokumentum áthelyezését a Megosztott mappába. Nézzük meg ennek lépéseit.
1. Nyissa meg a drive.google.com webhelyet a választott böngészőben, és jelentkezzen be Google-fiókjába (jelenleg Safarit használunk a folyamat bemutatására).
2. Keresse meg azt a Google-dokumentumot , amelyet át szeretne helyezni a Megosztott mappába, és kattintson rá jobb gombbal .

3. Megnyílik egy legördülő menü a lehetőségek listájával. Kattintson az Áthelyezés gombra .
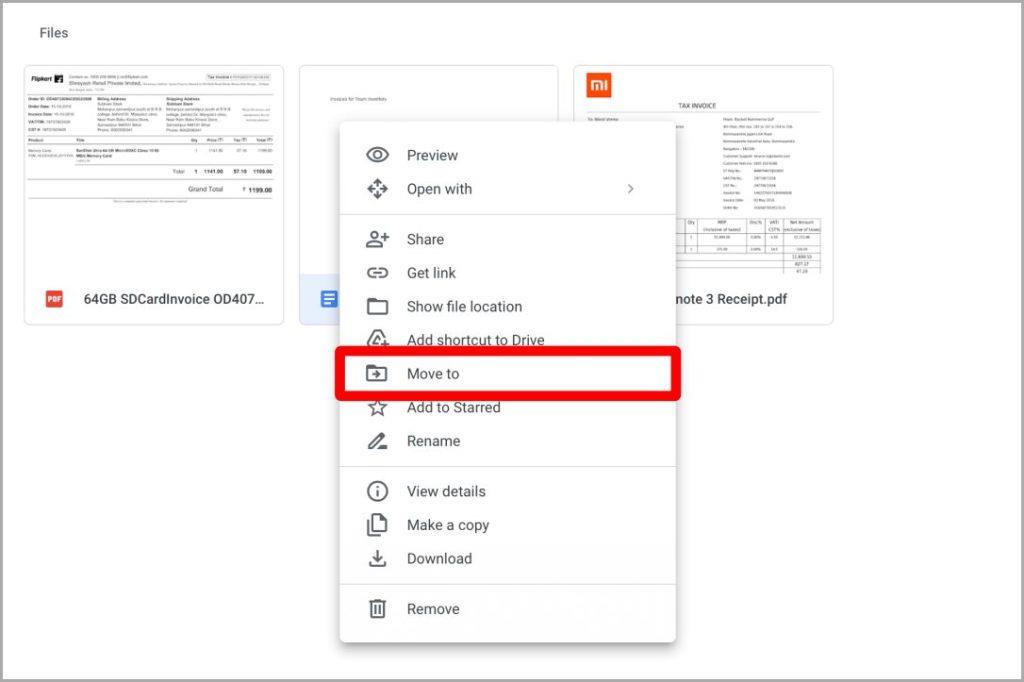
4. Egy apró ablak nyílik meg közvetlenül a Google-dokumentum alatt. Kattintson a vissza nyílra a Megosztott mappához való navigáláshoz.
Megjegyzés: A Google-dokumentum helyétől függően előfordulhat, hogy néhányszor a vissza nyílra kell kattintania, hogy elérje a gyökérkönyvtárat.

5. Miután elérte a Google Drive gyökérkönyvtárát, kattintson duplán a Velem megosztva elemre .

6. Most görgessen a Megosztott mappához , és kattintson rá duplán a megnyitásához.

7. Kattintson az Áthelyezés IDE lehetőségre a Google-dokumentum áthelyezéséhez.

8. Kattintson a MOVE gombra a megerősítéshez.

Adja hozzá a Google-dokumentumot egy megosztott mappához iOS rendszeren
Kétféleképpen adhat hozzá Google-dokumentumot a Google Drive megosztott mappájához iOS-eszközökön. Az alábbiakban nézzük meg mindkét irányt.
1. Google-dokumentum létrehozása megosztott mappában (iOS)
1. Nyissa meg a Google Drive alkalmazást iPhone-ján, és érintse meg a Megosztott fület.
2. Érintse meg a Megosztott mappát a megnyitásához, amelybe Google-dokumentumot szeretne hozzáadni.

3. Érintse meg a + ikont a képernyő jobb alsó sarkában.
4. A kezdéshez érintse meg a Google Docs elemet .
5. Írjon be egy nevet az új dokumentumnak, majd érintse meg a Létrehozás gombot .
6. Ha végzett a Google Doc szerkesztésével, érintse meg a kék pipát a mentéshez.

7. A Google Dokumentum mentése után érintse meg az idő alatti <> gombot, hogy visszatérjen a Google Drive Megosztott mappájába. És a Google-dokumentum most megjelenik a Megosztott mappában.

2. Google-dokumentum áthelyezése megosztott mappába (iOS)
Előfordulhat, hogy a Google Drive-on van egy korábban mentett Google-dokumentum, amelyet érdemes áthelyezni egy megosztott mappába. Ebben az esetben nézzük meg, hogyan helyezhet át Google-dokumentumot egy megosztott mappába iOS-eszközökön.
1. Nyissa meg a Google Drive alkalmazást okostelefonján, és keresse meg benne a Google Dokumentumot .
2. Érintse meg a kebab menüt (három pont).
3. Érintse meg az Áthelyezés gombot .

4. Érintse meg a Velem megosztva elemet .
5. Érintse meg a Megosztott mappát (nálunk ez Team Projects).

6. Érintse meg az Áthelyezés ide gombot a képernyő jobb alsó sarkában.
7. Megjelenik egy felugró menü, érintse meg az Áthelyezés gombot , hogy megerősítse a Google Doc áthelyezését a Megosztott mappába.

Adja hozzá a Google-dokumentumot egy megosztott mappához Androidon
Az iOS-hez hasonlóan az Android-felhasználók is hozzáadhatnak egy Google-dokumentumot a Google Drive megosztott mappájához. Ennek két módja van. Tekintsük ennek mindkét módját.
1. Google-dokumentum létrehozása megosztott mappában
1. Nyissa meg a Google Drive alkalmazást Android okostelefonján, és érintse meg a Megosztott fület.
2. Érintse meg azt a Megosztott mappát, amelyhez Google-dokumentumot szeretne hozzáadni.

3. A kezdéshez érintse meg a + gombot a képernyő jobb alsó sarkában.
4. Érintse meg a Google Docs elemet az elérhető opciók listájában.

5. Megnyílik előtted egy új Google-dokumentum. Miután befejezte a szerkesztést a Google Dokumentumban, érintse meg a pipát a mentéshez.
6. Érintse meg a Névtelen dokumentumot a Google Doc átnevezéséhez.

7. Írja be a Google Doc kívánt nevét, majd érintse meg az OK gombot .
8. Érintse meg az X ikont a Google Doc bezárásához és a Megosztott mappába való visszatéréshez. Most megtekintheti a Google-dokumentumot a Megosztott mappában.

2. Google-dokumentum áthelyezése megosztott mappába
Ha van egy korábban mentett Google-dokumentum a Google Drive-on, érdemes áthelyezni azt egy megosztott mappába. Ebben az esetben nézzük meg az alábbi lépéseket.
1. Navigáljon a Google Dokumentumban a Google Drive-ba, és érintse meg a mellette lévő kebab menüt .
2. A kezdéshez érintse meg az Áthelyezés opciót.

3. Érintse meg a vissza nyilat a célhoz navigáláshoz (esetünkben kétszer kellett megnyomnom a vissza nyilat, számodra ez lehet többé-kevésbé).

4. Most érintse meg a Velem megosztva elemet .
5. Érintse meg a Megosztott mappát a megnyitásához.

6. Érintse meg az Áthelyezés gombot .
7. Most egy felugró menü jelenik meg a képernyőn, érintse meg ismét az Áthelyezés gombot . És a Google-dokumentum most megjelenik a Megosztott mappában.

Tegyen többet a Google Drive-val
A Google Drive kiváló eszköz a másokkal való online együttműködéshez. Mostantól könnyedén hozzáadhat egy Google-dokumentumot a Google Drive megosztott mappájához, amikor meg kell osztania valakivel. Csak kövesse a fent említett lépéseket, és pillanatok alatt hozzáadhat egy Google-dokumentumot, függetlenül attól, hogy iOS-t, Androidot vagy internetet használ.
Van még egy Google-eszköz a kommunikációhoz, miközben együttműködik másokkal, a Google Chat. Tudja, hogyan módosíthatja az állapotot a Google Chatben webes és mobileszközön ? Tanulj most.