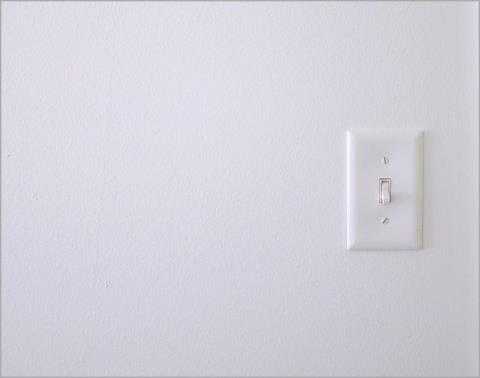10 legjobb módszer a Samsung Galaxy Buds nem töltési problémájának megoldására

A Galaxy buds nem töltődik? Próbálja ki ezeket a hibaelhárítási tippeket, hogy gyorsan megoldja a Galaxy buds nem töltési problémáit.

Hogyan használja a MacBook Air-t, ha nem töltődik, amikor csatlakoztatva van a konnektorhoz? Ennek oka lehet az aljzattal kapcsolatos kisebb probléma, vagy akár a nem megfelelően csatlakoztatott kábelek, vagy valami mélyebb probléma, például hiba. Íme egy rövid útmutató, amely segít megoldani a töltési problémát a Mac számítógépen, ha csatlakoztatva van a konnektorhoz.
Kövesse gondosan az alábbiakban felsorolt módszereket.
Tartalomjegyzék
1. Ellenőrizze a kábeleket és az adaptert
Először is ellenőriznie kell, hogy az összes kábel és adapter megfelelően van-e csatlakoztatva. Próbálja meg kihúzni a kábelt a portból, majd dugja vissza. Megpróbálhat másik kábelt használni annak ellenőrzésére, hogy a probléma a kábellel van-e.
Tegye ugyanezt a Mac adapterrel is. Húzza ki, majd csatlakoztassa újra.
Most, ha ez nem működik, ellenőriznie kell az áramforrást, azaz az adaptert. Vannak esetek, amikor az áramforrás nem ad elegendő energiát az akkumulátor töltéséhez. Még ha csatlakoztatta is, továbbra is működik a MacBook, de nem tölti az akkumulátort.
1. A töltéshez csak az Apple által tanúsított és kompatibilis Mac adaptereket használjon.
2. Próbáljon meg egy másik cserélhető Apple AC Adapterrel ellenőrizni, hogy ez a probléma oka.

3. Csatlakoztassa a töltőt egy másik konnektorhoz, és ellenőrizze, hogy megfelelően működik.
4 . Húzza ki az adaptert, és várjon 60 másodpercet, mielőtt újra csatlakoztatja. Nézd meg, működik-e. Ennek egyszerűen a vonalzaj miatti problémái lehetnek, amelyeket olyan zavarok okoznak, amikor több áramforrás, például hűtőszekrény fut át ugyanazon az elektromos vezetéken.
Végül, ha ezek nem működnek, próbálkozzon egy másik adapterrel, mivel előfordulhat, hogy a jelenlegi adaptere nem megfelelő a Mac töltéséhez.
2. Indítsa újra a Mac-et
Most, ha a kábelek és az áramforrás jól működnek, jobb, ha egyszerűen újraindítja vagy újraindítja a Mac-et. Ez néhány egyszerű lépést igényel, és megoldhatja a problémát.
1. Nyissa meg az Apple menüt a képernyő bal felső sarkában.
2. Most kattintson az Újraindítás gombra.

Várja meg, amíg a rendszer normál módon újraindul. Ezután próbálja meg csatlakoztatni a töltőt, és ellenőrizze, hogy működik-e.
3. Ellenőrizze az akkumulátor állapotát
Ha régebbi Mac-je vagy rendszere van, amelyet már régóta használ, ellenőriznie kell az akkumulátor állapotát , hogy megállapítsa, a probléma magában az akkumulátorban van-e.
Kövesse az alábbi lépéseket a Mac akkumulátor állapotának ellenőrzéséhez.
1. Nyissa meg az Apple menüt a képernyő bal felső sarkában.
2. Nyissa meg a Rendszerbeállítások elemet a legördülő menüből.

3. Görgessen le, és kattintson az Akkumulátor elemre.

4. Jelölje be az Akkumulátor állapota opció mellett.
Ha azt írja , hogy Normál, akkor az akkumulátor tökéletes állapotban van, és semmilyen probléma nem kapcsolódik hozzá. Ha azonban azt írja ki, hogy Service Recommended, akkor előfordulhat, hogy ellenőriznie kell, vagy ami még rosszabb, ki kell cserélnie a jobb teljesítmény érdekében.
4. Kapcsolja ki az optimalizált akkumulátortöltést
Amíg az akkumulátor állapotát ellenőrzi, kikapcsolhatja az Optimalizált akkumulátortöltés funkciót is. Célja, hogy csökkentse az akkumulátor terhelését, amelyet a gyakori maximális kapacitású töltés okoz. Ehelyett, amikor bekapcsolja, az akkumulátor töltése 80% felett leáll, még akkor is, ha csatlakoztatva van. Talán ez az oka annak, hogy a Mac nem töltődik, ha csatlakoztatva van.
1. Nyissa meg az Apple menüt a képernyő bal felső sarkában.
2. Nyissa meg a Rendszerbeállítások elemet a legördülő menüből.

3. Görgessen le, és kattintson az Akkumulátor elemre.

4. Kattintson a Battery Health (Akkumulátor állapota) melletti (i) ikonra .

5. Ezután kapcsolja ki az Optimalizált akkumulátortöltést.

6. A párbeszédpanelen válasszon a Kikapcsolás holnapig vagy a Kikapcsolás közül

Miután elkészült, feltöltheti az akkumulátort, és ellenőrizheti, hogy megfelelően működik-e. Ez a módszer csak akkor működik, ha 80% fölé próbálja tölteni a Mac-et.
5. Állítsa vissza az SMC-t
Az SMC felelős a MacBook energiagazdálkodásáért. Az alaphelyzetbe állítás megoldhatja a töltéssel kapcsolatos problémákat.
Az Apple Silicon MacBook esetében mindössze annyit kell tennie, hogy újraindítja a Mac-et az SMC alaphelyzetbe állításához . Az alábbiakban bemutatjuk az Intel-alapú Mac-hez szükséges lépéseket.
Ha bizonytalan, könnyen ellenőrizheti a MacBook műszaki adatait és egyéb részleteit.
MacBook T2 chippel
1. Lépjen a képernyő bal felső sarkában található Apple menübe .
2. Kattintson a Leállítás gombra.
3. Nyomja meg a Control (balra) + Option (balra) + Shift (jobbra) billentyűket a billentyűzeten.
4. Nyomja meg a Bekapcsológombot is .
5. Tartsa lenyomva a négy gombot körülbelül 7 másodpercig. Ha a Mac be van kapcsolva, az is kikapcsol.
6. Tartsa lenyomva őket további 7 másodpercig, majd engedje el.
Az SMC most visszaállt. Nyomja meg a bekapcsológombot a Mac normál bekapcsolásához. Ellenőrizze, hogy most töltődik-e.
MacBook T2 chip nélkül
1. Lépjen a képernyő bal felső sarkában található Apple menübe .
2. Kattintson a Leállítás gombra.
3. Ezután nyomja meg a Control (balra) + Option (balra) + Shift (balra) billentyűket a billentyűzeten.
4. Nyomja meg a Bekapcsoló gombot is.
5. Tartsa lenyomva mind a négy gombot 10 másodpercig, majd engedje el őket.
Csak a bekapcsológombot nyomja meg a Mac indításához.
6. Frissítse a macOS-t
Egy másik kipróbálható módszer a macOS frissítése. A rendszer frissítése gyakran megoldja a rendszerrel kapcsolatos problémákat, beleértve az akkumulátorral és a töltéssel kapcsolatos problémákat is. Kövesse az alábbi lépéseket a macOS frissítéséhez.
1. Kattintson az Apple ikonra a képernyő bal felső sarkában.
2. Nyissa meg a Rendszerbeállítások menüpontot.

3. Lépjen az Általános fülre a bal oldalsávon, és nyissa meg a Szoftverfrissítést a jobb oldalsávon.

4. Várja meg, amíg a rendszer ellenőrzi, hogy elérhető-e frissítés.

5. Ezután kattintson a Frissítés most lehetőségre.

A Mac most újraindul, és addig is frissít. Ha elkészült, ellenőrizheti a töltési problémát, amellyel korábban szembesült.
A MacBook Air nem töltődik, ha csatlakoztatva van
Kipróbálta az összes fent felsorolt módszert? Nos, nem kell lemondania a töltőről a MacBook töltési problémái miatt. Lehet, hogy belső hiba, vagy esetleg a konnektor nem működik megfelelően. Tehát először ellenőrizze az összes kábelt, adaptert, tápvezetéket, aljzatot és mindent a külső oldalon, majd végezzen belső ellenőrzést a Mac-en.
A Galaxy buds nem töltődik? Próbálja ki ezeket a hibaelhárítási tippeket, hogy gyorsan megoldja a Galaxy buds nem töltési problémáit.
Ne keresse fel iPhone-jával az Apple Care szolgáltatást mindaddig, amíg ezeket a módszereket nem használta az iPhone önmaga nem töltődő diagnosztizálására és kijavítására.
Nem töltődik a Windows laptopod? Ne aggódj; Ebben az útmutatóban 10 megoldást mutatunk be a laptop nem töltésével kapcsolatos probléma megoldására.
A töltéshez csatlakoztatja a telefont, de nem töltődik. Ijesztő, igaz? Íme néhány javítás a nem töltődő Samsung Galaxy telefonokhoz.
Nem tudja feltölteni iPhone-ját a Charging On Hold hiba miatt? Itt található a hibaüzenet magyarázata és a megoldás módja.
A Samsung telefon túl lassan töltődik? Tekintse meg ezeket a hibaelhárítási tippeket a Samsung telefonokon nem működő gyorstöltés kijavításához.
Folyadékot észleltek a világítás csatlakozójában: Hogyan javítsuk ki az iPhone vízkárosodását
Ha a MacBook Air még azután sem töltődik, hogy csatlakoztatta, akkor itt vannak a javítások, amelyek segítenek megjavítani, hogy visszatérhessen a munkához.
A szövegformázás célja, hogy felhívja az olvasó figyelmét a dokumentum egyes részeire, és kiemelje a benne található fontos információkat. Tudjon meg többet a Word 2013 szövegformázásáról a Docs.NeoTechSystems segítségével!
Faliújságok készítése közvetlenül a Word számítógépen rendkívül egyszerű és gyönyörű, akárcsak a professzionális művészek.
A Google Táblázatok segítségével különböző típusú információkat rendezhet, szerkeszthet és elemezhet táblázatok segítségével.
A Word 2016 Behúzások és tabulátorok eszköze lehetővé teszi a felhasználók számára, hogy a Tabulátor-igazító vagy a vízszintes vonalzó segítségével felosztják a szöveges információk szakaszait.
Ha valaki arra kéri, hogy ellenőrizze vagy szerkessze a papíron lévő dokumentumot, piros tollat kell használnia a hibásan írt szavak kiemeléséhez, és megjegyzések hozzáadásához. A Word-dokumentumok esetében azonban használhatja a Változások és megjegyzések követése funkciót. Ma a Docs.NeoTechSystems megmutatja, hogyan használhatja ezt a két funkciót a Word 2016-ban!
Az alábbiakban egy oktatóanyag található az oldalcímek, láblécek és oldalszámok létrehozásáról a Word 2013-ban. Kérjük, olvassa el!
A Word 2016 felülete meglehetősen egyszerű és könnyen megszokható. Az alábbiakban a Word 2016, a kezdőknek szóló szalagszakasz használatának részleteit olvashatja.
A szövegdoboz szövegbeviteli mezője a Microsoft Wordben egy olyan szolgáltatás, amely segít a felhasználóknak könnyebben megjeleníteni a szöveget. Emellett a Word 2016-ban a Microsoft számos új effektust adott hozzá, hogy segítse a felhasználókat a Text Box rugalmasabb használatában. Csatlakozzon hozzánk, hogy többet megtudjon a szövegdoboz lehetőségeiről ebben a cikkben!
Fekete-fehér formázást szeretne alkalmazni a dokumentumán? Ki szeretné próbálni a Wordben beállított (egyszerű) vonalstílust. Az alábbi utasítások segíthetnek.
A SmartArt lehetővé teszi az információk grafikus közvetítését a szöveg használata helyett. Az alábbiakban egy oktatóanyag található a SmartArt-grafikák Word 2016-ban történő létrehozásáról. Kérjük, olvassa el!