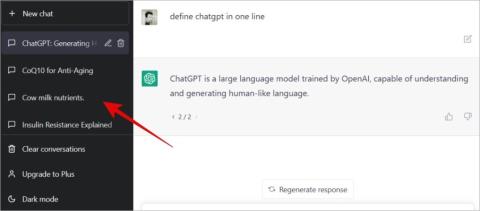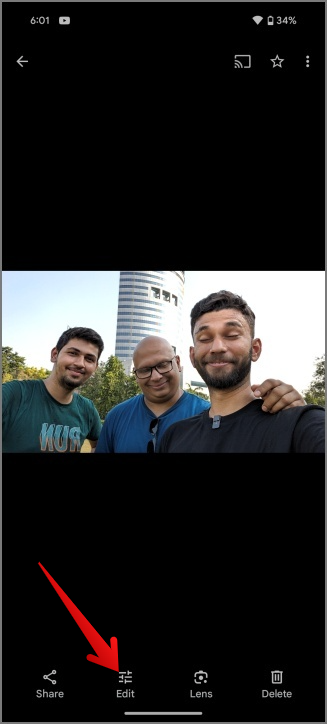A Microsoft Copilot használata mobileszközön

A Microsofts Copilot már Android és iOS rendszeren is elérhető, és chatbot-funkciókat, képgenerálást és még sok mást kínál. Íme, hogyan használhatja és használhatja

A ChatGPT által üzemeltetett Bing AI Chat meglehetősen népszerű, mivel integrálva van a Bing Search szolgáltatásba, és sok mindent jobban tud végezni, mint maga a ChatGPT. A szöveggenerátor mellett a Microsoft nemrég bemutatott egy képgenerátort is, amelyet az OpenAI DALL-E 2 hajt . Ebben a cikkben elmagyarázzuk, hogyan kell használni a Microsoft Bing Image Creator alkalmazást, hol érheti el, valamint néhány előnyét és hátrányát más képgeneráló szolgáltatásokkal szemben. Tehát kezdjük.
Tartalomjegyzék
A Microsoft Bing Image Creator elérése és használata
Az AI képgenerátorok olyan eszközök, amelyek a szövegbevitel alapján képeket hozhatnak létre. Mivel a képeket mesterséges intelligencia generálja, ezeket a képeket bárhol használhatja anélkül, hogy aggódnia kellene a szerzői jogok miatt. A Microsoft Bing Image Creator programját az OpenAI DALL-E 2 nevű másik képgeneráló szolgáltatása hajtja. A Microsoft Bing Image Creator programját kétféleképpen érheti el. A Bing Image Creator webhelyről és az Edge Browser oldalsó paneljéről érheti el.
Kezdjük a Bing Image Creator webhelyével, amelyet bármilyen böngészőből vagy akár mobilról is elérhet.
1. A Bing AI Chattől eltérően az Image Creator nem szerepel közvetlenül a Bing keresésben. De elérheti a Bing domain alatt található bing.com/create hivatkozásról.
2. Abban az esetben, ha még nem jelentkezett be a Microsoft fiókjába a böngészőben, kattintson a Csatlakozás és létrehozás lehetőségre.

3. A következő oldalon jelentkezzen be Microsoft-fiókjába.

4. Megérkezik a Bing Image Creator kezdőlapjára. Itt látnia kell a Microsoft Bing Image Creator programból generált képek galériáját. Ha bármelyik képre rámutat, megjelenik az adott kimenet generálására adott prompt.

5. Példaként használhatja ezeket a promptokat, és beírhatja saját promptját a fenti szövegmezőbe. Ha elkészült, kattintson a Létrehozás gombra.

6. Eltarthat néhány másodpercig, majd a szöveges prompt alapján 4 képet generál.

7. A képek bármelyikének letöltéséhez és használatához kattintson rájuk a megnyitáshoz. Ezután kattintson a Letöltés gombra a kép helyi mentéséhez.

8. A létrehozást követően ezeket a képeket bármikor elérheti az Image Creator kezdőlapjának Alkotások lapjáról. Így mindig lehetősége van arra, hogy később újra megtekintse és letöltse őket.
A Microsoft Bing Image Creator használatának másik módja az Edge böngésző oldalsó panelje.
1. Nyissa meg az Edge Browser alkalmazást, és kattintson az Image Creator ikonra a böngésző jobb oldali paneljén.
2. Ha nem látja az oldalsó panelt, kattintson a Bing ikonra a jobb felső sarokban, majd kattintson az Image Creator ikonra.

3. Megnyit egy oldalsávot a jobb oldalon, benne az Image Creator alkalmazással. Csak írja be a szöveget a szövegmezőbe, majd kattintson a Létrehozás gombra a képek létrehozásához.

4. Négy képet kell létrehozni, amelyek magán az oldalsávon lesznek láthatók.

5. A letöltéshez válassza ki a képet, kattintson a húsgombóc ikonra, majd kattintson a Letöltés lehetőségre a kiválasztott kép letöltéséhez.

Ennyi, mostantól a Bing Image Creator segítségével bármikor létrehozhat képeket szöveges üzenetekkel.
A Bing Image Creator tippjei és trükkjei jobb képek készítéséhez
A képek ezekből az AI-képgenerátorokból történő előállításának folyamata egyszerű. A legnehezebb a megfelelő prompt megadása a szükséges képek generálásához. Itt vannak tippek.
1. A szöveges prompt beírásakor a jobb eredmény érdekében feltétlenül adjon meg részleteket a leírásban. A tárgy használata helyett adjon hozzá egy jelzőt is a témához.
2. Adjon meg részleteket az alany tevékenységével és helyével kapcsolatban.
3. Adjon hozzá részleteket a művészeti stílusról a végén, hogy a kívánt stílusú képeket kapja meg.
4. A Bing Image Creator rendelkezik egy Surprise Me gombbal, amely automatikusan kitölti azt egy véletlenszerű prompttal.
5. A Bing Image Creator Boosts pontokat tartalmaz. Minden alkalommal 1 Boostot fogyaszt, amikor egy köteg képet generál. 25 Boostot kap ingyen, a Microsoft pedig további Boostokat fog feltölteni szabálytalan időkben. Ha elfogy a Boosts, többet kaphat a Microsoft Rewards beváltásával. Míg a Boosts csak felgyorsítja a képgenerálási folyamatot, akkor is készíthet képeket Boosts nélkül is.
6. Végül értesítést kap, ha kilép a Boostból. Addig is bármikor beválthatja a Microsoft Rewards-ot.
A Microsoft Bing Image Creator használatának előnyei és hátrányai
A Bing Image Creator szerzői jogoktól mentes képeket készít, amelyeket bárhol használhat, mint bármely más képgeneráló eszközt. A Bing Image Creator valódi előnye azonban az árban rejlik. A DALL-E 2-vel ellentétben, amely freemium modellel rendelkezik, a Bing Image Creator korlátlan számú képgenerálást biztosít ingyenesen. Bár benne van a Boosts koncepciója, ez csak a folyamat felgyorsítását szolgálja. Erősítés nélkül is kap kimenetet. Ezenkívül semmit sem kell fizetnie a Boostsért. Ehelyett egyszerűen használhatja a Microsoft Rewards szolgáltatást, hogy több Boost-ot szerezzen.
A Microsoft Rewards egy ingyenes program , amelyhez bárki csatlakozhat. Néhány feladatot kap, amelyek elvégzése után jutalmakat kap, amelyeket különféle Microsoft-alkalmazásokra válthat be.
Sok hátránya is van. Négyzet alakú képet csak 1024 × 1024 felbontásban generálhat. Csakúgy, mint a DALL-E 2, csak akkor kap működőképes képeket, ha elegendő részletet ad meg. Ezenkívül a Bing Image Creator nem tud képeket szerkeszteni, és nem is generálhat változatokat azokból.
A Microsoft Bing Image Creator használata
Míg a DALL-E 2 egy kreditrendszerrel érkezik, ahol további krediteket kell vásárolnia a használat folytatásához, a Bing Image Creator ingyenes a Boosts funkcióval, amely felgyorsítja a folyamatot. A Bing AI Chattől eltérően a Bing Image Creator webalkalmazás minden böngészőben működik, beleértve a mobilböngészőket is. A webalkalmazáson és az Edge Browser oldalpanelen kívül a Bing Image Creator alkalmazást a Bing mobilalkalmazásban is elérheti.
A Microsofts Copilot már Android és iOS rendszeren is elérhető, és chatbot-funkciókat, képgenerálást és még sok mást kínál. Íme, hogyan használhatja és használhatja
Az egyéni utasítások hasznosak ahhoz, hogy a ChatGPT tudjon Önről, és hasznosak lehetnek az alapértelmezett stílus és beállítások megadásához is.
Szeretné teljes mértékben kihasználni a ChatGPT előnyeit? Íme néhány példa a legjobb ChatGPT promptokra, amelyeket ki kell próbálnia.
A Google a mesterséges intelligencia által generált eredményeket közvetlenül a Google Keresőbe helyezi. Így használhatja a generatív mesterséges intelligenciát a Google Keresésben
Szupergyors útmutató a ChatGPT-beszélgetések ingyenes mentéséhez, megosztásához és exportálásához megosztható URL-hivatkozások segítségével, egyszerű trükk segítségével.
Szeretné megosztani másokkal érdekes beszélgetését a Google Barddal. A következőképpen teheti meg ezt az asztali és mobil webes alkalmazásokból.
Ha ChatGPT hálózati hibával szembesül az interneten vagy mobilon, tudja, hogy a lekérdezés módosításával és frissítésével könnyen kijavíthatja.
Mi az AI fogalma és hogyan kell használni
Több nyelven szeretne YouTube-videókat feltölteni? Így fordíthatja le videóit mesterséges intelligencia segítségével saját hang- és ajakszinkronizálással.
A ChatGPT-vel megtehető dolgok listája. A ChatGPT-vel végrehajtható tevékenységek, játékok és feladatok átfogó listája.
8 ok, amiért a ChatGPT nem váltja fel a Google-t
A beépülő modulok javítják a ChatGPT funkcionalitását harmadik féltől származó fejlesztőkkel. Így engedélyezheti és telepítheti fiókjában a ChatGPT beépülő modulokat.
A ChatGPT-t szeretné használni egy olyan csevegőszolgáltatásban, mint a Telegram. Így teheti meg ezt a ChatGPT Telegram robotok segítségével.
Valaki a csoportképeden lehunyta a szemét, vagy furcsa arckifejezése volt? Mostantól a Google Pixel 8 és 8 Pro legjobb felvételi funkciójával könnyedén arcot cserélhet, és csoportos fotóit közösségi médiára készítheti.
Könnyedén feloldhatja és eltávolíthatja a My AI chatbotot a Snapchatből. De tudja, mi történik, ha eltávolítja vagy feloldja a csevegést a Snapchaten.
Növelni szeretné a termelékenységét? Ezután nézze meg ezt a 10 hatékony AI Google Chrome-bővítményt különböző használati esetekkel.
Ha ellenőrizni szeretné, hogy a szöveget mesterséges intelligencia generálja-e, vagy ember írja-e, 3 eszközt biztosítunk, amelyek becsült eredményt adhatnak.
Hogyan készítsünk mesterséges intelligencia spirálképeket és egyéb optikai csalódásokat
A Microsoft felvásárolta a ChatGPT-t, és integrálta a Bing Search szolgáltatásba. Miben jobb a Bing Chat, mint a ChatGPT, és mire képes a Bing Chat a ChatGPT-nél.
A Midjourney egy mesterséges intelligencia képgeneráló bot a Discordon. Elmagyarázzuk, hogyan kell használni a Midjouney-t diszcordban, hogyan lehet előfizetni és letölteni képeket.
A szövegformázás célja, hogy felhívja az olvasó figyelmét a dokumentum egyes részeire, és kiemelje a benne található fontos információkat. Tudjon meg többet a Word 2013 szövegformázásáról a Docs.NeoTechSystems segítségével!
Faliújságok készítése közvetlenül a Word számítógépen rendkívül egyszerű és gyönyörű, akárcsak a professzionális művészek.
A Google Táblázatok segítségével különböző típusú információkat rendezhet, szerkeszthet és elemezhet táblázatok segítségével.
A Word 2016 Behúzások és tabulátorok eszköze lehetővé teszi a felhasználók számára, hogy a Tabulátor-igazító vagy a vízszintes vonalzó segítségével felosztják a szöveges információk szakaszait.
Ha valaki arra kéri, hogy ellenőrizze vagy szerkessze a papíron lévő dokumentumot, piros tollat kell használnia a hibásan írt szavak kiemeléséhez, és megjegyzések hozzáadásához. A Word-dokumentumok esetében azonban használhatja a Változások és megjegyzések követése funkciót. Ma a Docs.NeoTechSystems megmutatja, hogyan használhatja ezt a két funkciót a Word 2016-ban!
Az alábbiakban egy oktatóanyag található az oldalcímek, láblécek és oldalszámok létrehozásáról a Word 2013-ban. Kérjük, olvassa el!
A Word 2016 felülete meglehetősen egyszerű és könnyen megszokható. Az alábbiakban a Word 2016, a kezdőknek szóló szalagszakasz használatának részleteit olvashatja.
A szövegdoboz szövegbeviteli mezője a Microsoft Wordben egy olyan szolgáltatás, amely segít a felhasználóknak könnyebben megjeleníteni a szöveget. Emellett a Word 2016-ban a Microsoft számos új effektust adott hozzá, hogy segítse a felhasználókat a Text Box rugalmasabb használatában. Csatlakozzon hozzánk, hogy többet megtudjon a szövegdoboz lehetőségeiről ebben a cikkben!
Fekete-fehér formázást szeretne alkalmazni a dokumentumán? Ki szeretné próbálni a Wordben beállított (egyszerű) vonalstílust. Az alábbi utasítások segíthetnek.
A SmartArt lehetővé teszi az információk grafikus közvetítését a szöveg használata helyett. Az alábbiakban egy oktatóanyag található a SmartArt-grafikák Word 2016-ban történő létrehozásáról. Kérjük, olvassa el!