Google Táblázatok (1. rész): Ismerkedjen meg a Google Táblázatokkal

A Google Táblázatok segítségével különböző típusú információkat rendezhet, szerkeszthet és elemezhet táblázatok segítségével.
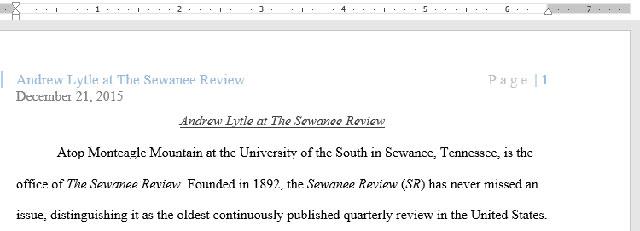
A felsorolásjelek és a számozási listák a dokumentumok rendszerezésére, listázására és szöveg kiemelésére szolgálnak . Ebben a teljes oktatócikkben a Word 2013-hoz – 10. rész , megtudhatja, hogyan használhatja a meglévő felsorolásjeleket, hogyan szúrhat be új pontokat és számokat, válassza ki a felsorolásjel-ikonokat, és formázza a többszintű listákat.
Kérjük, tekintse meg a videólista formátumát (felsorolás és számozás) a Word 2013-ban:
Tartalomjegyzék
1. Jelölje ki a listaként formázni kívánt szöveget.
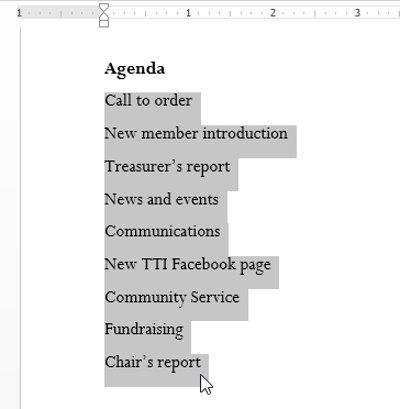
2. A Kezdőlap lapon kattintson a Bullets parancs melletti legördülő nyílra . Megjelenik a felsorolásstílusok menüje.
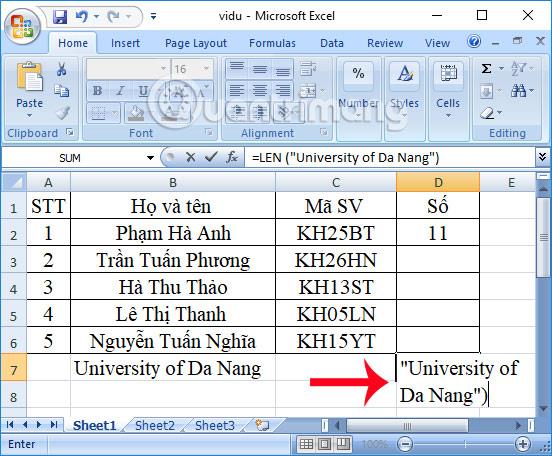
3. Vigye az egérmutatót a különböző felsorolás-stílusok fölé. A felsorolásjel stílus vázlata megjelenik a szövegben. Ezután válassza ki a használni kívánt felsorolás stílusát.
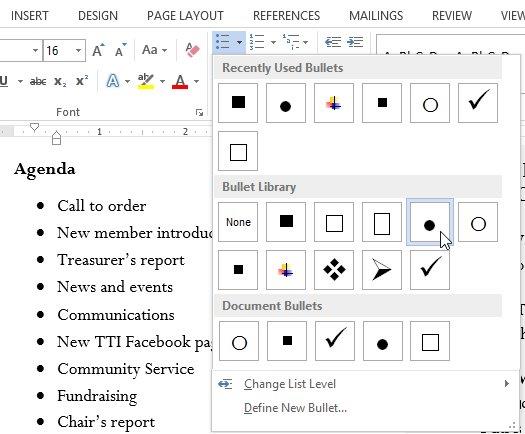
4. A szöveg listaként lesz formázva bekezdésjelölőkkel.
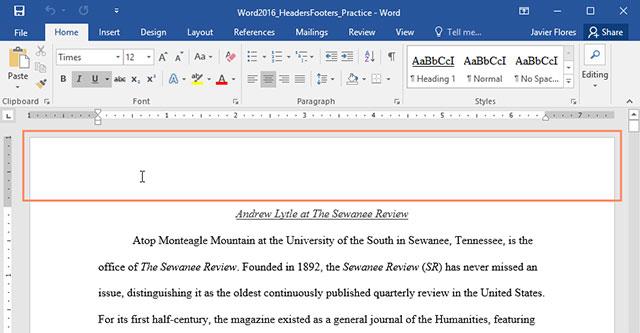
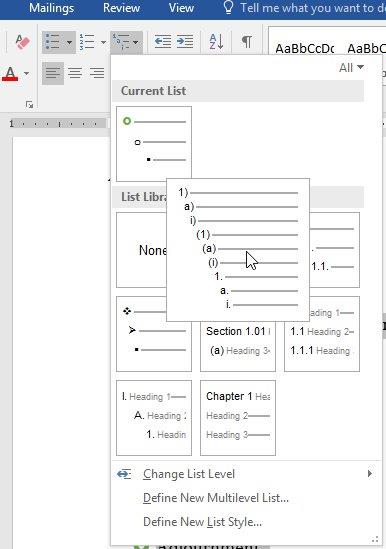
Ha számozott listával kell szöveget beállítania, a Word számos szám-testreszabást biztosít. A listát számokkal, betűkkel vagy római számokkal is formázhatja.
1. Válassza ki a formázni kívánt szöveget a számstílusok listájának megfelelően.
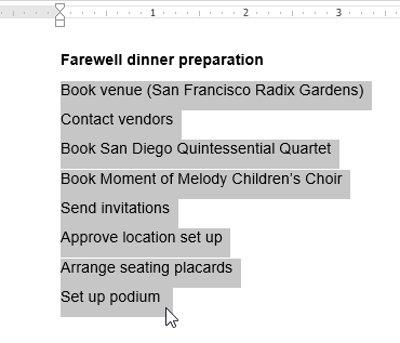
2. A Kezdőlap lapon kattintson a Számozási parancs legördülő nyílra . Megjelenik a számstílusok listája.
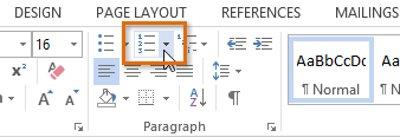
3. Vigye az egérmutatót az egyes számtípusok fölé. A szöveg a megfelelő listastílusnak megfelelően változik. Válassza ki a használni kívánt stílust.
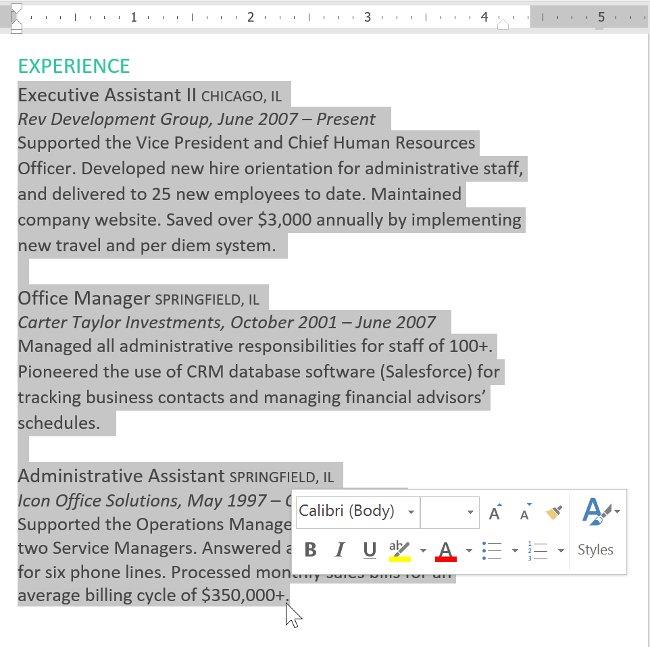
4. A szöveg számlistaként lesz formázva.
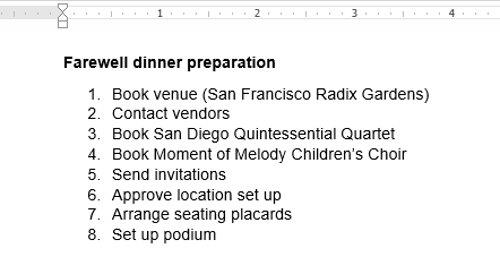
Ha át szeretne számozni egy listát, a Word rendelkezik az Újraindítás 1-gyel opcióval . Itt számokat vagy betűket tartalmazó listát alkalmazhat.
1. Kattintson a jobb gombbal az újraszámozni kívánt listaelemre, majd a megjelenő menüből válassza az Újraindítás 1-nél lehetőséget.
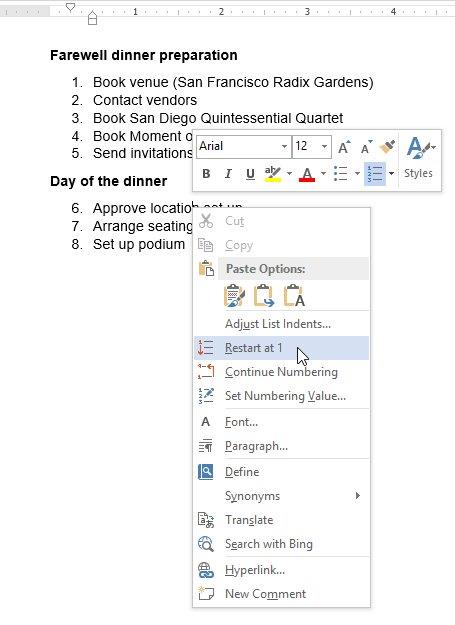
2. A lista újraszámozásra kerül.
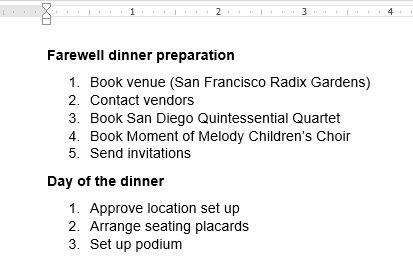
A listában felsorolásos felület létrehozása segít a rögzített elemek kiemelésében és a lista személyre szabásában. A Word 2013 sokféle módon lehetővé teszi a felsorolásjelek formázását, például szimbólumok, különböző színek használatával vagy képek felsorolásként történő feltöltésével.
1. Válasszon ki egy létező listát, amelyet formázni szeretne.
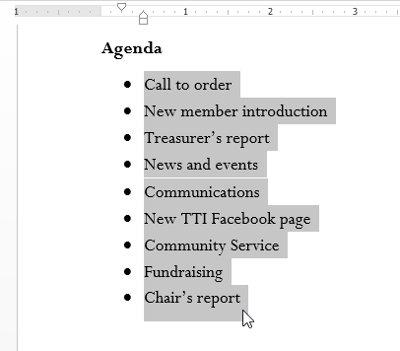
2. A Kezdőlap lapon kattintson a Bullets parancs melletti lefelé mutató nyílra . A legördülő menüből válassza az Új felsorolás meghatározása lehetőséget .
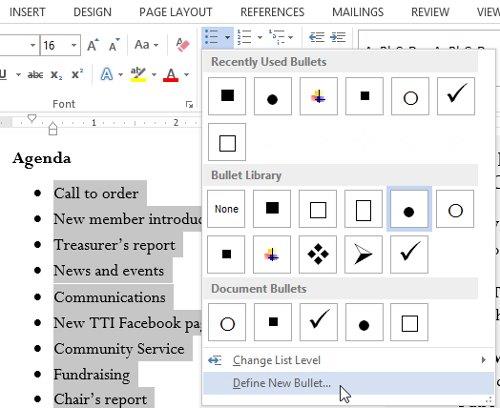
3. Megjelenik az Új felsorolás meghatározása ablak . Kattintson a Szimbólum gombra.
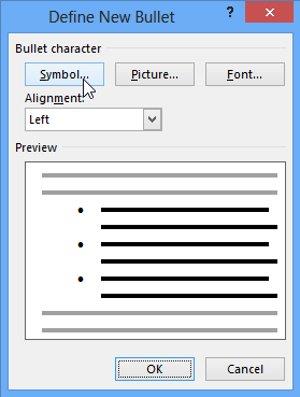
4. Megjelenik a Szimbólum párbeszédpanel .
5. Kattintson a Font legördülő listára , és válasszon egy betűtípust. A Wingdings és a Symbol betűtípusok jó választások, mert sok hasznos szimbólumot tartalmaznak.
6. Válassza ki a kívánt ikont, majd nyomja meg az OK gombot .
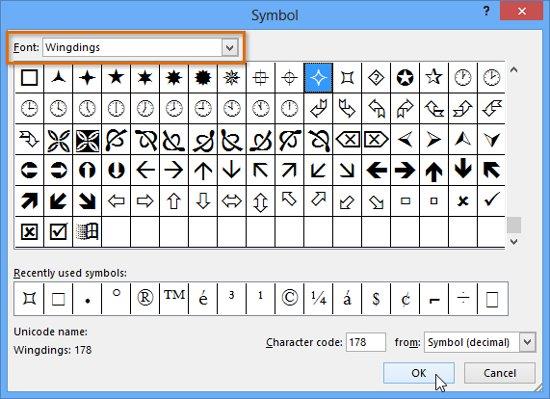
7. A szimbólum megjelenik az Új felsorolás meghatározása párbeszédpanel Előnézet részében . Ezután válassza az OK lehetőséget.
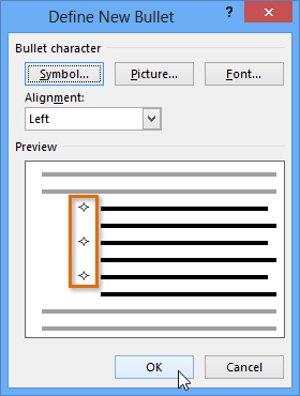
8. A felsorolásjelek megjelennek.
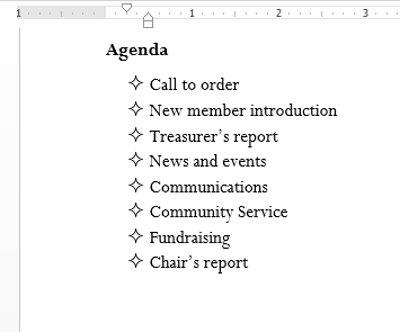
1. Válasszon ki egy létező listát, amelyet formázni szeretne.
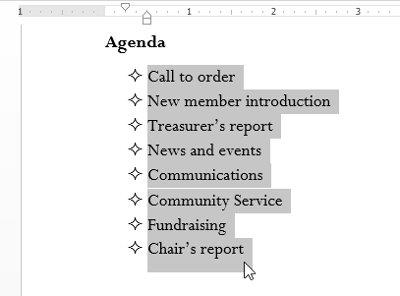
2. Kattintson a Felsorolások parancs melletti lefelé mutató nyílra a Kezdőlap lapon . A legördülő menüből válassza az Új felsorolás meghatározása lehetőséget .
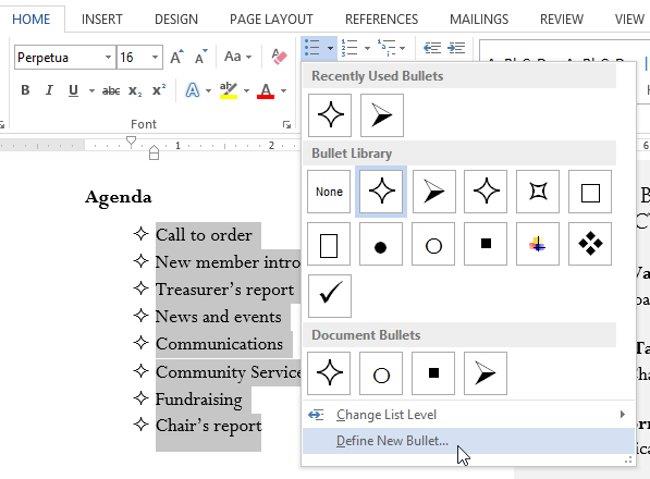
3. Megjelenik az Új felsorolás meghatározása párbeszédpanel . Kattintson a Font gombra .
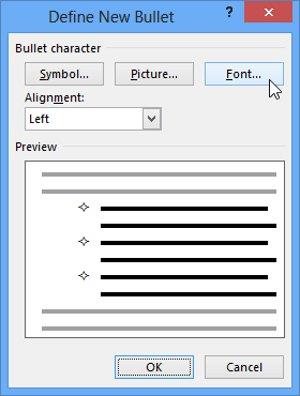
4. Megjelenik a Font párbeszédpanel . Kattintson a Betűszín legördülő listára . Megjelenik egy szövegszín menü.
5. Válassza ki a kívánt színt, majd kattintson az OK gombra .
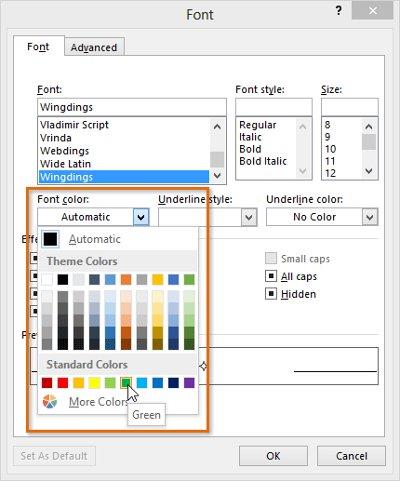
6. A felsorolásjel színe megjelenik az Új felsorolás definiálása párbeszédpanel Előnézet részében . Kattintson az OK gombra .
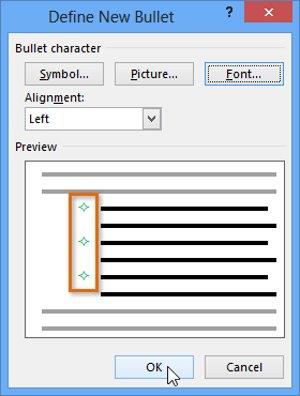
7. A felsorolás színe megváltozik.
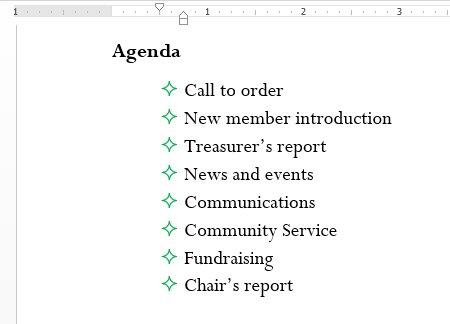
1. Válasszon ki egy létező listát, amelyet formázni szeretne.
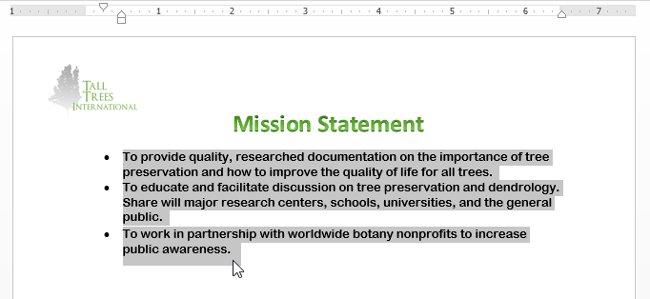
2. A Kezdőlap lapon kattintson a Bullets parancs melletti legördülő nyílra . A legördülő menüből válassza az Új felsorolás megadása ... lehetőséget.
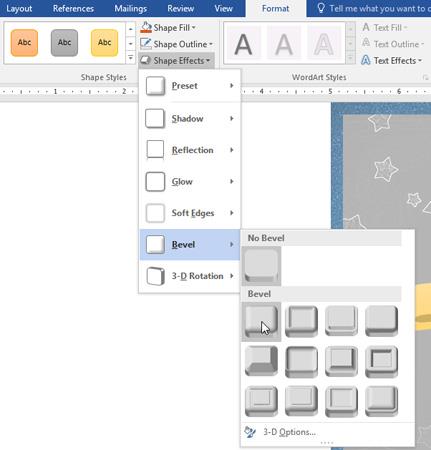
3. Megjelenik az Új felsorolás meghatározása párbeszédpanel . Kattintson a Kép gombra .
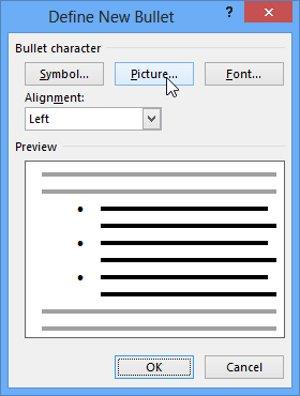
4. Megjelenik a Képek beszúrása párbeszédpanel . Innen megkeresheti a számítógépén vagy a OneDrive- on ( korábbi nevén SkyDrive ) tárolt képfájlokat, vagy a keresőmezők segítségével online kereshet képeket.
5. Az alábbi példában kattintson a Tallózás gombra a számítógépen tárolt kép megkereséséhez .
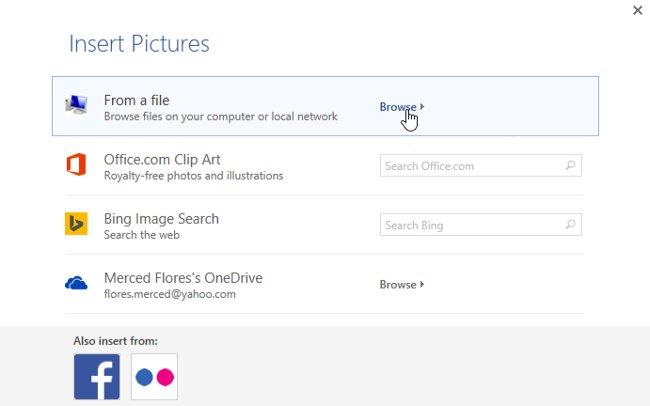
6. Megjelenik a Kép beszúrása párbeszédpanel . Keresse meg és válassza ki a kívánt képfájlt, majd kattintson a Beszúrás gombra.
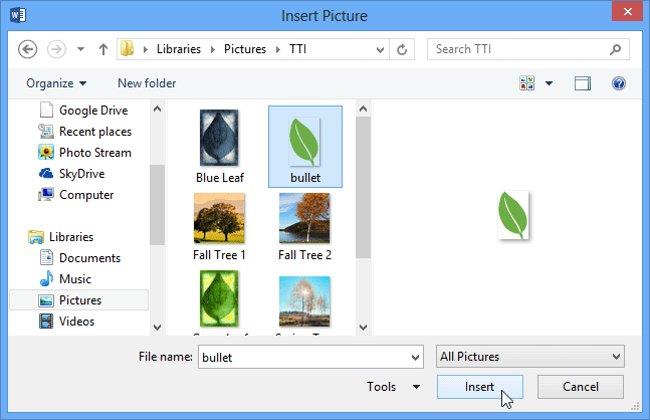
7. A kép megjelenik az Új felsorolás meghatározása párbeszédpanel Előnézet részében . Kattintson az OK gombra .
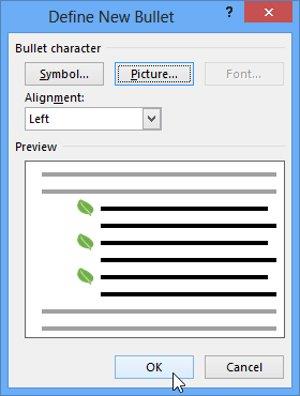
8. A kép megjelenik a listában.
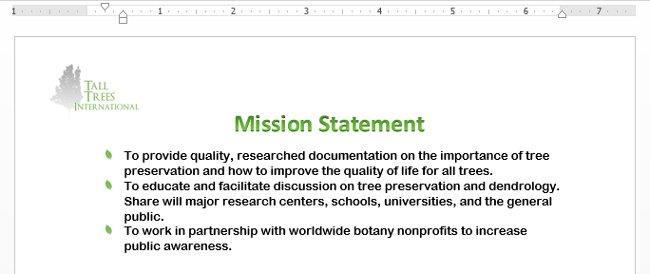
A többszintű listák lehetővé teszik számos különböző szintű listák létrehozását. Bármely számozott és számozott lista többszintű listává alakítható a Tab billentyűvel .
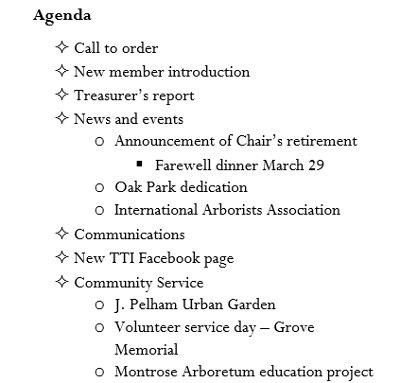
1. Helyezze a beszúrási pontot az áthelyezni kívánt sor elejére.
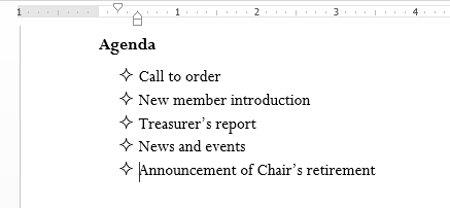
2. Nyomja meg a Tab billentyűt a sor behúzásának növeléséhez. A vonal jobbra fog mozogni.
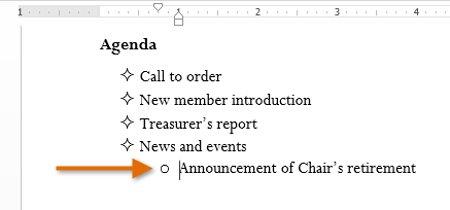
A listaszintű beállításokat a behúzás méretének növelésével vagy csökkentésével adhatja meg. A behúzási szint beállításának néhány módja van az alábbiak szerint:
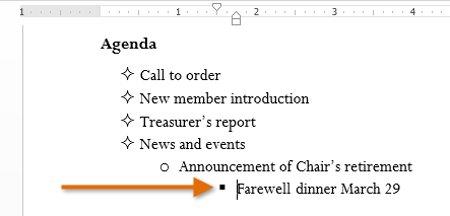
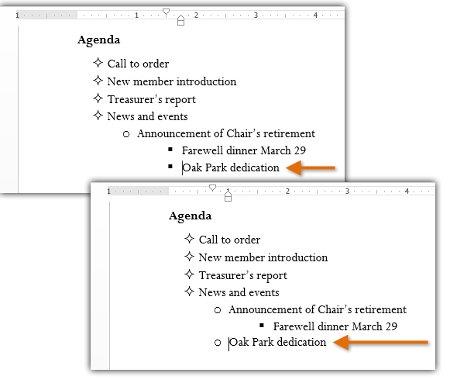
Ezenkívül növelheti vagy csökkentheti a szöveg behúzási szintjét úgy, hogy a beszúrási pontot a sorban tetszőleges helyre helyezi, majd a Behúzás növelése vagy csökkentése parancsra kattint .
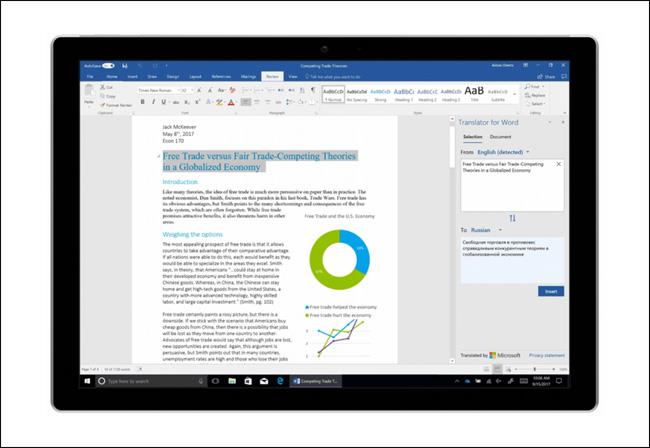
Többszintű lista formázásakor a Word az alapértelmezett listajelstílust fogja használni. A többszintű lista stílusának módosításához jelölje ki a listát , majd kattintson a Többszintű lista parancsra a Kezdőlap lapon .
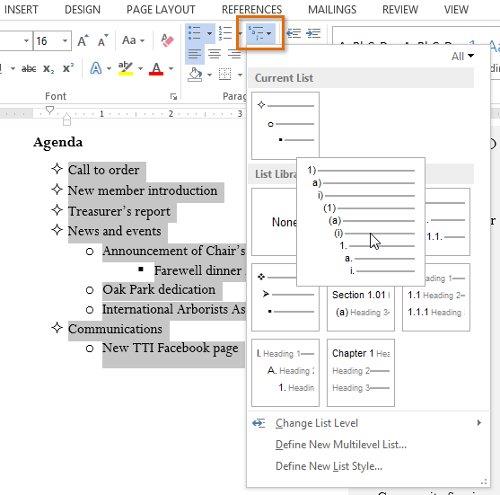
További információ: Word 2013: Útmutató a Microsoft-fiókok és a OneDrive használatához
Szórakozni!
A Google Táblázatok segítségével különböző típusú információkat rendezhet, szerkeszthet és elemezhet táblázatok segítségével.
A Word 2016 Behúzások és tabulátorok eszköze lehetővé teszi a felhasználók számára, hogy a Tabulátor-igazító vagy a vízszintes vonalzó segítségével felosztják a szöveges információk szakaszait.
Ha valaki arra kéri, hogy ellenőrizze vagy szerkessze a papíron lévő dokumentumot, piros tollat kell használnia a hibásan írt szavak kiemeléséhez, és megjegyzések hozzáadásához. A Word-dokumentumok esetében azonban használhatja a Változások és megjegyzések követése funkciót. Ma a Docs.NeoTechSystems megmutatja, hogyan használhatja ezt a két funkciót a Word 2016-ban!
Az alábbiakban egy oktatóanyag található az oldalcímek, láblécek és oldalszámok létrehozásáról a Word 2013-ban. Kérjük, olvassa el!
A Word 2016 felülete meglehetősen egyszerű és könnyen megszokható. Az alábbiakban a Word 2016, a kezdőknek szóló szalagszakasz használatának részleteit olvashatja.
A szövegdoboz szövegbeviteli mezője a Microsoft Wordben egy olyan szolgáltatás, amely segít a felhasználóknak könnyebben megjeleníteni a szöveget. Emellett a Word 2016-ban a Microsoft számos új effektust adott hozzá, hogy segítse a felhasználókat a Text Box rugalmasabb használatában. Csatlakozzon hozzánk, hogy többet megtudjon a szövegdoboz lehetőségeiről ebben a cikkben!
Fekete-fehér formázást szeretne alkalmazni a dokumentumán? Ki szeretné próbálni a Wordben beállított (egyszerű) vonalstílust. Az alábbi utasítások segíthetnek.
A SmartArt lehetővé teszi az információk grafikus közvetítését a szöveg használata helyett. Az alábbiakban egy oktatóanyag található a SmartArt-grafikák Word 2016-ban történő létrehozásáról. Kérjük, olvassa el!
Megtanulja, hogyan hozhat létre egyszerű képleteket értékek összeadásához, kivonásához, szorzásához és osztásához. Ezenkívül megismerkedhet a cellahivatkozások képletekben való használatának alapjaival.
A Microsoft Word nulladik napi sebezhetőségét kihasználva rosszindulatú programokat telepítenek Windows rendszerű gépekre.








