Google Táblázatok (1. rész): Ismerkedjen meg a Google Táblázatokkal

A Google Táblázatok segítségével különböző típusú információkat rendezhet, szerkeszthet és elemezhet táblázatok segítségével.
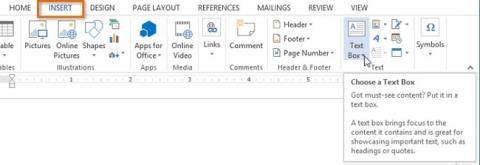
Bemutatni
Szövegdobozok A szövegdobozok hasznosak lehetnek abban, hogy felhívják az olvasók figyelmét egy adott szövegre. Akkor is hasznosak lehetnek, ha szöveget kell áthelyeznie a dokumentumon belül. A Word 2013 lehetővé teszi a szövegdobozok és a bennük lévő szöveg WordArt formátumú formázását .
Olvassa el a szövegdoboz és a WordArt beszúrásának módját a Word 2013-ban :
Szövegdoboz és WordArt beillesztése a Word 2013-ba:
1. Válassza a Beszúrás lapot , majd kattintson a Szöveg mező parancsára a Szöveg csoportban .
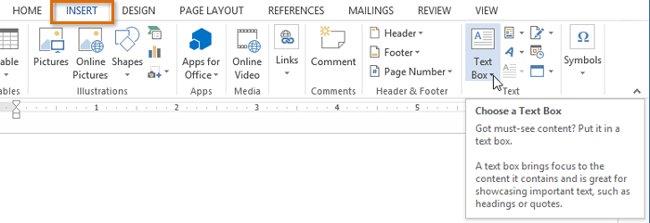
2. Megjelenik egy legördülő menü. Válassza a Szövegdoboz rajzolása lehetőséget .
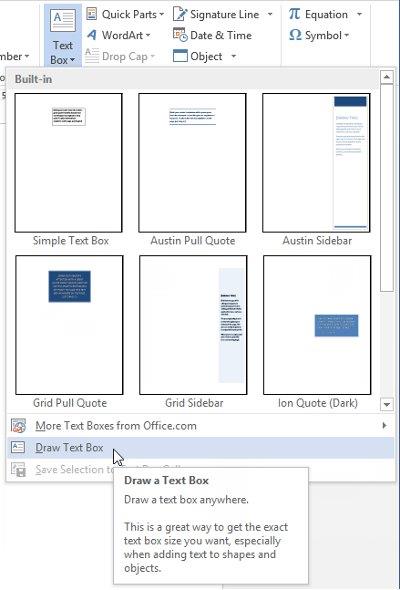
3. Kattintson, tartsa lenyomva, és húzza a szövegdoboz létrehozásához.
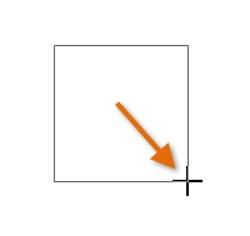
4. A beszúrási pont megjelenik a szövegdobozban. Szöveg létrehozásához gépelhet a szövegmezőbe.

5. Ha szeretné, kijelölheti a szöveget, majd módosíthatja a betűtípust, színt és méretet a Kezdőlap lapon található parancsok segítségével.
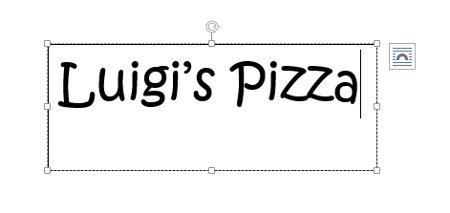
6. Kattintson bárhová a szövegmezőn kívül, hogy visszatérjen a szöveghez.
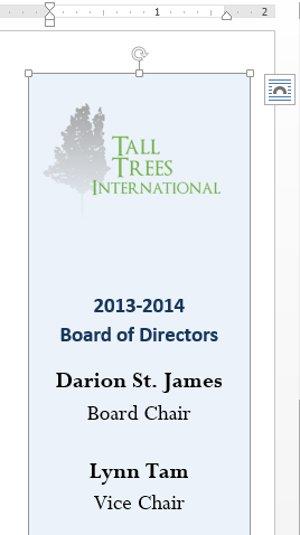
1. Kattintson az áthelyezni kívánt szövegmezőre.
2. Vigye az egérmutatót a szövegdoboz egyik széle fölé. Az egérmutató 4-es nyíl ikonra változik  .
.
3. Kattintson, tartsa lenyomva, és húzza a szövegdobozt a kívánt helyre.
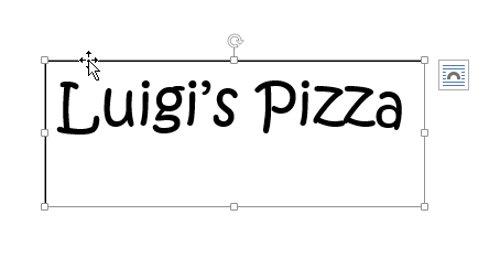
1. Kattintson az átméretezni kívánt szövegmezőre.
2. Kattintson, tartsa lenyomva, és húzza a szövegmező sarkán vagy szélén lévő bármely kerek fogantyút, amíg az el nem éri a kívánt méretet.
A Word 2013 számos lehetőséget kínál a szövegdobozok dokumentumban való megjelenésének módosítására. Módosíthatja a szövegmezők alakját, stílusát és színét. Ezenkívül, ha kisebb méretet szeretne hozzáadni, hozzáadhat egy árnyékhatást.
A szövegmező alakjának megváltoztatása A szövegdobozok hasznos lehetőséget jelenthetnek a dokumentum szövegének érdekes megjelenéséhez.
Az alakstílus kiválasztásával színeket és effektusokat alkalmazhat a szövegdoboz megjelenésének gyors megváltoztatásához .
1. Jelölje ki a módosítani kívánt szövegmezőt. Megjelenik a Formátum fül .
2. A Formátum lapon kattintson az Alakzat szerkesztése parancsra .
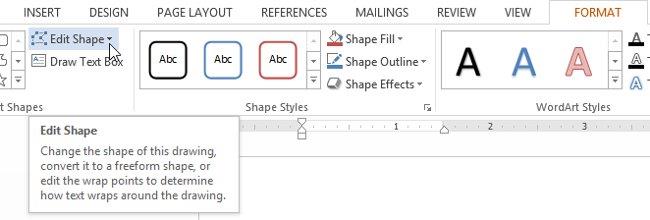
3. Mutasson az Alak módosítása elemre , majd válassza ki a kívánt alakzatot a megjelenő menüből.
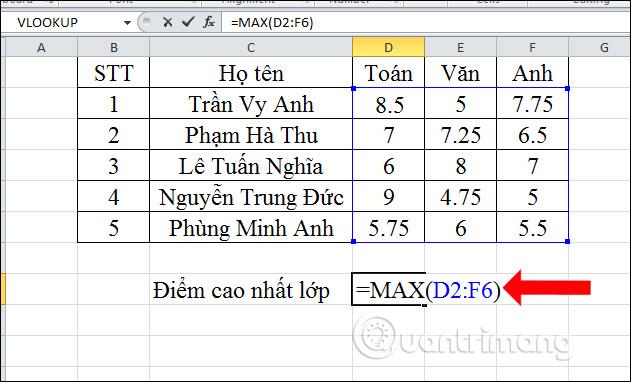
4. A szövegdoboz a kiválasztott alakzatban jelenik meg.
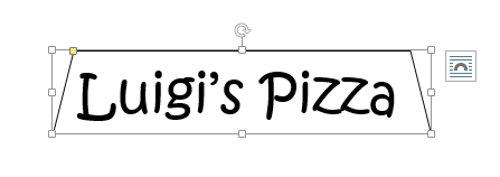
1. Jelölje ki a módosítani kívánt szövegmezőt.
2. A Formátum lapon kattintson az Alakzatkitöltés legördülő nyílra . Megjelenik az Alakzatkitöltés legördülő menü .
3. Válassza ki a használni kívánt színt. További színbeállítások megtekintéséhez válassza a További kitöltési színek lehetőséget .
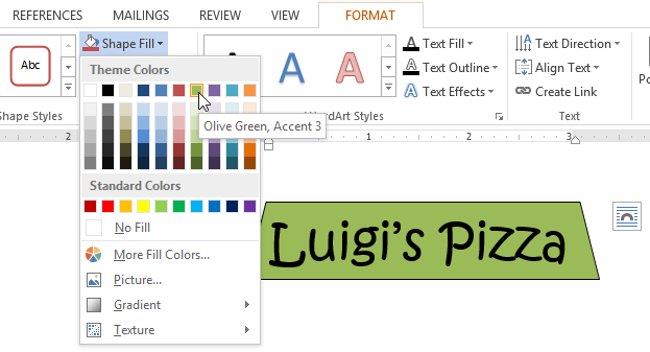
4. A szövegmező a kiválasztott kitöltési színben jelenik meg.
1. Jelölje ki a módosítani kívánt szövegmezőt.
2. A Formátum lapon kattintson az Alakzatvázlat legördülő menü nyílra . Megjelenik a Shape Outline menü .
3. Válassza ki a használni kívánt színt. Ha szeretné, választhat színtelen körvonalat, válassza a Nincs körvonal lehetőséget .
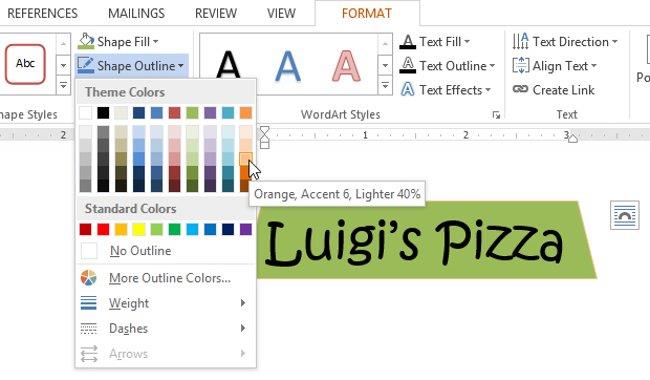
4. A szövegdoboz a kiválasztott keretszínben jelenik meg.
A stílus kiválasztása lehetővé teszi a rendelkezésre álló színek és effektusok alkalmazását a szövegmező megjelenésének gyors megváltoztatásához.
1. Jelölje ki a módosítani kívánt szövegmezőt.
2. A Formátum lapon kattintson a Továbbiak legördülő nyílra az Alakstílusok csoportban .

3. Megjelenik egy legördülő menü. Válassza ki a használni kívánt stílust.
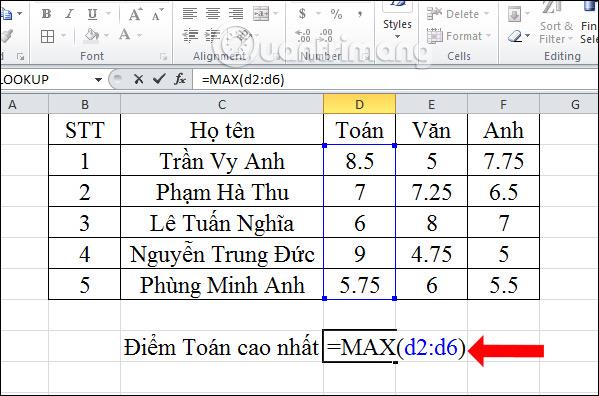
4. A szövegdoboz a kiválasztott stílusban jelenik meg.
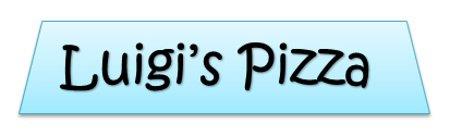
Árnyékhatás hozzáadása egy alakzathoz úgy tűnhet, mintha lebegne az oldalon, és kontrasztot kölcsönöz az alakzat és a háttér között.
1. Jelölje ki a módosítani kívánt szövegmezőt.
2. A Formátum lapon kattintson az Alakzateffektusok legördülő nyílra . A megjelenő menüben válassza ki a használni kívánt árnyalatot.
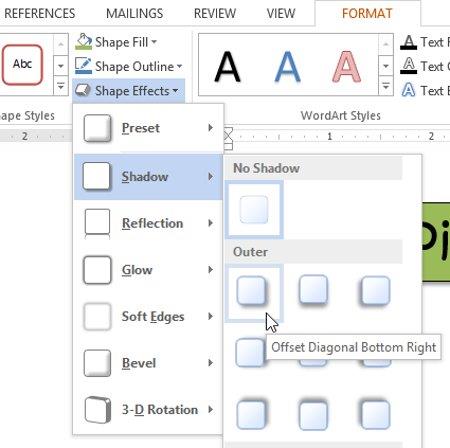
3. Az alakzat a kiválasztott árnyékkal jelenik meg.
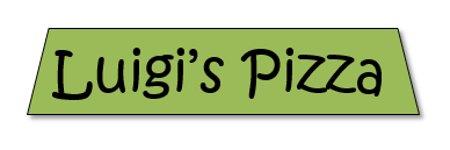
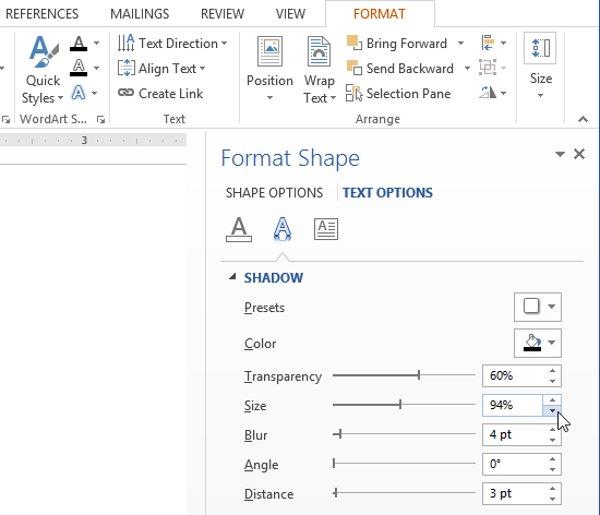
Kétféle effektus alkalmazható a szövegmezőkre 3D effektusok létrehozásához : 3D-s elforgatás és ferde. A 3D Rotation funkcióval a szövegdobozok úgy jelennek meg, mintha más szögből nézné a szövegdobozt. A Bevel effektus növeli a szövegdobozok vastagságát és lekerekített éleit.
1. Jelölje ki a módosítani kívánt szövegmezőt.
2. A Formátum lapon kattintson az Alakzateffektusok legördülő nyílra . A megjelenő menüben válassza ki a kívánt 3D Rotation effektust.
3. A szövegdoboz megjelenik a kiválasztott 3-D forgatás effektusban.
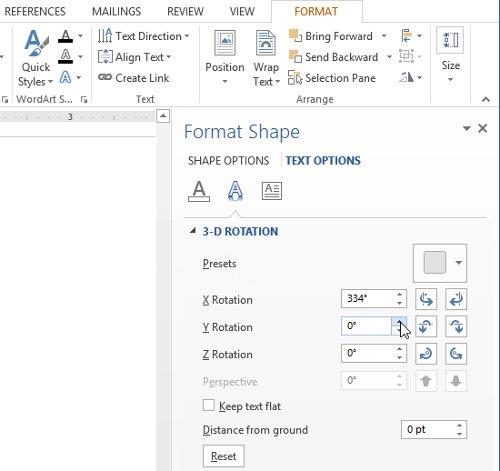
1. Jelölje ki a módosítani kívánt szövegmezőt.
2. A Formátum lapon kattintson az Alakzateffektusok legördülő nyílra . A megjelenő menüben válassza ki a kívánt ferde szöget.
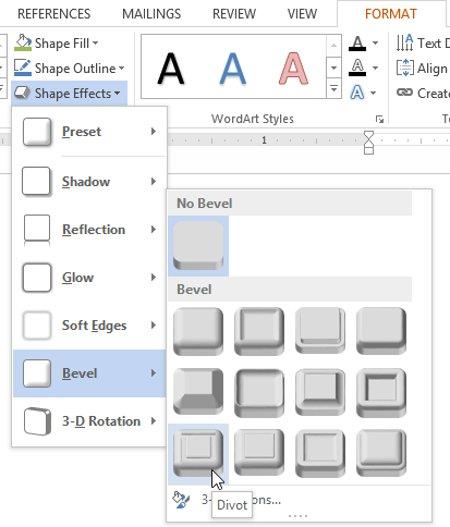
3. A szövegdoboz megjelenik a kiválasztott ferde hatásban.
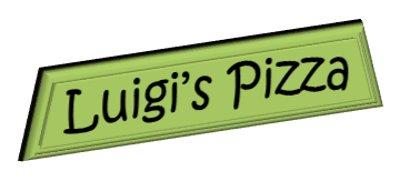
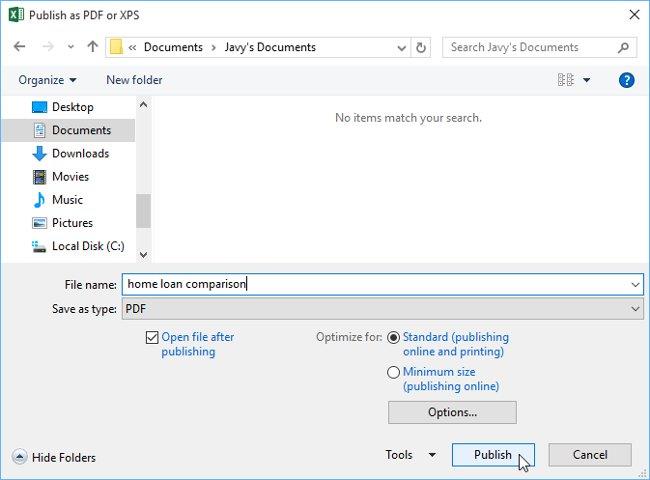
A szövegdobozok effektusainak hozzáadása mellett a szövegdobozokon belüli szöveghez is hozzáadhat effektusokat, amelyek WordArt néven ismertek . A hozzáadható effektusok többsége megegyezik a rajzokhoz vagy szövegdobozokhoz hozzáadható effektusokkal ( például árnyékeffektusok, ferde hatások stb. ). A szöveget azonban átalakíthatja is hullámos, ferde vagy nagyított megjelenés érdekében .
Általában ne használja a WordArtot más hivatalos dokumentumokban, például önéletrajzokban és ajánlólevelekben, mert informálisnak tűnhet.
A gyorsstílus automatikusan több effektust alkalmaz egyszerre a szövegre. Ezután szövegeffektusok hozzáadásával vagy módosításával finomhangolhatja a szöveg megjelenését.
1. Jelölje ki a szövegdobozt, vagy válasszon szöveget a szövegmezőn belül.
2. A Formátum lapon kattintson a Gyorsstílusok parancsra a WordArt-stílusok csoportban . Megjelenik a szövegstílusokat tartalmazó legördülő menü. Válassza ki a használni kívánt stílust.
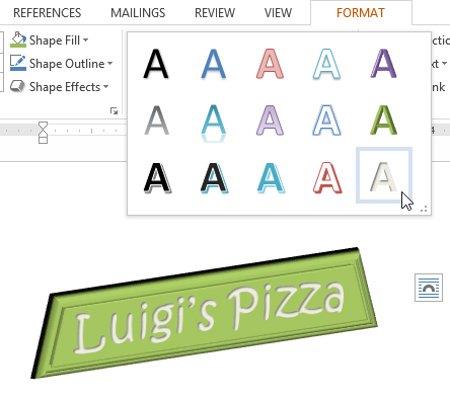
3. A szöveg a kiválasztott stílusban fog megjelenni. Ha szeretné, módosíthatja a betűtípust vagy a szöveg színét a Kezdőlap lapon .
WordArt formátumú szöveg esetén egy szövegmezőn belül kell lennie. Létezik azonban egy billentyűparancs, amely lehetővé teszi a szöveg WordArt formátumba konvertálását még akkor is, ha az nincs szövegdobozban.
1. Válassza ki a konvertálni kívánt szöveget, majd kattintson a Beszúrás fülre .
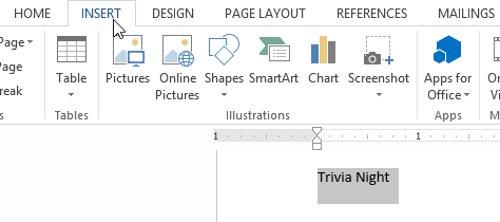
2. Kattintson a WordArt legördülő nyílra a Szöveg csoportban . Megjelenik a WordArt stílusok legördülő menüje . Válassza ki a használni kívánt stílust.
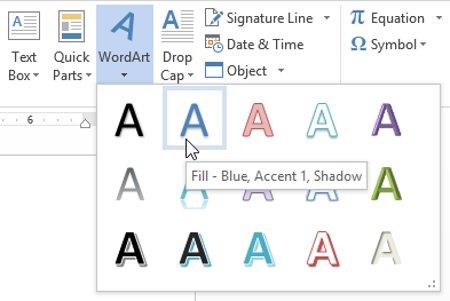
3. A Word automatikusan létrehoz egy szövegdobozt a szöveghez, és a szöveg a kiválasztott stílusban jelenik meg. Ha szeretné, módosíthatja a betűtípust vagy a szöveg színét a Kezdőlap lapon .
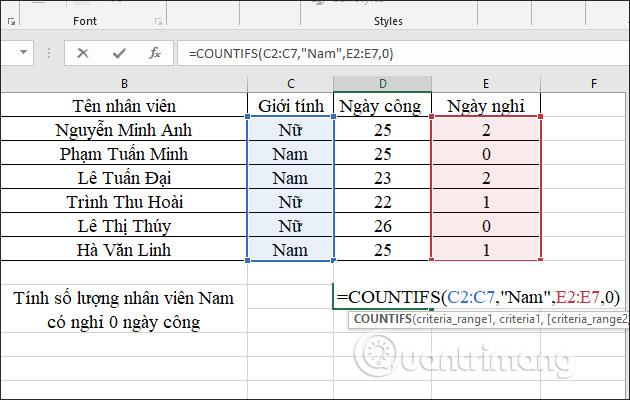
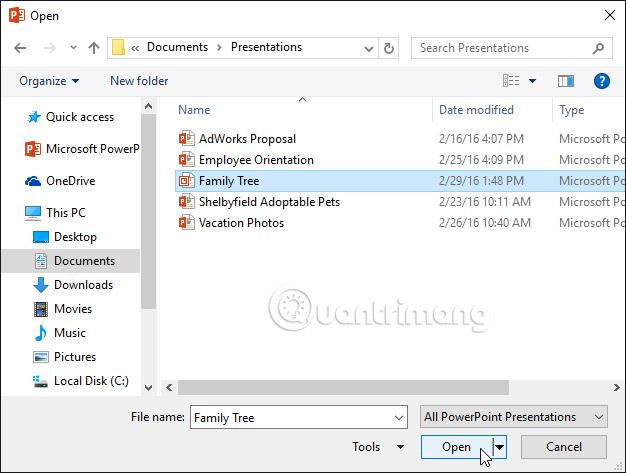
1. Jelölje ki a szövegdobozt, vagy válasszon szöveget a szövegmezőn belül.
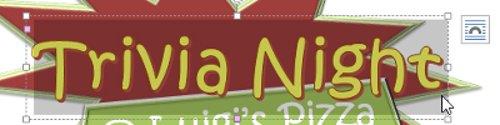
2. A Formátum lapon kattintson a Szövegeffektusok legördülő nyílra a WordArt-stílusok csoportban .
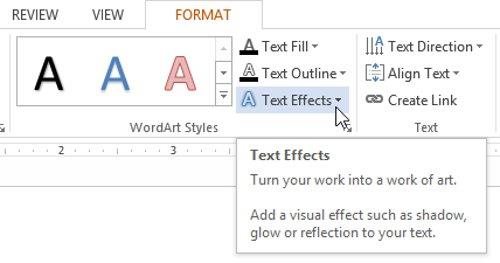
3. Megjelenik egy effektus legördülő menü. Mutasson az Átalakítás elemre , és válasszon egy átalakítási effektust a megjelenő menüből.
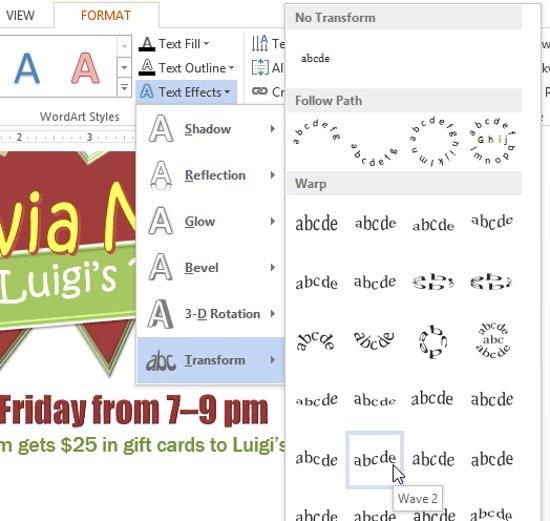
4. A szöveg a kiválasztott stílusra konvertálódik.

További információ: A Word 2013 teljes útmutatója (3. rész): Dokumentumok tárolása és megosztása
Szórakozni!
A Google Táblázatok segítségével különböző típusú információkat rendezhet, szerkeszthet és elemezhet táblázatok segítségével.
A Word 2016 Behúzások és tabulátorok eszköze lehetővé teszi a felhasználók számára, hogy a Tabulátor-igazító vagy a vízszintes vonalzó segítségével felosztják a szöveges információk szakaszait.
Ha valaki arra kéri, hogy ellenőrizze vagy szerkessze a papíron lévő dokumentumot, piros tollat kell használnia a hibásan írt szavak kiemeléséhez, és megjegyzések hozzáadásához. A Word-dokumentumok esetében azonban használhatja a Változások és megjegyzések követése funkciót. Ma a Docs.NeoTechSystems megmutatja, hogyan használhatja ezt a két funkciót a Word 2016-ban!
Az alábbiakban egy oktatóanyag található az oldalcímek, láblécek és oldalszámok létrehozásáról a Word 2013-ban. Kérjük, olvassa el!
A Word 2016 felülete meglehetősen egyszerű és könnyen megszokható. Az alábbiakban a Word 2016, a kezdőknek szóló szalagszakasz használatának részleteit olvashatja.
A szövegdoboz szövegbeviteli mezője a Microsoft Wordben egy olyan szolgáltatás, amely segít a felhasználóknak könnyebben megjeleníteni a szöveget. Emellett a Word 2016-ban a Microsoft számos új effektust adott hozzá, hogy segítse a felhasználókat a Text Box rugalmasabb használatában. Csatlakozzon hozzánk, hogy többet megtudjon a szövegdoboz lehetőségeiről ebben a cikkben!
Fekete-fehér formázást szeretne alkalmazni a dokumentumán? Ki szeretné próbálni a Wordben beállított (egyszerű) vonalstílust. Az alábbi utasítások segíthetnek.
A SmartArt lehetővé teszi az információk grafikus közvetítését a szöveg használata helyett. Az alábbiakban egy oktatóanyag található a SmartArt-grafikák Word 2016-ban történő létrehozásáról. Kérjük, olvassa el!
Megtanulja, hogyan hozhat létre egyszerű képleteket értékek összeadásához, kivonásához, szorzásához és osztásához. Ezenkívül megismerkedhet a cellahivatkozások képletekben való használatának alapjaival.
A Microsoft Word nulladik napi sebezhetőségét kihasználva rosszindulatú programokat telepítenek Windows rendszerű gépekre.







