Google Táblázatok (1. rész): Ismerkedjen meg a Google Táblázatokkal

A Google Táblázatok segítségével különböző típusú információkat rendezhet, szerkeszthet és elemezhet táblázatok segítségével.
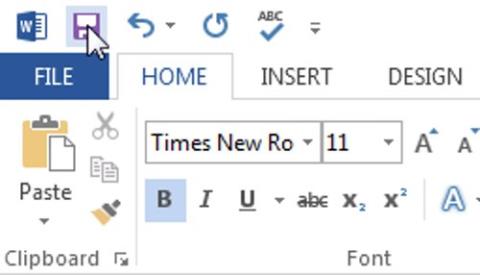
Amikor új dokumentumot hoz létre a Wordben, tudnia kell, hogyan mentheti el, hogy később hozzáférhessen és szerkeszthesse. A Word korábbi verzióihoz hasonlóan könnyedén mentheti a fájlokat a számítógépére. Ezenkívül, ha akarja, a OneDrive segítségével a felhőszolgáltatásba is mentheti a fájlokat .
Sőt, közvetlenül a Wordből is exportálhat és megoszthat dokumentumokat .
További videók megtekintése: Útmutató a Word-dokumentumok mentéséhez és megosztásához
A OneDrive korábban SkyDrive néven volt ismert . Lényegében semmi sem különbözik a OneDrive működésében – ez csak egy új név egy meglévő szolgáltatásnak. A következő néhány hónapban továbbra is láthatja a SkyDrive-ot egyes Microsoft-termékekben.
A. Mentés és mentés másként
A Word két lehetőséget biztosít a felhasználóknak bármely fájl mentésére: Mentés és Mentés másként . Összességében ez a két lehetőség hasonlóan működik, csak néhány fontos beállítási különbséggel.
I. Dokumentum mentése
Amikor új projektet nyit meg, vagy változtatásokat hajt végre a Word-dokumentumon, a legfontosabb a dokumentum mentése. A dokumentumok korai és rendszeres tárolása segít Önnek többé nem kell aggódnia a dokumentumok elvesztése miatt. Ezenkívül ügyelnie kell a dokumentum mentési helyére is, így könnyebben megtalálhatja és megnyithatja a dokumentumot.
1. Navigáljon, és válassza ki a Mentés parancsot a Gyorselérési eszköztáron .
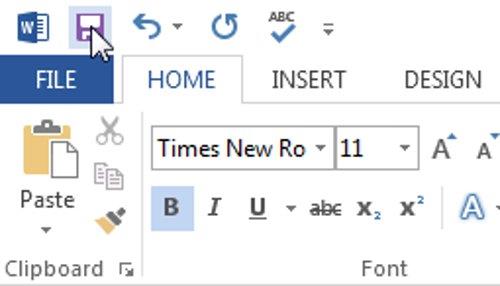
2. Ha először menti a fájlokat, a Mentés másként ablak jelenik meg a Backstage nézetben .
3. A következő lépésként válasszon egy helyet a fájl mentéséhez , és nevezze el a fájlt . Kattintson a Tallózás gombra a fájl számítógépre mentéséhez, vagy kattintson a OneDrive gombra a fájl OneDrive-ra mentéséhez.
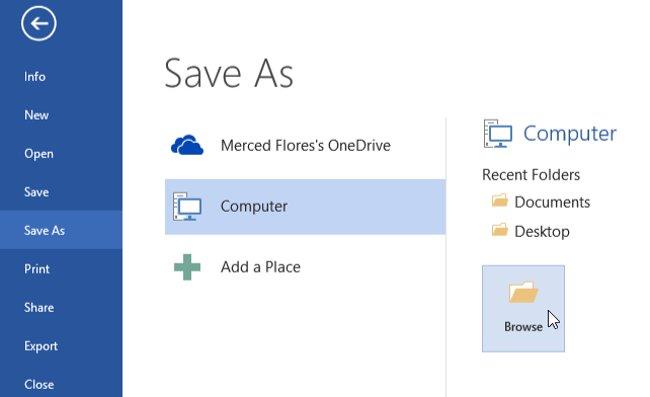
4. Ekkor megjelenik a Mentés másként párbeszédpanel. Válassza ki azt a helyet, ahová a dokumentumot menteni szeretné.
5. Nevezze el a fájlt, majd kattintson a Mentés gombra .
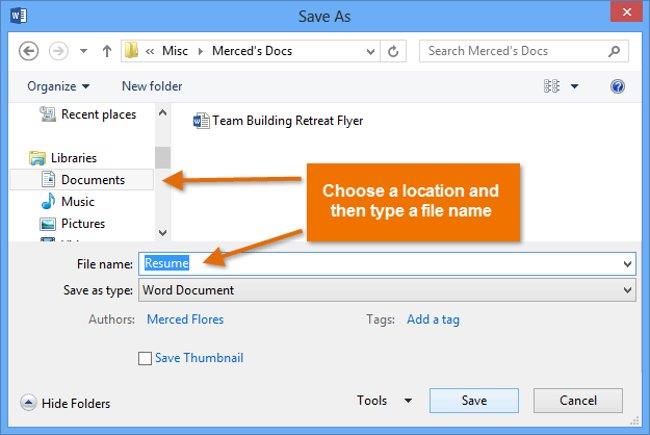
6. A dokumentum mentésre kerül. A dokumentum szerkesztéseinek mentéséhez kattintson ismét a Mentés parancsra. Ezenkívül a Mentés parancsot a Ctrl + S billentyűkombináció megnyomásával is elérheti .
II. Másolat készítéséhez használja a Mentés másként parancsot
Ha egy másik másolatként szeretné menteni a dokumentumot, miközben megőrzi az eredetit, készíthet másolatot . Például, ha a fájl neve Értékesítési jelentés , elmenthet egy példányt Értékesítési jelentés 2 néven , és szabadon szerkesztheti a dokumentumot az új verzión, miközben az eredetit érintetlenül hagyja.
Ehhez kattintson a Mentés másként parancsra a Backstage nézetben. Kövesse ugyanazokat a lépéseket, mint a fájl mentésekor, válassza ki a mentési helyet, és nevezze el az új fájlt.
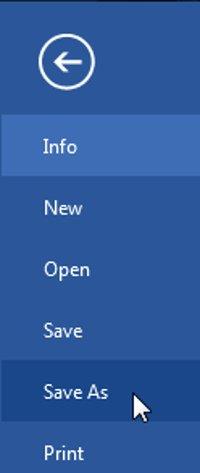
III. Módosítsa a fájl alapértelmezett mentési helyét
Ha nem szeretné használni a OneDrive-ot , mert a OneDrive van kiválasztva alapértelmezett tárhelyként, módosíthatja az alapértelmezett tárhelyet Számítógépre .
1. Kattintson a Fájl fülre a Backstage nézet eléréséhez.
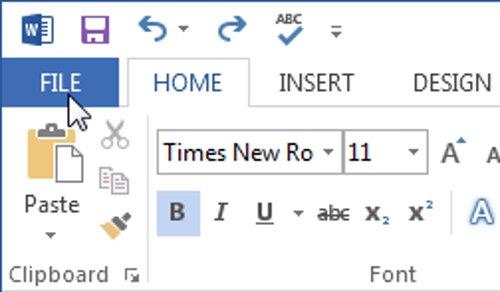
2. Kattintson a Beállítások elemre .
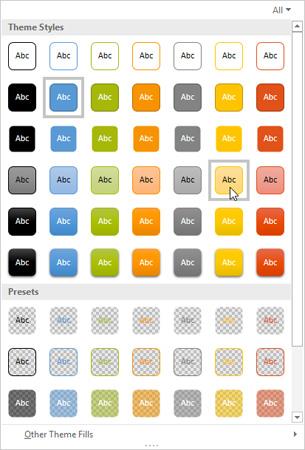
3. A Word beállításai párbeszédpanel jelenik meg a képernyőn. Válassza a Mentés lehetőséget a bal oldali ablaktáblában, majd jelölje be a Mentés a számítógépre alapértelmezett beállítás melletti négyzetet. Kattintson az OK gombra , és az alapértelmezett tárolási hely megváltozik.
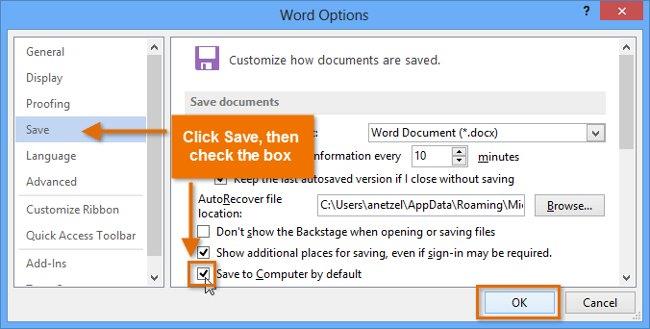
B. Automatikus helyreállítás
A Word 2013 automatikusan elmenti a dokumentumot egy ideiglenes mappába, amíg Ön a Word-dokumentumot használja. Ha véletlenül elfelejti menteni a dokumentum módosításait, vagy ha a Word összeomlik, visszaállíthatja a fájlt az Automatikus helyreállítás segítségével .
Az automatikus helyreállítás használata:
1. Nyissa meg a Word 2013-at. Ha a rendszer megtalálja a fájl automatikusan mentett verzióját, a bal oldali ablaktáblában megjelenik a Dokumentum - helyreállítás panel .
2. Kattintson a Megnyitás gombra az elérhető fájlok megnyitásához. És a dokumentumokat visszaállítják.
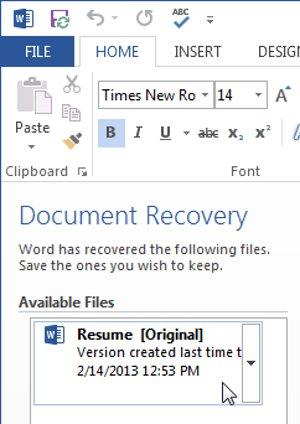
Alapértelmezés szerint a Word automatikusan menti 10 percenként . Ha 10 percnél rövidebb ideig szerkeszt egy dokumentumot, előfordulhat, hogy a Word nem hoz létre automatikusan mentett verziót.
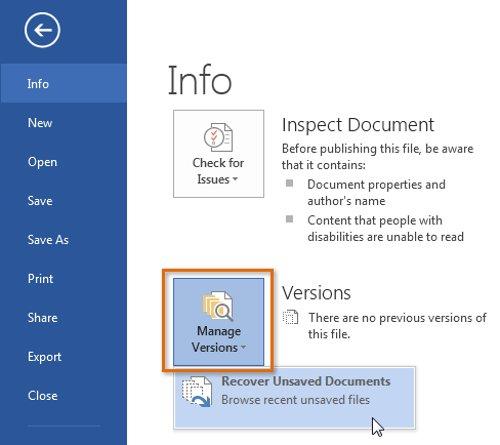
C. Dokumentumok exportálása
Alapértelmezés szerint a Word dokumentumok .docx fájlformátumban kerülnek mentésre . Bizonyos esetekben azonban más fájlformátumok, például PDF vagy Word 97-2003 dokumentumok használatára is szükség lehet . A legegyszerűbb módja a dokumentum exportálása a Wordből más elérhető fájlformátumokba.
I. Dokumentumok exportálása PDF fájlként
A dokumentum Adobe Acrobat- dokumentumként , más néven PDF-fájlként történő exportálása különösen hasznos, ha olyan felhasználóval oszt meg egy fájlt, aki nem használja a Word alkalmazást. A PDF-fájl lehetővé teszi a címzett számára, hogy megtekintse – de nem szerkesztheti – a dokumentum tartalmát.
1. Kattintson a Fájl fülre a Backstage nézet eléréséhez.
2. Válassza az Exportálás , majd a PDF/XPS létrehozása lehetőséget .
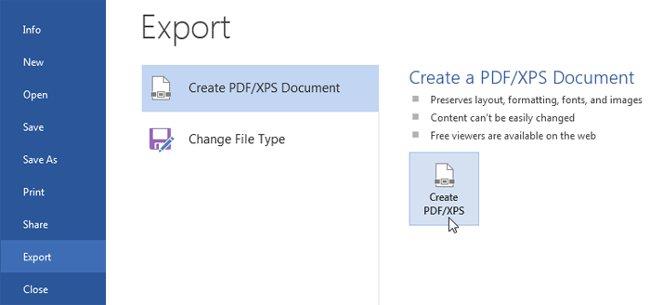
3. Most a Mentés másként párbeszédpanel jelenik meg a képernyőn . Válassza ki azt a helyet, ahová menteni szeretné az exportált dokumentumot, adjon neki bármilyen nevet, majd kattintson a Közzététel gombra .
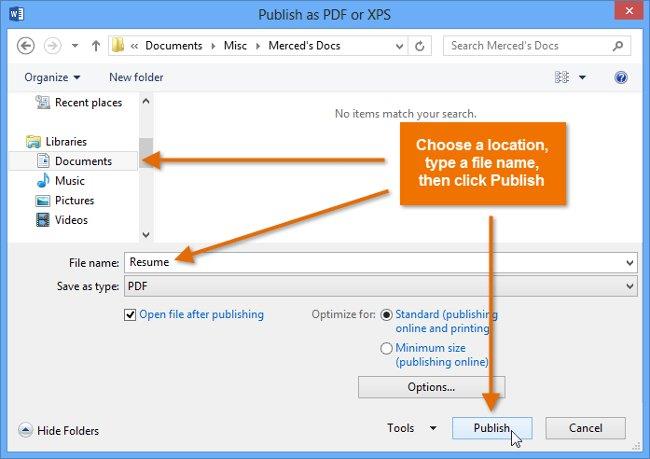
Alapértelmezés szerint a Word a dokumentum összes oldalát exportálja. Ha csak az aktuális oldalt szeretné exportálni, kattintson a Beállítások gombra a Mentés másként párbeszédpanelen . Megjelenik a Beállítások párbeszédpanel. Válassza az Aktuális oldal ( aktuális oldal ) lehetőséget, majd kattintson az OK gombra a befejezéshez.
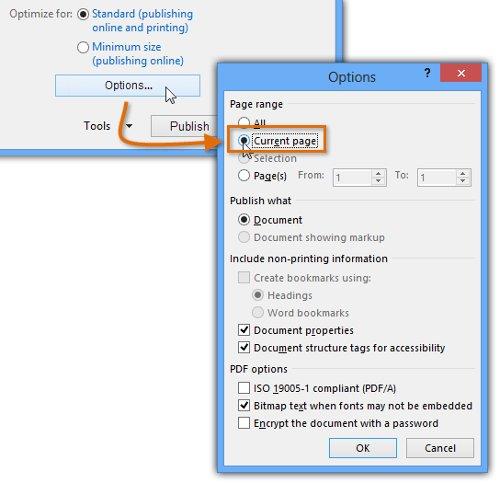
Ha PDF-fájlt szeretne szerkeszteni, a Word lehetővé teszi a PDF-fájl szerkeszthető dokumentummá alakítását . További információért olvassa el a PDF-fájlok egyszerű, betűtípus-hibák nélküli konvertálása Word-be című cikkünket .
II. Dokumentumok exportálása más fájlformátumokba
Ezenkívül exportálhat dokumentumokat más fájlformátumokba is, például Word 97-2003 dokumentumokba, ha meg szeretné osztani más felhasználókkal, akik a Word régebbi verzióit használják, vagy .txt ha a dokumentum egyszerű szöveges .
1. Kattintson a Fájl fülre a Backstage nézet eléréséhez.
2. Válassza az Exportálás lehetőséget , majd válassza a Fájltípus módosítása lehetőséget .
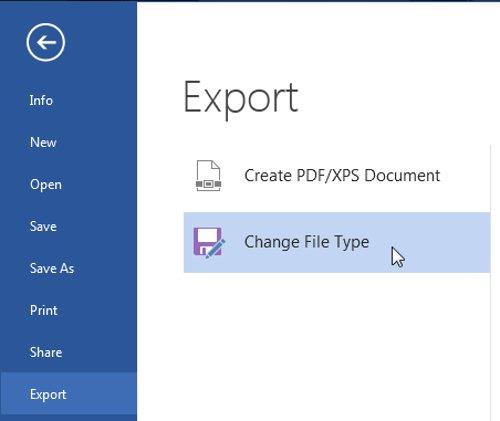
3. Válasszon ki egy fájlformátumot, majd kattintson a Mentés másként gombra .
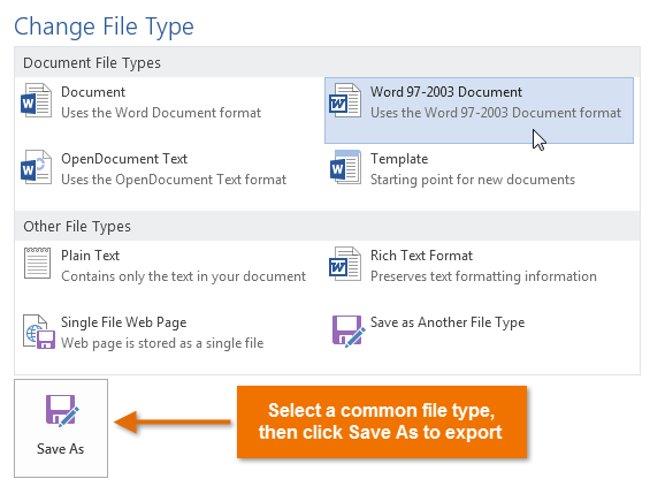
4. A Mentés másként párbeszédpanel megjelenik a képernyőn . Válasszon egy helyet, ahová menteni szeretné az exportált dokumentumot, adjon neki nevet, majd kattintson a Mentés gombra .
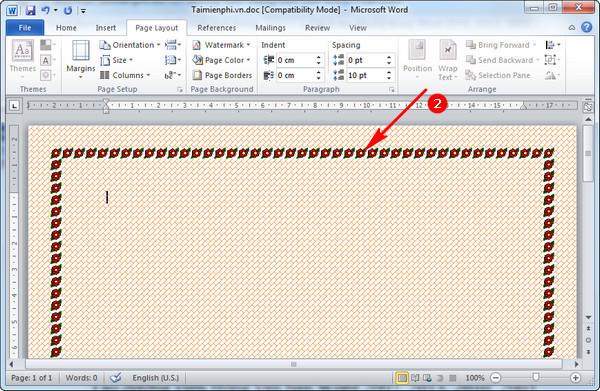
Ezenkívül a Mentés másként párbeszédpanel Mentés típusa : legördülő menüjét is használhatja a dokumentumok különböző fájlformátumokba mentéséhez.
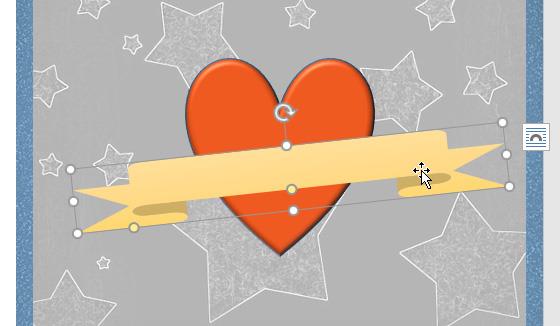
D. Dokumentummegosztás
A Word 2013 lehetővé teszi a felhasználók számára, hogy a OneDrive segítségével könnyedén megosszák és együttműködjenek dokumentumokkal. Korábban, ha meg akart osztani egy fájlt egy másik felhasználóval, csatolnia kellett a dokumentumfájlt egy e-mailben. Bár kényelmes, ez a rendszer több verziót is létrehoz ugyanabból a fájlból, amelyet nehéz megszervezni.
Amikor megoszt egy dokumentumot a Word 2013-ból, valójában lehetővé teszi, hogy mások is hozzáférjenek ugyanahhoz a fájlhoz. Ez lehetővé teszi Önnek és a megosztott személyeknek ugyanazt a dokumentumot szerkeszteni anélkül, hogy több verziót kellene nyomon követnie.
Egy dokumentum megosztásához először el kell mentenie a OneDrive-ra .
Dokumentumok megosztása:
1. Kattintson a Fájl fülre a Backstage nézet eléréséhez, majd kattintson a Megosztás gombra .
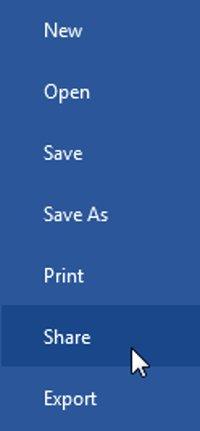
2. Megosztás ablak jelenik meg a képernyőn . Kattintson bármelyik Megosztás lehetőségre a dokumentum megosztásához.
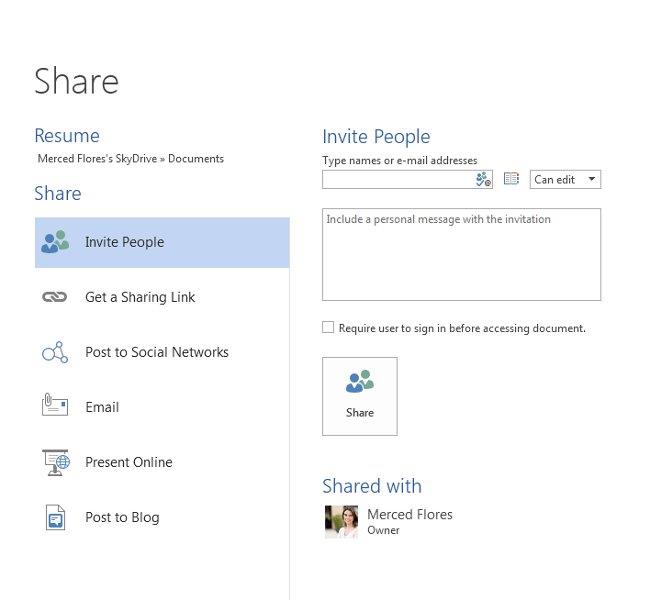
További információ: A vietnami nyelv telepítése a Microsoft Office 2013 programcsomaghoz
Szórakozni!
A Google Táblázatok segítségével különböző típusú információkat rendezhet, szerkeszthet és elemezhet táblázatok segítségével.
A Word 2016 Behúzások és tabulátorok eszköze lehetővé teszi a felhasználók számára, hogy a Tabulátor-igazító vagy a vízszintes vonalzó segítségével felosztják a szöveges információk szakaszait.
Ha valaki arra kéri, hogy ellenőrizze vagy szerkessze a papíron lévő dokumentumot, piros tollat kell használnia a hibásan írt szavak kiemeléséhez, és megjegyzések hozzáadásához. A Word-dokumentumok esetében azonban használhatja a Változások és megjegyzések követése funkciót. Ma a Docs.NeoTechSystems megmutatja, hogyan használhatja ezt a két funkciót a Word 2016-ban!
Az alábbiakban egy oktatóanyag található az oldalcímek, láblécek és oldalszámok létrehozásáról a Word 2013-ban. Kérjük, olvassa el!
A Word 2016 felülete meglehetősen egyszerű és könnyen megszokható. Az alábbiakban a Word 2016, a kezdőknek szóló szalagszakasz használatának részleteit olvashatja.
A szövegdoboz szövegbeviteli mezője a Microsoft Wordben egy olyan szolgáltatás, amely segít a felhasználóknak könnyebben megjeleníteni a szöveget. Emellett a Word 2016-ban a Microsoft számos új effektust adott hozzá, hogy segítse a felhasználókat a Text Box rugalmasabb használatában. Csatlakozzon hozzánk, hogy többet megtudjon a szövegdoboz lehetőségeiről ebben a cikkben!
Fekete-fehér formázást szeretne alkalmazni a dokumentumán? Ki szeretné próbálni a Wordben beállított (egyszerű) vonalstílust. Az alábbi utasítások segíthetnek.
A SmartArt lehetővé teszi az információk grafikus közvetítését a szöveg használata helyett. Az alábbiakban egy oktatóanyag található a SmartArt-grafikák Word 2016-ban történő létrehozásáról. Kérjük, olvassa el!
Megtanulja, hogyan hozhat létre egyszerű képleteket értékek összeadásához, kivonásához, szorzásához és osztásához. Ezenkívül megismerkedhet a cellahivatkozások képletekben való használatának alapjaival.
A Microsoft Word nulladik napi sebezhetőségét kihasználva rosszindulatú programokat telepítenek Windows rendszerű gépekre.








