Google Táblázatok (1. rész): Ismerkedjen meg a Google Táblázatokkal

A Google Táblázatok segítségével különböző típusú információkat rendezhet, szerkeszthet és elemezhet táblázatok segítségével.
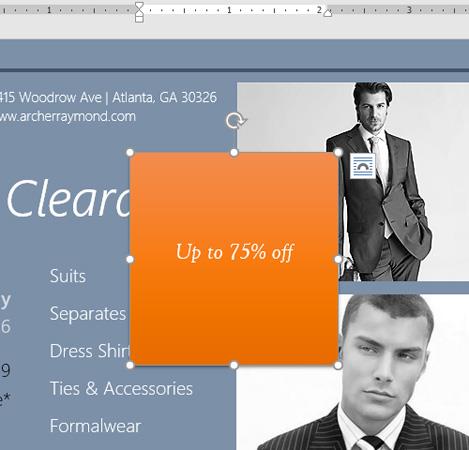
Ha még nem ismeri a Microsoft Word alkalmazást, valószínűleg többet kell megtudnia a szövegbevitel, szerkesztés és elrendezés alapjairól. Az alapvető műveletek közé tartozik a szöveg hozzáadása, törlése és áthelyezése a dokumentumban, valamint a szöveg kivágása, másolása és beillesztése. Ismerkedjünk meg a cikkben szereplő szövegszerkesztési műveletekkel a Docs.NeoTechSystems segítségével!
Az alábbi videóban megtekintheti az alapvető műveleteket, amikor Word-ben dolgozik:
Ezenkívül itt tekintheti meg a Complete Word 2013 útmutatót (1., 2. és 3. rész) :
Szöveg hozzáadásához használja a beszúrási pontot
A beszúrási pont egy villogó függőleges vonal a dokumentum szövegében. Megmutatja, hová írhat be szöveget a dokumentumoldalon. A beszúrási pontokat sokféleképpen használhatja.
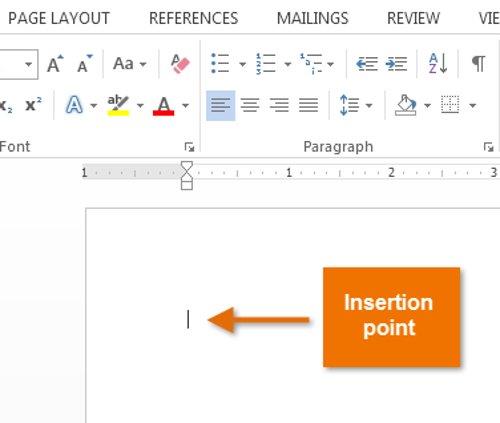
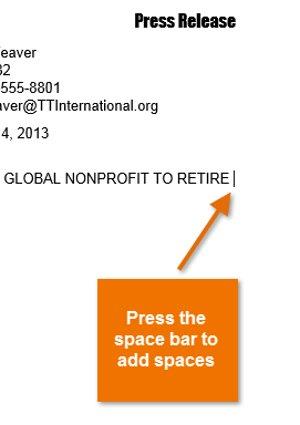
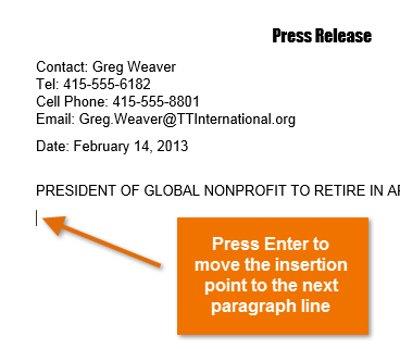
Egy üres dokumentumban duplán kattintva áthelyezheti a beszúrási pontot az oldalon egy másik helyre.
I. Szövegválasztás
A szöveg formázása előtt először ki kell jelölnie a szöveget. Ehhez a következőkre lesz szüksége:
1. Vigye az egér beszúrási pontját arra a pozícióra, amelyet ki szeretne jelölni a szövegben.
2. Kattintson és húzza az egeret a kijelölni kívánt szövegre, majd engedje fel az egeret. A kiválasztott szöveg kiemelve lesz.
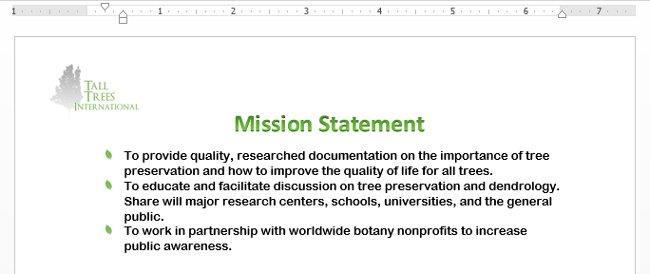
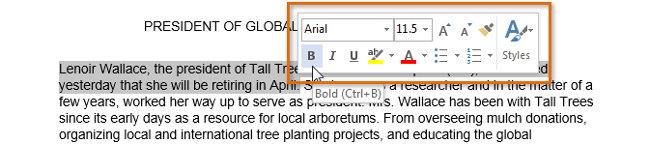
II. Szöveg törlése
Íme néhány módszer a szöveg törlésére:
Ha kiválasztja a törölni kívánt szöveget, és elkezdi a gépelést, a kiválasztott szöveg automatikusan törlődik, és új szöveggel helyettesíti.
III. Szöveg másolása és áthelyezése
A Word 2013 lehetővé teszi a felhasználók számára, hogy szöveget másoljanak egy dokumentumba, és beillesszék egy másik helyre, így időt takaríthatnak meg. Ha szöveget szeretne áthelyezni a dokumentum más helyeire, akkor kivághatja és beillesztheti , vagy húzza és húzza .
Szöveg másolása és beillesztése
A szöveg másolásakor a szöveg másolata jön létre.
1. Válassza ki a másolni kívánt szöveget.

2. Kattintson a Másolás parancsra a Kezdőlap lapon . Ezenkívül kattintson a jobb gombbal a kiválasztott szövegre, és válassza a Másolás lehetőséget , vagy hajtson végre egy gyors műveletet a Ctrl + C billentyűkombináció megnyomásával.
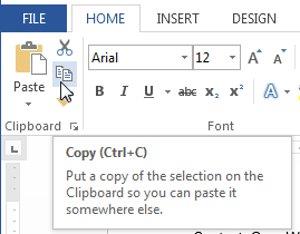
3. Mozgassa a beszúrási pontot arra a helyre, ahová be szeretné illeszteni a szöveget.
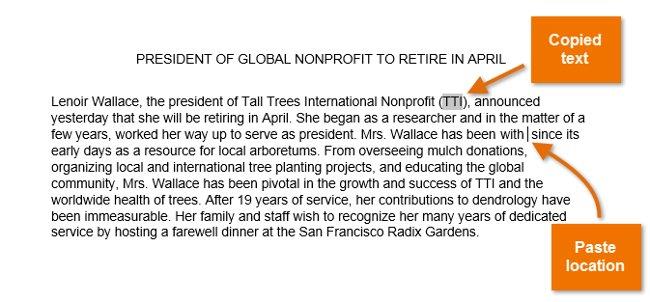
4. Kattintson a Beillesztés parancsra a Kezdőlap lapon . Vagy nyomja meg a Ctrl + V billentyűkombinációt .
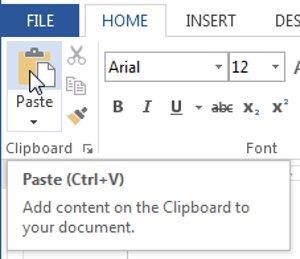
5. A szöveg azon a helyen jelenik meg, ahová beillesztette.
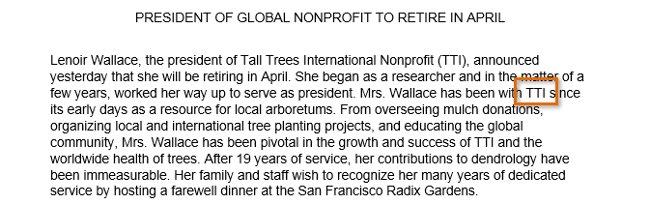
Szöveg kivágása és beillesztése
1. Válassza ki a kivágni kívánt szöveget.
2. Kattintson a Kivágás parancsra a Kezdőlap lapon. Vagy kattintson a jobb gombbal a kijelölt szövegre, és válassza a Kivágás lehetőséget , vagy nyomja meg a Ctrl + X billentyűkombinációt .
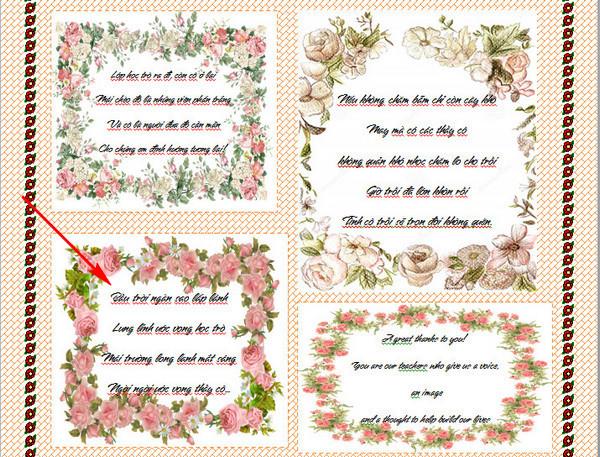
3. Mozgassa a beszúrási pontot arra a helyre, ahová be szeretné illeszteni a kivágott szöveget.
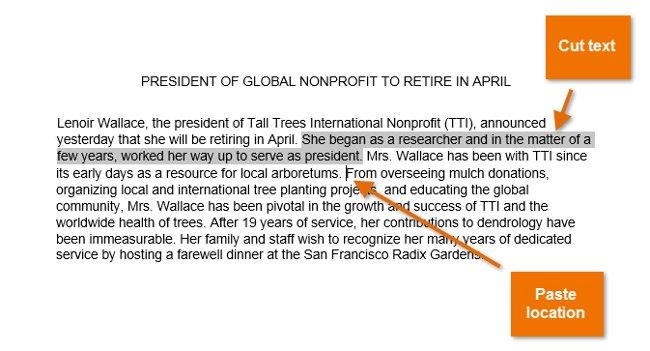
4. Kattintson a Beillesztés parancsra a Kezdőlap lapon. Vagy nyomja meg a Ctrl + V billentyűkombinációt . Ez a szöveg fog megjelenni.
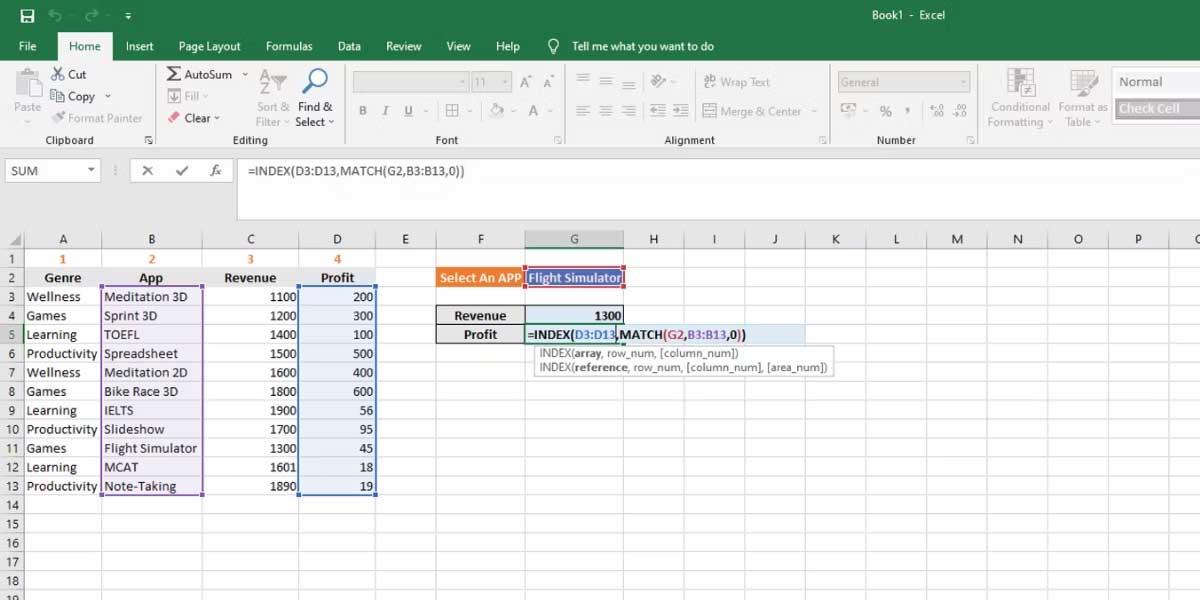
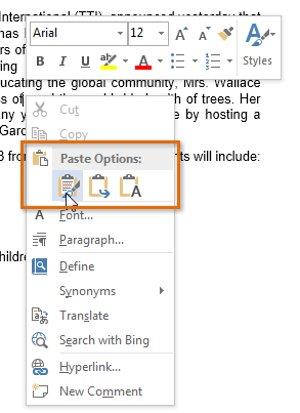
Fogd és vidd szöveget
A szöveg húzásával mozgathatja az egeret.
1. Válassza ki az áthelyezni kívánt szöveget.
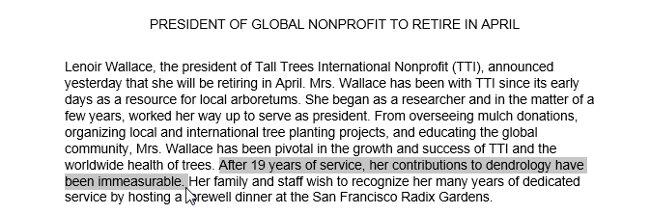
2. Kattintson és húzza a szöveget a beilleszteni kívánt helyre. Egy kis téglalap alakú ikon jelenik meg a nyíl alatt, hogy a felhasználók tudják, hogy a szöveg áthelyezése folyamatban van.
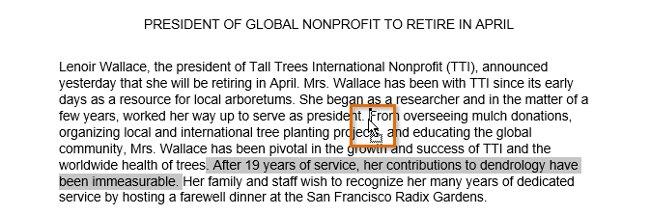
3. Engedje el az egeret, és a szöveg oda fog megjelenni, ahol beillesztette.
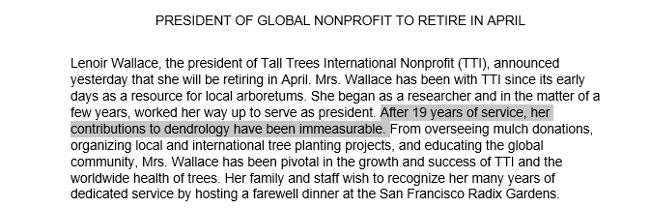
Használja a Keresés és elhelyezés lehetőséget
Ha hosszú dokumentummal dolgozik, nehéz lesz és minden bizonnyal időigényes egy adott szó vagy kifejezés megtalálása. A Word automatikusan kereshet a dokumentumban a Keresés funkcióval , és lehetővé teszi a szavak vagy kifejezések gyors megváltoztatását a Csere funkcióval .
I. Szöveg keresése
Az alábbi példában akadémiai jelentést írunk, és a Keresés paranccsal megkeressük egy adott szó összes előfordulását.
1. A Kezdőlap lapon kattintson a Keresés parancsra .
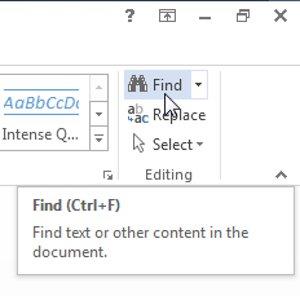
2. Most egy navigációs panel jelenik meg a képernyő bal oldalán.
3. Írja be a keresni kívánt szöveget ( szót vagy kifejezést ) a navigációs panel felső sarkában lévő mezőbe. Az alábbi példában láthatja, hogy a kulcsszó a szerző vezetékneve, amelyre a dokumentumban keresünk:
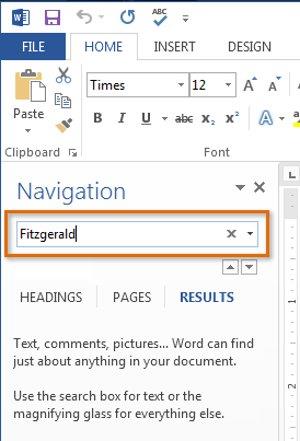
4. Ha a keresett szöveget ( szót vagy kifejezést ) megtalálja a dokumentumban, az sárga színnel lesz kiemelve, és a navigációs panelen megjelenik az eredmények előnézete.
5. Ha a szöveg többször megjelenik, válasszon egy ellenőrzési lehetőséget az egyes példányok áttekintéséhez. Ha egy szövegpéldányt kijelöl, az szürke színű:
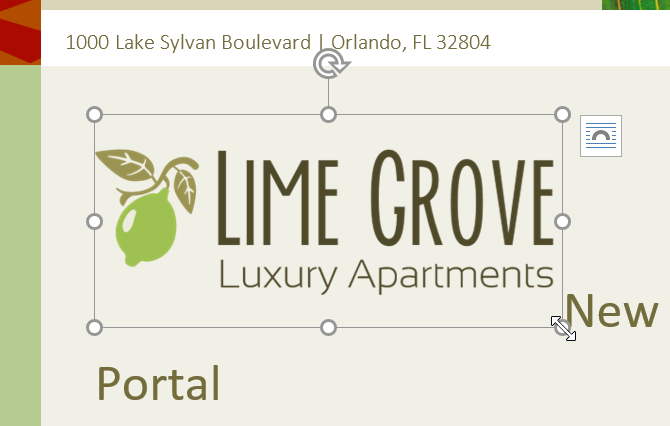 mozoghat az eredmények között.
mozoghat az eredmények között.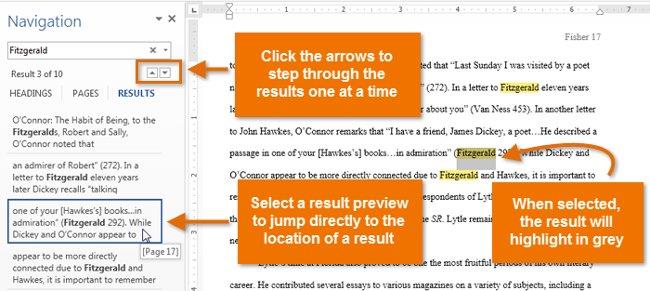
Ezenkívül a nyíl alatti találatok között az egyes keresési eredményekre kattintva az adott szóra vagy szövegre ugorhat.
6. Ha végzett, kattintson az X ikonra a navigációs panel bezárásához. A kiemelt szöveg eltűnik.
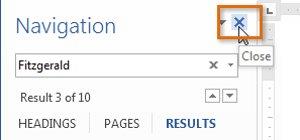
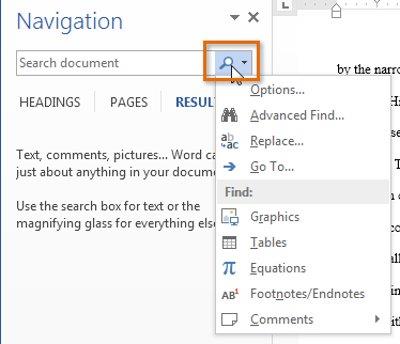
II. Cserélje ki a szavakat vagy kifejezéseket
Néha előfordul, hogy észreveszi, hogy ismételten hibákat követett el a szövegben – például hibásan írt nagybetűvel egy tulajdonnevet, vagy egy bizonyos szót vagy kifejezést egy másik szóra vagy kifejezésre kellett módosítania. Ezután a Word Keresés és csere funkciója segítségével gyorsan dolgozhat.
Az alábbi példában a Keresés és csere parancsot használjuk a napló nevének megváltoztatására, ezért az rövidítésre kerül.
1. A Kezdőlap lapon kattintson a Csere parancsra, vagy nyomja meg a Ctrl + H billentyűkombinációt.
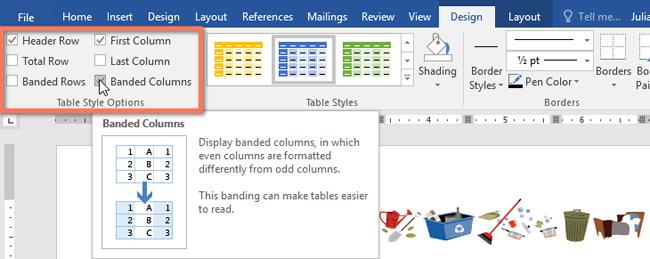
2. Most a Keresés és csere párbeszédpanel jelenik meg a képernyőn .
3. Írja be a keresni kívánt szót vagy kifejezést a Keresse meg: mezőbe .
4. Írja be a lecserélni kívánt szót vagy kifejezést a Csere erre: mezőbe, majd kattintson a Következő keresése gombra .

5. A Word megkeresi a Keresse meg: mezőben megadott szót vagy kifejezést, és szürkével jelölje ki a szót vagy kifejezést a dokumentumon.
6. Tekintse át a lecserélni kívánt szót vagy kifejezést. Az alábbi példában az általunk keresett kifejezés a cikk címének része, ezért nem kell lecserélnünk. Kattintson ismét a Következő keresése gombra , hogy továbblépjen más objektumokra.
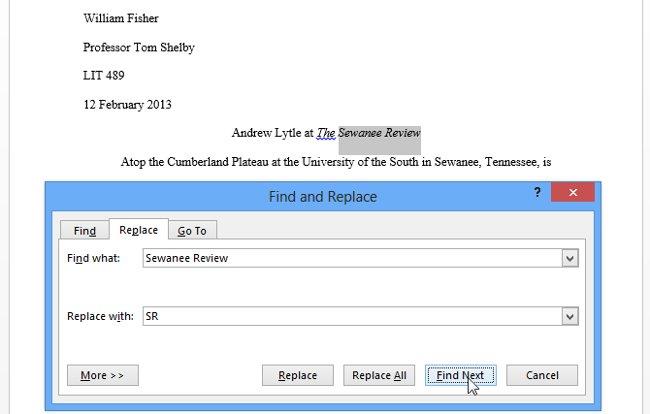
7. Ha szavakat vagy kifejezéseket szeretne módosítani, kattintson a Csere gombra az egyes szavak vagy kifejezések módosításához. Vagy kattintson az Összes cseréje lehetőségre a szó vagy kifejezés összes objektumának lecseréléséhez a teljes szövegben.
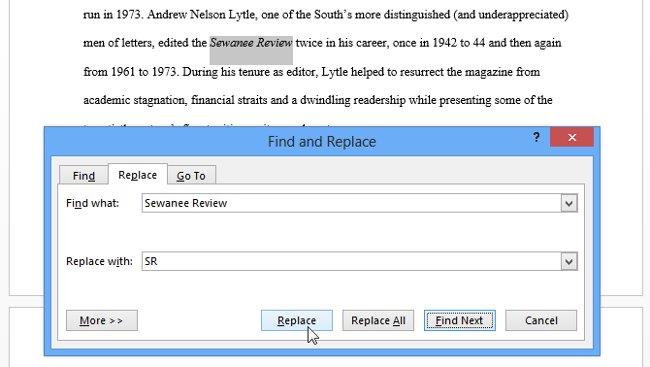
8. Ezeket a szavakat vagy kifejezéseket lecseréljük.
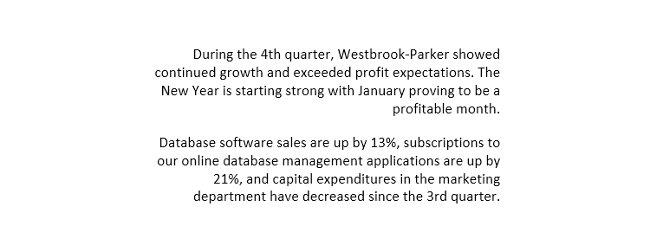
9. Ha elkészült, kattintson az X gombra a párbeszédpanel bezárásához.
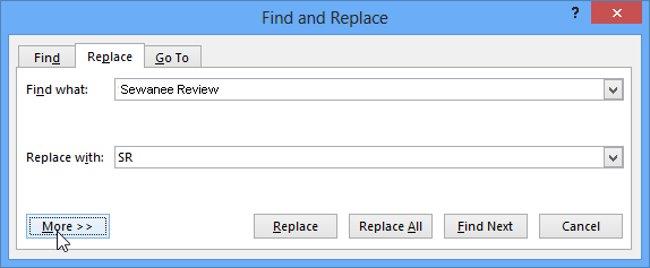
További információ: Word 2013: Útmutató a Microsoft-fiókok és a OneDrive használatához
Szórakozni!
A Google Táblázatok segítségével különböző típusú információkat rendezhet, szerkeszthet és elemezhet táblázatok segítségével.
A Word 2016 Behúzások és tabulátorok eszköze lehetővé teszi a felhasználók számára, hogy a Tabulátor-igazító vagy a vízszintes vonalzó segítségével felosztják a szöveges információk szakaszait.
Ha valaki arra kéri, hogy ellenőrizze vagy szerkessze a papíron lévő dokumentumot, piros tollat kell használnia a hibásan írt szavak kiemeléséhez, és megjegyzések hozzáadásához. A Word-dokumentumok esetében azonban használhatja a Változások és megjegyzések követése funkciót. Ma a Docs.NeoTechSystems megmutatja, hogyan használhatja ezt a két funkciót a Word 2016-ban!
Az alábbiakban egy oktatóanyag található az oldalcímek, láblécek és oldalszámok létrehozásáról a Word 2013-ban. Kérjük, olvassa el!
A Word 2016 felülete meglehetősen egyszerű és könnyen megszokható. Az alábbiakban a Word 2016, a kezdőknek szóló szalagszakasz használatának részleteit olvashatja.
A szövegdoboz szövegbeviteli mezője a Microsoft Wordben egy olyan szolgáltatás, amely segít a felhasználóknak könnyebben megjeleníteni a szöveget. Emellett a Word 2016-ban a Microsoft számos új effektust adott hozzá, hogy segítse a felhasználókat a Text Box rugalmasabb használatában. Csatlakozzon hozzánk, hogy többet megtudjon a szövegdoboz lehetőségeiről ebben a cikkben!
Fekete-fehér formázást szeretne alkalmazni a dokumentumán? Ki szeretné próbálni a Wordben beállított (egyszerű) vonalstílust. Az alábbi utasítások segíthetnek.
A SmartArt lehetővé teszi az információk grafikus közvetítését a szöveg használata helyett. Az alábbiakban egy oktatóanyag található a SmartArt-grafikák Word 2016-ban történő létrehozásáról. Kérjük, olvassa el!
Megtanulja, hogyan hozhat létre egyszerű képleteket értékek összeadásához, kivonásához, szorzásához és osztásához. Ezenkívül megismerkedhet a cellahivatkozások képletekben való használatának alapjaival.
A Microsoft Word nulladik napi sebezhetőségét kihasználva rosszindulatú programokat telepítenek Windows rendszerű gépekre.








