Google Táblázatok (1. rész): Ismerkedjen meg a Google Táblázatokkal

A Google Táblázatok segítségével különböző típusú információkat rendezhet, szerkeszthet és elemezhet táblázatok segítségével.
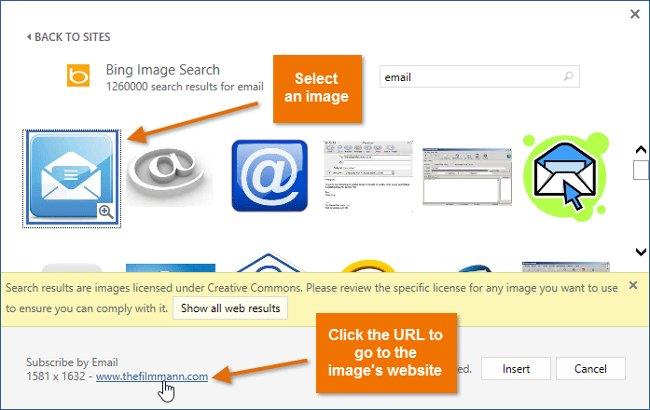
Szöveg szerkesztésekor és formázásakor ügyelni kell a Sor- és bekezdésköz eszközökre – a sor- és bekezdéstávolságra. Növelheti a betűk, sorok és bekezdések közötti távolságot az olvasás megkönnyítése érdekében, vagy csökkentheti a szóközt, hogy a betűk ugyanazon az oldalon elférjenek.
Az alábbiakban egy videó bemutatja, hogyan lehet szóközt tenni a betűk, sorok és bekezdések között a Word 2013 dokumentumokban . Tanácsadásra hívjuk!
A. Sortávolság
A sorköz a sorok közötti térköz egy bekezdésben. A Microsoft Word lehetővé teszi a sorközök testreszabását , például egyszeres, dupla szóközzel vagy bármilyen tetszőleges szóközzel . A Word 2013 alapértelmezett térköze 1,08 sor, ami valamivel nagyobb, mint az egysoros térköz.
Az alábbi képeken összehasonlíthatja a sorköz típusait. Ezeken a képeken balról jobbra az alapértelmezett sortávolság, az egysoros és a kettős sorköz látható.
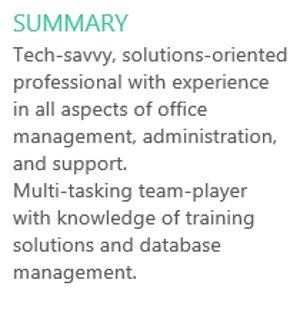
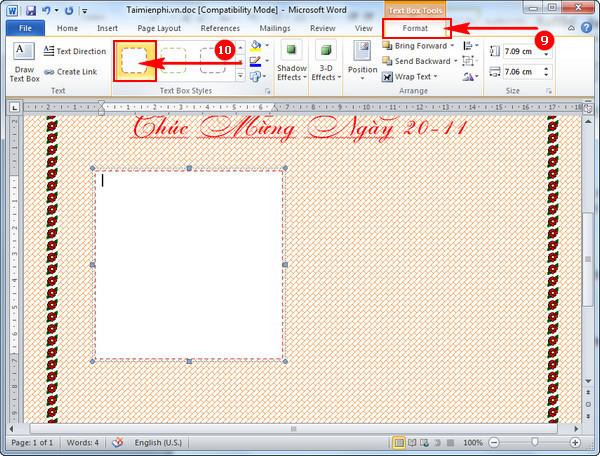
I. Sorköz formátuma:
1. Válassza ki a formázni kívánt szöveget.
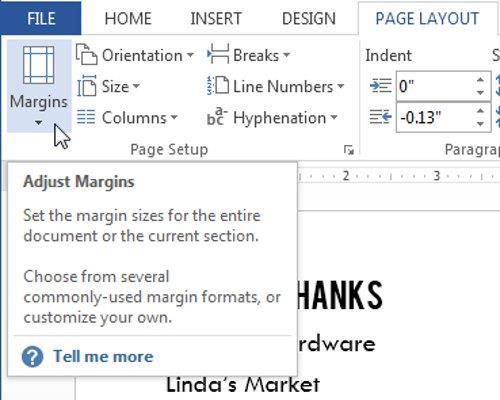
2. A Kezdőlap lapon kattintson a Sor- és bekezdésköz parancsra . Megjelenik egy legördülő menü.
3. Vigye az egeret a különböző lehetőségek fölé. A sorköz előnézete megjelenik a dokumentum szövegében. Válassza ki a használni kívánt sorközt.
4. A szöveg sorköze megváltozik.
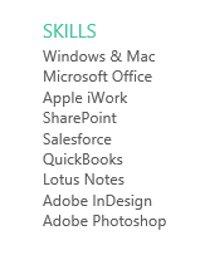
II. A sorköz testreszabása
A sorközt korlátlanul állíthatja be a Sorok és bekezdések térköze menüben . A térköz pontos beállításához válassza a Sorköz beállításai lehetőséget az eszköztáron, ekkor megjelenik egy Bekezdés mező további testreszabásokkal.
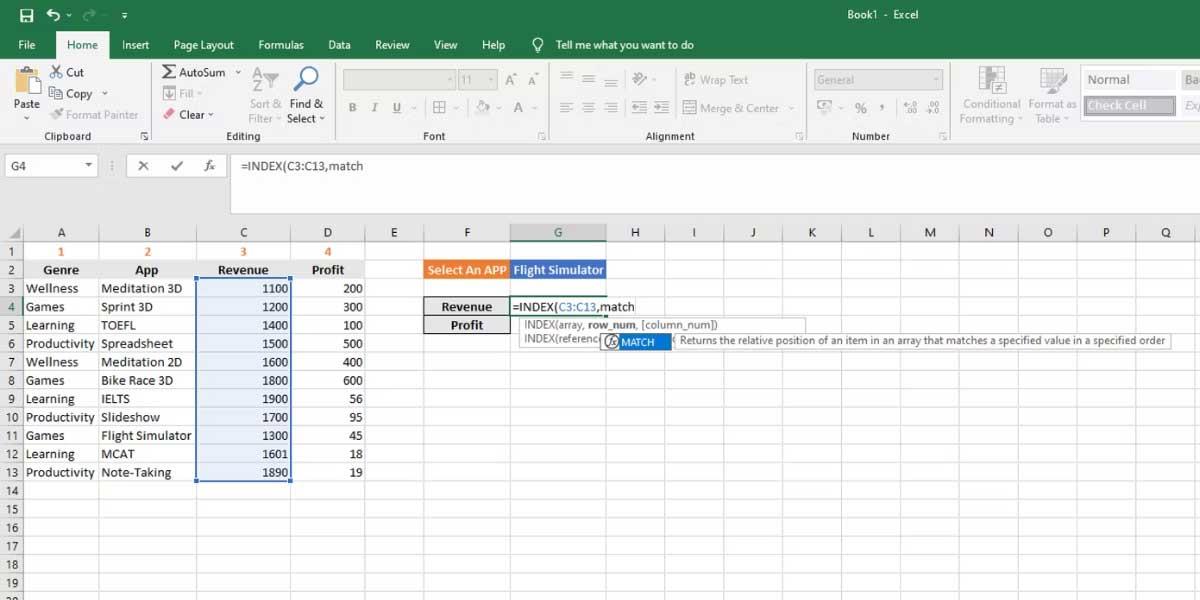
B. Bekezdésköz
Alapértelmezés szerint az Enter billentyű megnyomásakor a Word 2013 egy sorral lejjebb mozgatja a beszúrási pontot az oldalon. Ez automatikusan szóközt hoz létre a bekezdések között. Ahogy a dokumentumszövegben is formázhatja a sorok közötti távolságot, úgy a bekezdések előtti és utáni térközt is beállíthatja egymáshoz viszonyítva. Ez hasznos a szegmentáláshoz, címsorokhoz és alcímekhez.
Bekezdésközök formázása:
Ebben a részben például növeljük a szóközt az egyes bekezdések előtt, hogy elválasztjuk őket egymástól, és könnyebben láthatóak legyenek.
1. Válassza ki a formázni kívánt bekezdést vagy bekezdéseket.
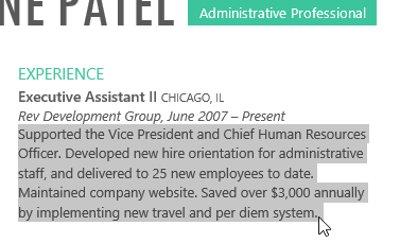
2. A Kezdőlap lapon válassza ki a Sor- és bekezdésköz parancsot . Ezután kattintson a Szóköz hozzáadása a bekezdés előtt vagy a Szóköz eltávolítása a bekezdés után elemre a legördülő menüben. A dokumentum szövegében megjelenik a bekezdésköz előnézete.
3. Igény szerint válassza ki a bekezdések közötti távolságot. Ebben a példában azonban a Szóköz hozzáadása a bekezdés előtt lehetőséget választjuk .
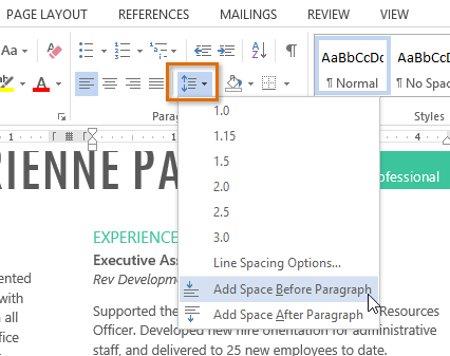
4. A bekezdések térköze megváltozik.
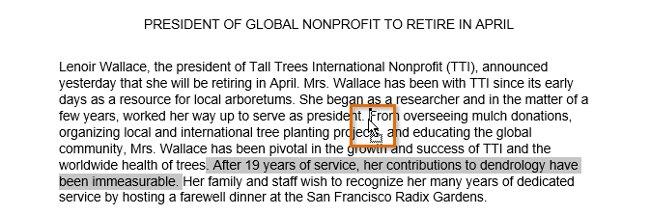
További információ: Word 2013: Útmutató a Microsoft-fiókok és a OneDrive használatához
Szórakozni!
A Google Táblázatok segítségével különböző típusú információkat rendezhet, szerkeszthet és elemezhet táblázatok segítségével.
A Word 2016 Behúzások és tabulátorok eszköze lehetővé teszi a felhasználók számára, hogy a Tabulátor-igazító vagy a vízszintes vonalzó segítségével felosztják a szöveges információk szakaszait.
Ha valaki arra kéri, hogy ellenőrizze vagy szerkessze a papíron lévő dokumentumot, piros tollat kell használnia a hibásan írt szavak kiemeléséhez, és megjegyzések hozzáadásához. A Word-dokumentumok esetében azonban használhatja a Változások és megjegyzések követése funkciót. Ma a Docs.NeoTechSystems megmutatja, hogyan használhatja ezt a két funkciót a Word 2016-ban!
Az alábbiakban egy oktatóanyag található az oldalcímek, láblécek és oldalszámok létrehozásáról a Word 2013-ban. Kérjük, olvassa el!
A Word 2016 felülete meglehetősen egyszerű és könnyen megszokható. Az alábbiakban a Word 2016, a kezdőknek szóló szalagszakasz használatának részleteit olvashatja.
A szövegdoboz szövegbeviteli mezője a Microsoft Wordben egy olyan szolgáltatás, amely segít a felhasználóknak könnyebben megjeleníteni a szöveget. Emellett a Word 2016-ban a Microsoft számos új effektust adott hozzá, hogy segítse a felhasználókat a Text Box rugalmasabb használatában. Csatlakozzon hozzánk, hogy többet megtudjon a szövegdoboz lehetőségeiről ebben a cikkben!
Fekete-fehér formázást szeretne alkalmazni a dokumentumán? Ki szeretné próbálni a Wordben beállított (egyszerű) vonalstílust. Az alábbi utasítások segíthetnek.
A SmartArt lehetővé teszi az információk grafikus közvetítését a szöveg használata helyett. Az alábbiakban egy oktatóanyag található a SmartArt-grafikák Word 2016-ban történő létrehozásáról. Kérjük, olvassa el!
Megtanulja, hogyan hozhat létre egyszerű képleteket értékek összeadásához, kivonásához, szorzásához és osztásához. Ezenkívül megismerkedhet a cellahivatkozások képletekben való használatának alapjaival.
A Microsoft Word nulladik napi sebezhetőségét kihasználva rosszindulatú programokat telepítenek Windows rendszerű gépekre.








