Google Táblázatok (1. rész): Ismerkedjen meg a Google Táblázatokkal

A Google Táblázatok segítségével különböző típusú információkat rendezhet, szerkeszthet és elemezhet táblázatok segítségével.
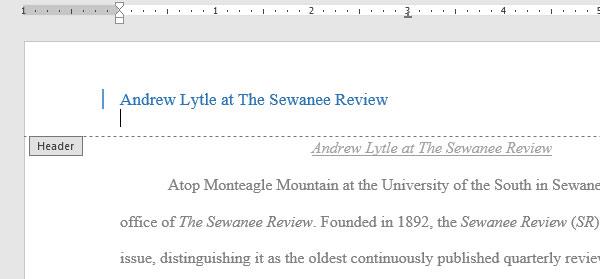
Néha a Word-fájlban megadott információk könnyebben megérthetők, ha oszlopokban jelennek meg. Bizonyos típusú dokumentumoknál - például újságoknál és folyóiratoknál - szintén nagyon gyakran használják a rovatformátumot.
Tekintse meg az alábbi videót a Word 2016 oszlopfelosztási funkciójáról
Oszlopok hozzáadása a szöveghez
1. lépés: Jelölje ki a formázni kívánt szöveget.
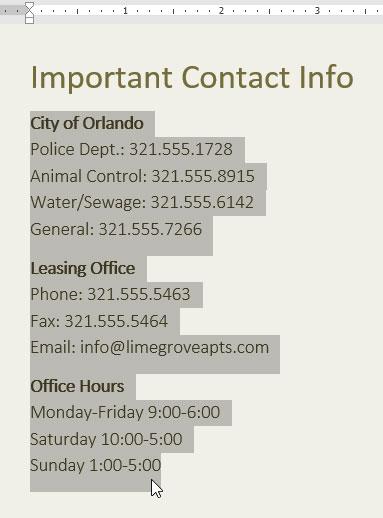
2. lépés: Válassza az Elrendezés lapot, kattintson az Oszlopok lehetőségre , és megjelenik egy lista.
3. lépés: Válassza ki a létrehozni kívánt oszlopok számát.
4. lépés: A szöveg oszlopok formájában lesz formázva.
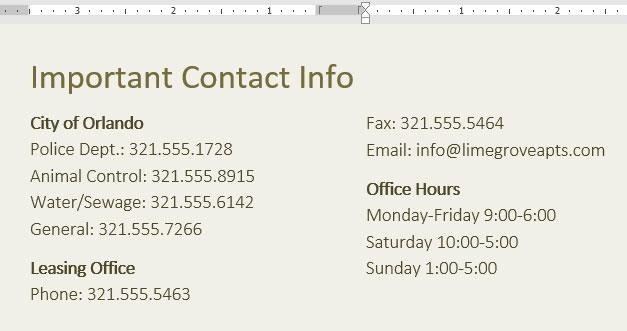
Az oszlopokhoz kapcsolódó lehetőségek nem korlátozódnak a látható listára. Az Oszlopok párbeszédpanel teljes opciókkal való megnyitásához kattintson a További oszlopok elemre. Ezután válassza ki az oszlopok számát az Oszlopok száma részben.
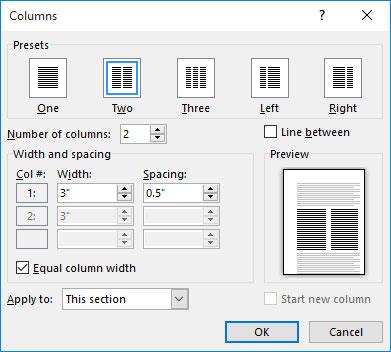
Ha módosítani szeretné az oszlopok térközét vagy margóigazítását, kattintson és húzza a vonalzó sáv jelzőjét , amíg az oszlop a kívánt módon nem jelenik meg.

Oszlop törlése
Az újonnan létrehozott oszlop formázásának megszüntetéséhez helyezze a kurzort a táblázat tetszőleges pontjára, majd válassza az Oszlopok lehetőséget az Elrendezés lapon, és válassza az Egyet.
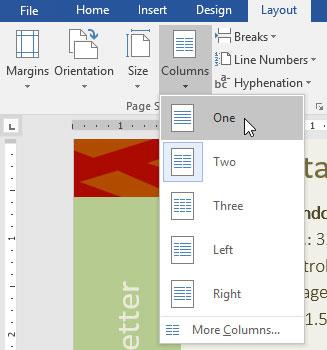
Oszloptörés
Az oszlop létrehozása után a szöveg automatikusan egymás után jelenik meg egyik oszlopról a másikra. Ha azt szeretné szabályozni, hogy pontosan hol kezdődjön egy új oszlop, használja az oszloptörés funkciót.
Oszloptörések létrehozása
Az alábbi példában megtörjük az oszlopot, hogy egy szövegrészt áthelyezzünk egy másik oszlopba.
1. lépés: Vigye az egérmutatót a törni kívánt szöveg első helyére.
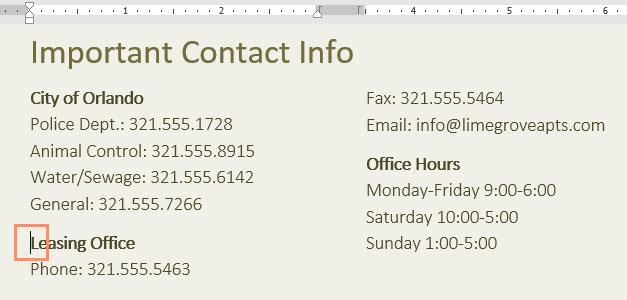
2. lépés: Válassza az Elrendezés lapot , és kattintson a Törések lehetőségre. Ezután megjelenik egy lista.
3. lépés: Válassza az Oszlop lehetőséget a listában.
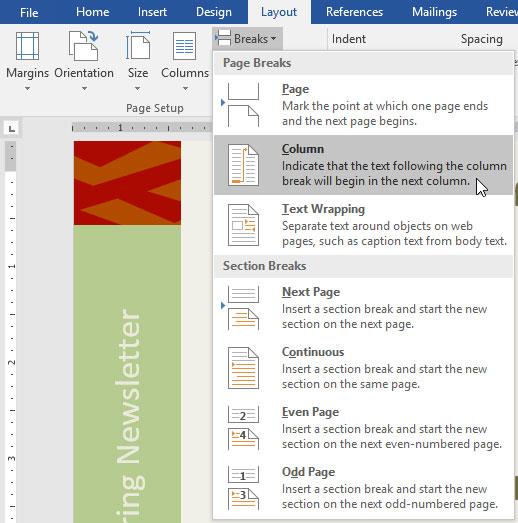
4. lépés: A szöveg a következő oszlopba kerül.
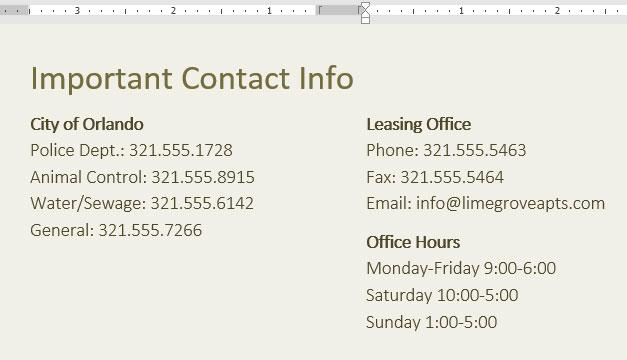
Törölje az oszloptöréseket
1. lépés: Alapértelmezés szerint az oszloptörés opció rejtve lesz. Ha meg szeretné jeleníteni őket, kattintson a Megjelenítés/elrejtés lehetőségre a Word Kezdőlap lapján .
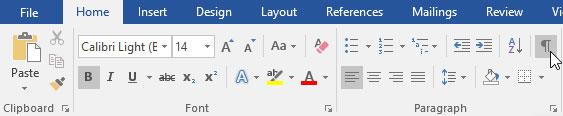
2. lépés: Vigye az egérmutatót a törölni kívánt oszloptörés bal oldalára.
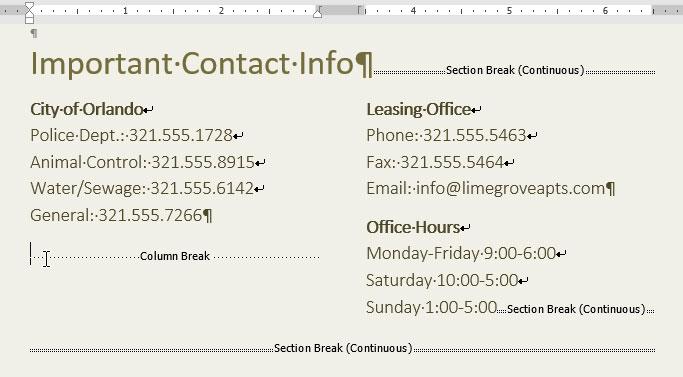
3. lépés: Nyomja meg a Törlés gombot a billentyűzeten az oszloptörés törléséhez.
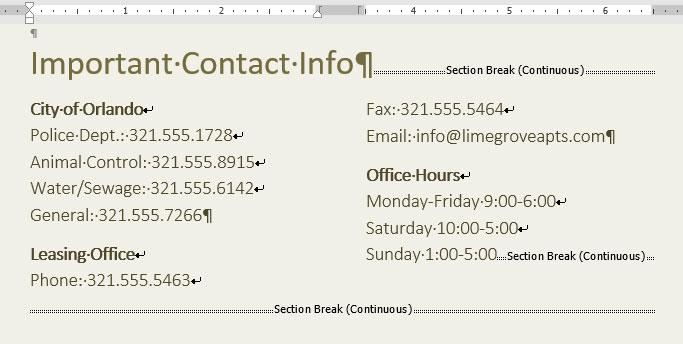
Ebben a cikkben a Word 2016 oszlopaival való munkavégzésre vonatkozó utasításokkal a Docs.NeoTechSystems azt reméli, hogy egy pillantással könnyedén formázhatja a gyönyörű szöveget . Ne felejtse el megosztani, ha tud más Word 2016 tippet .
Kapcsolódó cikkek:
Teljes útmutató a Word 2016-hoz (12. rész): Szöveg felosztása
Teljes útmutató a Word 2016-hoz (11. rész): Szöveg nyomtatása
A Google Táblázatok segítségével különböző típusú információkat rendezhet, szerkeszthet és elemezhet táblázatok segítségével.
A Word 2016 Behúzások és tabulátorok eszköze lehetővé teszi a felhasználók számára, hogy a Tabulátor-igazító vagy a vízszintes vonalzó segítségével felosztják a szöveges információk szakaszait.
Ha valaki arra kéri, hogy ellenőrizze vagy szerkessze a papíron lévő dokumentumot, piros tollat kell használnia a hibásan írt szavak kiemeléséhez, és megjegyzések hozzáadásához. A Word-dokumentumok esetében azonban használhatja a Változások és megjegyzések követése funkciót. Ma a Docs.NeoTechSystems megmutatja, hogyan használhatja ezt a két funkciót a Word 2016-ban!
Az alábbiakban egy oktatóanyag található az oldalcímek, láblécek és oldalszámok létrehozásáról a Word 2013-ban. Kérjük, olvassa el!
A Word 2016 felülete meglehetősen egyszerű és könnyen megszokható. Az alábbiakban a Word 2016, a kezdőknek szóló szalagszakasz használatának részleteit olvashatja.
A szövegdoboz szövegbeviteli mezője a Microsoft Wordben egy olyan szolgáltatás, amely segít a felhasználóknak könnyebben megjeleníteni a szöveget. Emellett a Word 2016-ban a Microsoft számos új effektust adott hozzá, hogy segítse a felhasználókat a Text Box rugalmasabb használatában. Csatlakozzon hozzánk, hogy többet megtudjon a szövegdoboz lehetőségeiről ebben a cikkben!
Fekete-fehér formázást szeretne alkalmazni a dokumentumán? Ki szeretné próbálni a Wordben beállított (egyszerű) vonalstílust. Az alábbi utasítások segíthetnek.
A SmartArt lehetővé teszi az információk grafikus közvetítését a szöveg használata helyett. Az alábbiakban egy oktatóanyag található a SmartArt-grafikák Word 2016-ban történő létrehozásáról. Kérjük, olvassa el!
Megtanulja, hogyan hozhat létre egyszerű képleteket értékek összeadásához, kivonásához, szorzásához és osztásához. Ezenkívül megismerkedhet a cellahivatkozások képletekben való használatának alapjaival.
A Microsoft Word nulladik napi sebezhetőségét kihasználva rosszindulatú programokat telepítenek Windows rendszerű gépekre.








