Google Táblázatok (1. rész): Ismerkedjen meg a Google Táblázatokkal

A Google Táblázatok segítségével különböző típusú információkat rendezhet, szerkeszthet és elemezhet táblázatok segítségével.
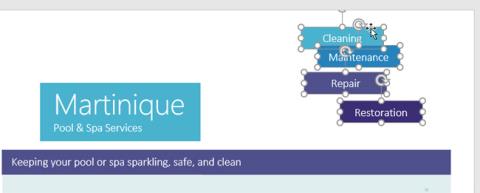
A Word használatakor néha sok objektumot kell használnia, például képeket, alakzatokat, szövegdobozokat, grafikákat. Ezeket az objektumokat különféle módon rendezheti, rendezheti, rendezheti és elforgathatja. Ezzel a dokumentum sokkal kreatívabbnak, szebbnek és különlegesebbnek tűnik. Kérjük, kövesse az alábbi cikket a részletekért!
Igazítson két vagy több objektumot
1. lépés: Tartsa lenyomva a Shift (vagy Ctrl) billentyűt, és kattintson az igazítani kívánt objektumok kiválasztásához. A példában a jobb oldalon lévő négy alakzatot választjuk ki.
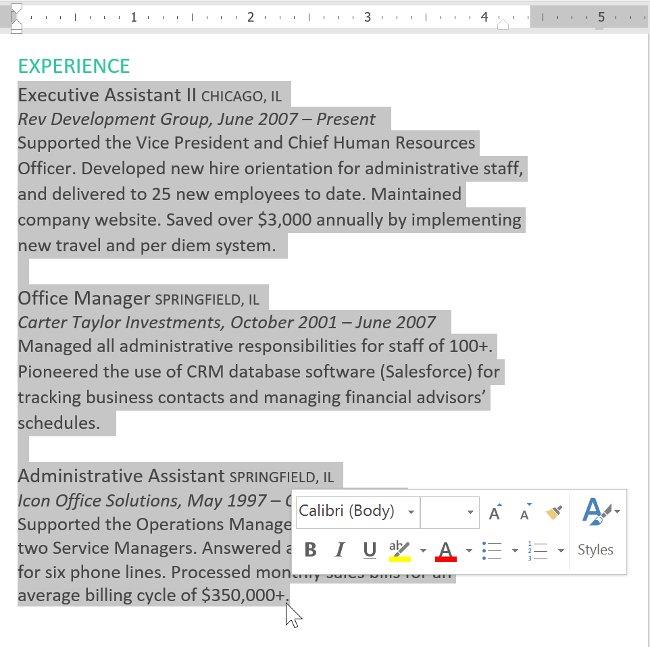
2. lépés: A Formátum lapon kattintson az Igazítás parancsra, majd válassza ki az igazítási lehetőségek egyikét. Itt a jobbra igazítást fogjuk használni.
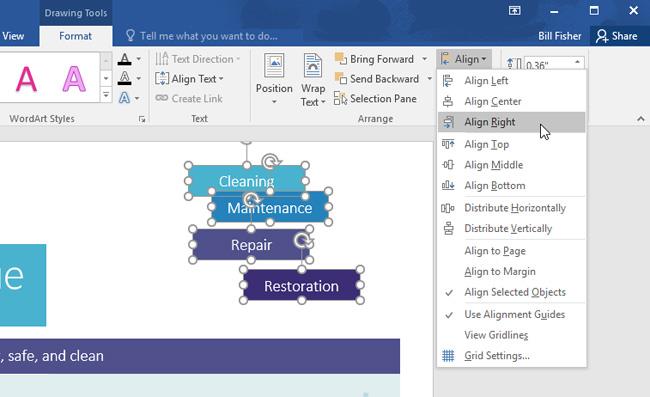
3. lépés: Az objektumok az engedélyezett beállítás alapján lesznek igazítva. Az eredmény az alábbiak szerint lesz látható.
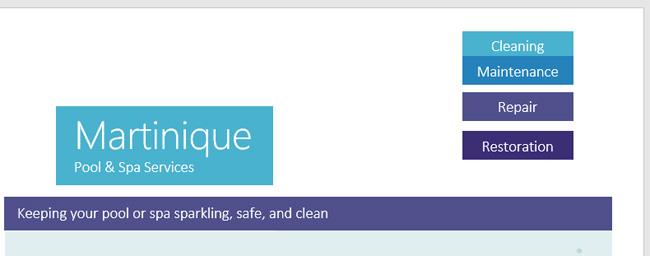
Ha objektumokat szeretne áthelyezni az oldal tetejére vagy aljára, válassza az Oldalhoz igazítás vagy a Margóhoz igazítás lehetőséget, mielőtt kiválasztja a fenti igazítási beállításokat.
Objektum elosztás
Ha sorokba vagy oszlopokba rendezte az objektumokat, a tömörség érdekében eloszthatja őket vízszintesen vagy függőlegesen egyenletes helyen.
1. lépés: Tartsa lenyomva a Shift (vagy Ctrl) billentyűt, és kattintson a terjeszteni kívánt objektumra.
2. lépés: A Formátum lapon kattintson az Igazítás parancsra, majd válassza a Vízszintes elosztás vagy a Függőleges elosztás lehetőséget.
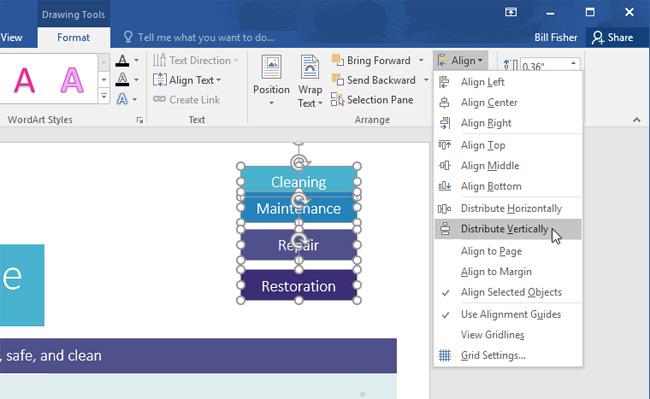
3. lépés: Ennek eredményeként az alábbiak szerint egyenletesen elosztott alakzatokat kapunk.
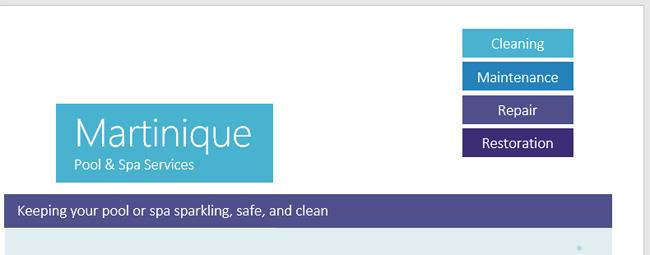
Tárgycsoport
Az objektumok csoportosítása lehetővé teszi az összes objektum egyszerre történő átméretezését és áthelyezését.
1. lépés: Tartsa lenyomva a Shift (vagy Ctrl) billentyűt, és kattintson a csoportosítani kívánt objektumra.
2. lépés: Kattintson a Csoport elemre a Formátum lapon, és válassza ki a Csoport parancsot.
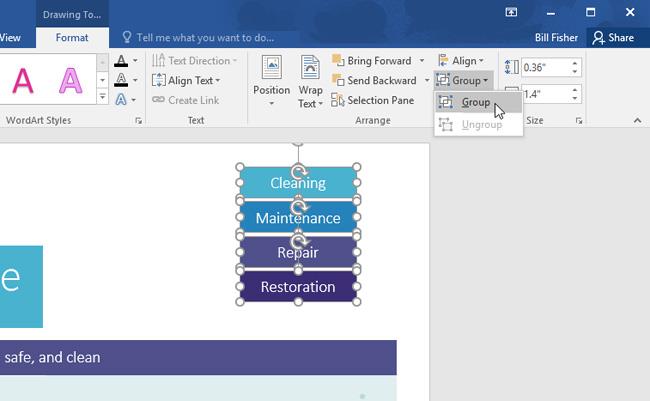
3. lépés: A kiválasztott objektumok csoportosításra kerülnek, és az eredményeket az alábbiak szerint kapjuk meg.
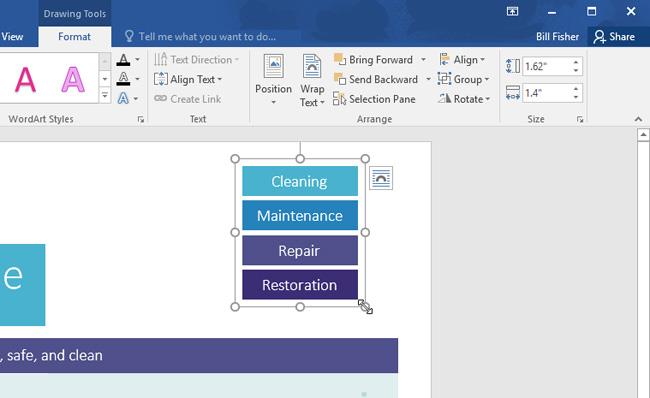
Az objektumok csoportosítása
Hasonlóan az objektumok csoportosításához, a csoportosításhoz csak a Formátum > Csoportosítás > Csoportbontás megszüntetéséhez kell menni, és kész.
Tárgyak elrendezése
Az igazításon kívül a Word 2016 lehetővé teszi az objektumok meghatározott sorrendbe rendezését is, hogy meghatározza, mely objektumok vannak elöl, és melyek mögött, amikor átfedik egymást.
1. lépés: Válassza ki az áthelyezni kívánt objektumot. Ebben a példában a hullámok képét fogjuk kiválasztani.
2. lépés: A Formátum lapon kattintson az Előrehozás vagy a Visszaküldés parancsra az objektumok sorrendjének módosításához az egyes szinteken. Ebben a példában a Visszaküldés lehetőséget választjuk.
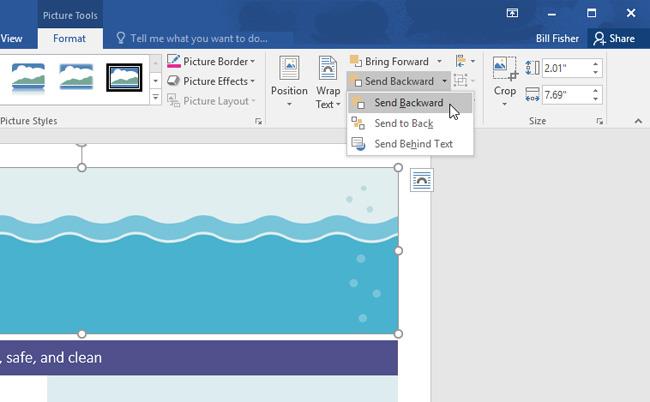
3. lépés: Az objektumok átrendeződnek. Ebben a példában a kép a bal oldali szöveg mögött jelenik meg, de még mindig lefedi a jobb oldalon lévő alakzatokat.
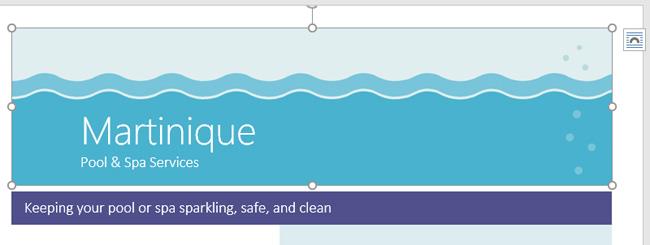
4. lépés: Ha az objektumot más objektumok mögé vagy elé szeretné mozgatni, használja az Előrehozás vagy a Visszaküldés parancsot ahelyett, hogy többször kattintana egy másik elrendezési parancsra.
5. lépés: Ebben a példában a hullámkép más objektumok mögé kerül, ha a Küldés vissza parancsra kattint a Visszaküldés részben. Ezért minden szöveg és alakzat látható a hullámkép előtt.
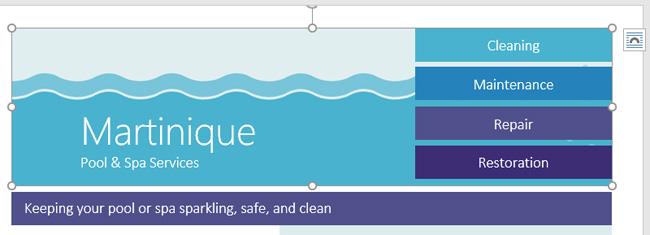
Ha pontosabban szeretné módosítani az objektumok elrendezését, használhatja a Kijelölő ablakot a Formátum lapon.
Forgassa vagy fordítsa meg az objektumot
Ha egy objektumot más irányba kell elforgatnia, kattintson a Formázás parancsra a Formátum lapon, majd kattintson a kívánt beállításra. Ebben a példában a Flip Horizontal lehetőséget választjuk.
Ennek eredményeként a bal oldalon olyan buborékképeket kapunk, amelyek korábban a jobb oldali szövegdobozok mögé rejtőztek.
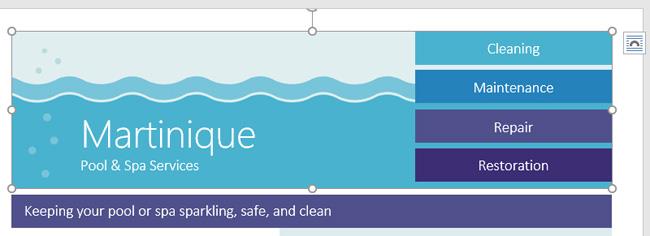
Sok szerencsét!
Többet láthatsz:
A Google Táblázatok segítségével különböző típusú információkat rendezhet, szerkeszthet és elemezhet táblázatok segítségével.
A Word 2016 Behúzások és tabulátorok eszköze lehetővé teszi a felhasználók számára, hogy a Tabulátor-igazító vagy a vízszintes vonalzó segítségével felosztják a szöveges információk szakaszait.
Ha valaki arra kéri, hogy ellenőrizze vagy szerkessze a papíron lévő dokumentumot, piros tollat kell használnia a hibásan írt szavak kiemeléséhez, és megjegyzések hozzáadásához. A Word-dokumentumok esetében azonban használhatja a Változások és megjegyzések követése funkciót. Ma a Docs.NeoTechSystems megmutatja, hogyan használhatja ezt a két funkciót a Word 2016-ban!
Az alábbiakban egy oktatóanyag található az oldalcímek, láblécek és oldalszámok létrehozásáról a Word 2013-ban. Kérjük, olvassa el!
A Word 2016 felülete meglehetősen egyszerű és könnyen megszokható. Az alábbiakban a Word 2016, a kezdőknek szóló szalagszakasz használatának részleteit olvashatja.
A szövegdoboz szövegbeviteli mezője a Microsoft Wordben egy olyan szolgáltatás, amely segít a felhasználóknak könnyebben megjeleníteni a szöveget. Emellett a Word 2016-ban a Microsoft számos új effektust adott hozzá, hogy segítse a felhasználókat a Text Box rugalmasabb használatában. Csatlakozzon hozzánk, hogy többet megtudjon a szövegdoboz lehetőségeiről ebben a cikkben!
Fekete-fehér formázást szeretne alkalmazni a dokumentumán? Ki szeretné próbálni a Wordben beállított (egyszerű) vonalstílust. Az alábbi utasítások segíthetnek.
A SmartArt lehetővé teszi az információk grafikus közvetítését a szöveg használata helyett. Az alábbiakban egy oktatóanyag található a SmartArt-grafikák Word 2016-ban történő létrehozásáról. Kérjük, olvassa el!
Megtanulja, hogyan hozhat létre egyszerű képleteket értékek összeadásához, kivonásához, szorzásához és osztásához. Ezenkívül megismerkedhet a cellahivatkozások képletekben való használatának alapjaival.
A Microsoft Word nulladik napi sebezhetőségét kihasználva rosszindulatú programokat telepítenek Windows rendszerű gépekre.








