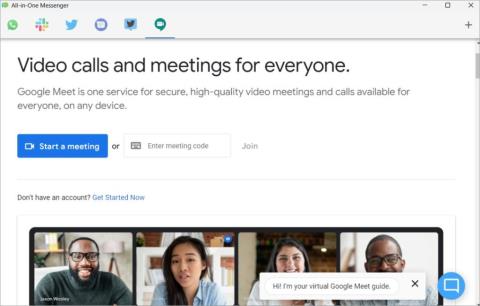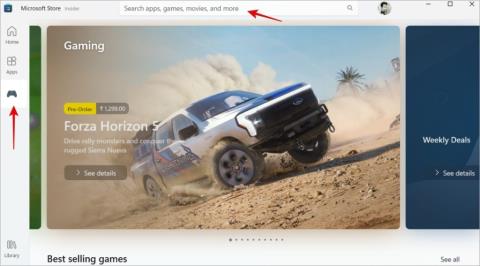Apple Watch SE 2 vs Watch Series 8 vs. Watch Ultra: Főbb különbségek

Kezd összezavarodni az Apple Watch SE, a Watch Series 8 és a Watch Ultra között? Olvassa el külön összehasonlításunkat, hogy megtudja az összes különbséget.

A Google Chrome az egyik legnépszerűbb asztali böngésző . Az utóbbi időben azonban az új Chromium-alapú Microsoft Edge szolgáltatásai, különösen a Bing AI Chat nagy zajt kelt a technológiai világban . Ahhoz, hogy megnézzük, hogyan teljesít az Edge böngésző a Chrome-mal szemben, mindkét böngészőt teszteltük. Íme 10 ok, amiért a Microsoft Edge jobb, mint a Google Chrome, és miért érdemes váltani.
Megjegyzés: Kihagytuk az olyan gyakori funkciókat, mint a platformok közötti szinkronizálás, a könyvjelzők, a privát/inkognitómód, a sötét mód és a Feladatkezelő, amelyek a Chrome-ban és az Edge-ben is elérhetők.
Tartalomjegyzék
1. Megjelenés
Az Edge felhasználói felülete megegyezik a Windows 11 tervezési nyelvével, ami egységes felhasználói élményt biztosít. Ezenkívül úgy tűnik, hogy az Edge érintésbarát felhasználói felülettel rendelkezik, mint a Chrome. Tehát ha olyan érintőképernyős Windows laptopja van, mint a Surface, az Edge kézenfekvő választás.

Ezenkívül a Chrome-hoz képest sokkal több testreszabási funkciót kap az Edge-ben . Testreszabhatja például az új lap oldalának elrendezését, a hírfolyamokat, a háttérképeket, az időjárás-előrejelzést és a gyorshivatkozásokat. Míg a Chrome-ban csak olyan dolgokat szabhat testre, mint például az új lap oldalának háttérképének megváltoztatása, a webhely parancsikonjai és a felhasználói felület színe.
De ha ezen túl szeretne lépni, és mindkét webböngésző általános esztétikáját meg akarja változtatni, ezt könnyedén megteheti témák és bővítmények segítségével. Mind az Edge, mind a Chrome a témaválasztási lehetőségek széles skáláját kínálja a megfelelő webáruházakon, az Edge-bővítményeken és a Chrome Internetes áruházon keresztül . Érdekes módon használhatja a Chrome Internetes áruház témáit az Edge böngészőben, de fordítva nem.
2. Kuponok és ár-összehasonlítások
A Microsoft Edge használatának másik oka, hogy pénzt takaríthat meg az online vásárlás során.
Tegyük fel, hogy meglátogatta az Amazont, és egy termék megvásárlását tervezi. Egyszerűen kattintson a húsgombóc menüre (három pont ikon) a jobb felső sarokban, majd válassza a Vásárlás lehetőséget .

Néhány másodpercen belül összehasonlítja az adott termék árát a többi versengő kiskereskedővel, és megmutatja a legalacsonyabb árakat, ha elérhető.

Ezenkívül még a címsávban is kaphat figyelmeztetést, ha kuponokat talál. Egyszerűen próbálja ki őket, hogy megtudja, melyik kínálja a legjobb ajánlatot. Másrészt a Chrome-ból hiányoznak ezek a funkciók.

3. Bing AI
Egy másik terület, ahol az Edge megelőzi a Chrome-ot, az AI közvetlenül a webböngészőbe való integrálása. A Microsoft és a Google is kiadta a mesterséges intelligencia alapú chatbotját, a Bing Chat és Bard nevet .
A Microsoft azonban tovább megy azzal, hogy a Bing Chat közvetlenül az Edge-be integrálja. Kattintson a Bing Chat ikonra a jobb felső sarokban, hogy egy csevegődoboz üdvözölje a három különböző eszközt, nevezetesen a Chat, Compose és Insights. Ezeket az eszközöket kutatásokhoz, professzionális e-mailek írásához, kódok generálásához és sok máshoz használhatja. Ha meg szeretné tudni, milyen erős a Bing Chat , tekintse meg részletes útmutatónkat róla.

Gyors megjegyzés: A funkció használatához Microsoft-fiókra van szükség, amely hozzáfér az új Bing Chat szolgáltatáshoz .
A Microsoft a Bing Image Creator alkalmazást is integrálta az Edge böngészőbe, ami lehetővé teszi a felhasználók számára, hogy képeket generáljanak szövegen kívül.

Éppen ellenkezőleg, a Google még nem integrálta a Bardot a Chrome-ba, a Keresésbe vagy bármely más szolgáltatásba. Így nem marad más lehetősége, mint a Bard webes verziójának használata.
4. Lapok kezelése
A Microsoft Edge használatának egyik előnye, hogy számos lehetőséget kínál a lapok testreszabására. Például átválthat a hagyományos vízszintes stílusról a függőleges stílusú lapelrendezésre, amely számos előnnyel jár, mint például több képernyőterület, több lap egyidejű megtekintésének lehetősége és jobb navigáció.

Van még egy érdekes funkció az Edge böngészőben, az úgynevezett alvó lapok, amelyek minden inaktív lapot automatikusan alvó módba helyeznek. Ennek eredményeként memóriát, folyamatot és egyéb rendszererőforrásokat takarít meg. És ha akarja, webhelyeket is hozzáadhat a kivétellistához, hogy kizárja őket az alvó módba kerülésből. Még rugalmasságot is biztosít a lapok alvó módba helyezésének időtartamának testreszabásához.
A Chrome-nak van egy alvó lap funkciója is, a memóriakímélő. Az egyetlen korlátozása az, hogy nem választhatja ki azt az időtartamot, ameddig a lapok alvó módba kerüljenek.
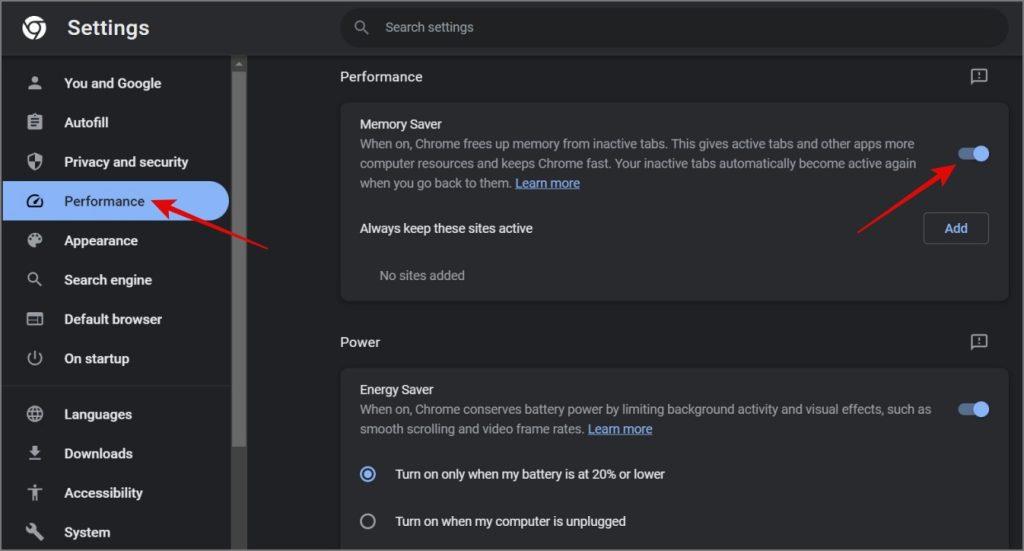
5. Web Capture és Web Select
Elkeseredhet, ha online keresés közben fontos információkra bukkan, és később nem tudja könnyen menteni vagy hivatkozni rájuk. Itt jönnek be az olyan eszközök, mint a Web Capture és a Web Select.
Kezdetben a Web Capture eszközzel könnyedén készíthet képernyőképet a webhely bármely részéről. A jelölést bármilyen szöveg vagy kép megjegyzésére is használhatja.

Web Capture Tool
Ezzel szemben a Web Select segítségével egyszerűen másolhat tartalmat a weboldalakról úgy, hogy egy dobozt rajzol a szöveg, kép, táblázat vagy más tartalom köré.

Web Select Tool
Az eszközök eléréséhez egyszerűen kattintson a Meatballs ikonra , és válassza a Web Capture (Ctrl + Shift + S) vagy a Web Select (Ctrl + Shift + X) lehetőséget.

6. Olvasó mód
Hányszor volt már olyan helyzetben, hogy egy webhelyen hirdetéseket, oldalsávot és előugró ablakokat látott? Ez nemcsak a felhasználói élményt rontja, hanem a webhely betöltési sebességét is. A probléma megoldására a Microsoft Edge rendelkezik egy egyszerű, de rendkívül hasznos funkcióval, az Immersive Reader néven.
Ez azt jelenti, hogy azonnal eltávolítja az összes zavaró elemet az oldalról, csak szöveget és képeket hagyva ki, ami összességében javítja az olvasási élményt. Ebben a módban még a betűméretet és -stílust, az oldaltémát is személyre szabhatja, vagy a Felolvasás funkcióval meghallgathat egy cikket.

A funkció eléréséhez kattintson a Könyv ikonra a Cím/Keresés sáv jobb oldalán, vagy nyomja meg az F9 billentyűt a funkció aktiválásához.
Másrészt a Chrome-ban nincs beépített olvasó mód, de van mód a zászló funkció segítségével engedélyezni. Csak írja be a „chrome://flags” kifejezést a cím/keresősávba - > keresés Engedélyezze az Olvasó módot -> váltson át az Alapértelmezettről az Engedélyezettre -> Indítsa újra a Chrome-ot.

Ezzel a módszerrel az a probléma, hogy soha nem tudhatod, hogy a Chrome mikor távolítja el ezt a funkciót a jelzőbeállításai közül. Ráadásul korlátozott funkciókkal is rendelkezik. Például csak a betűtípust, a háttérszínt és a szöveget szabhatja testre, ami semmi ahhoz képest, amit az MS Edge kínál.

7. Adatvédelem és biztonság
Az egyik dolog, amit szeretek az Edge böngészőben, az az, hogy mennyire egyszerűen tették lehetővé a felhasználók számára az összes adatvédelmi és biztonsági funkció elérését és megértését. Könnyedén kiválaszthatja a nyomon követés megakadályozásának szintjeit , blokkolhatja a harmadik féltől származó cookie-kat, blokkolhatja az előugró ablakokat , engedélyezheti a nyomon követést és így tovább.

Egy másik terület, ahol az Edge megfelelő munkát végez, a biztonság. Számos hasznos funkciót talál, mint például:
1. Microsoft Defender SmartScreen: Figyelmeztet, ha nem biztonságos vagy megbízhatatlan webhelyeket keres fel.
2. Növelje a biztonságot: További biztonsági réteget ad egy webhely meglátogatásakor, és blokkolja a lehetséges biztonsági fenyegetéseket. Három biztonsági szint közül választhat – alap, kiegyensúlyozott és szigorú.
3. Engedélyek kezelése: Lehetővé teszi, hogy blokkolja a hozzáférést a webkamerához, mikrofonhoz, helyhez, értesítésekhez és egyebekhez a böngészőn belül, lehetővé téve annak szabályozását, hogy mely webhelyek férhessenek hozzá érzékeny adataihoz.
Hasonlóképpen, a Chrome is számos hasznos adatvédelmi és biztonsági funkciót tartalmaz az arzenáljában, például:
1. Lehetőség a harmadik féltől származó cookie-k blokkolására
2. Figyelmeztet, ha nem biztonságos webhelyeket keres fel (nem HTTPS-webhelyek).
3. Engedélyek kezelése segítségével szabályozhatja a webhelyek bizalmas adatokhoz való hozzáférését.
4. Biztonsági ellenőrzés: Ez a funkció lehetővé teszi a böngésző átvizsgálását, és figyelmezteti Önt, ha lehetséges adatszivárgás, rossz bővítmények stb.
5. Biztonságos böngészés: Három szintű biztonsági csomagot kínál – Nincs védelem, Normál védelem és Továbbfejlesztett védelem. A legmagasabb szintű biztonság és adatvédelem érdekében azt javasoljuk, hogy ragaszkodjon a „Továbbfejlesztett védelem” módhoz.
6. Privacy Sandbox: Ez egy másik nagyszerű szolgáltatás a Chome-on, amellyel megvédheti adatait. Feladata, hogy korlátozza a felhasználók adatgyűjtését, és egyúttal lehetővé tegye az oldalak számára, hogy személyre szabott hirdetéseket jelenítsenek meg felhasználóik számára.
Mindenesetre, ha komolyan gondolja az adatvédelmet és a biztonságot, akkor sem a Chrome, sem az Edge ne legyen az első választás. Ebben a tekintetben olyan böngészőket használhat, mint a Tor, a Brave vagy a Firefox.
8. Zökkenőmentes több eszköz böngészési élmény
A Microsoft Edge úgy lett kialakítva, hogy zökkenőmentes böngészési élményt biztosítson a különböző eszközökön és platformokon. Például bármelyik megnyitott lapot közvetlenül elküldheti mobilról asztali számítógépre. Vagy próbálja ki a nemrég bevezetett „Drop” funkciót, amely lehetővé teszi a fájlok megosztását telefonja és számítógépe között. Nagyon hiányzik a Chrome-ból.

Ettől eltekintve a jelszavak, könyvjelzők, böngészési előzmények stb. megosztása elérhető mind az Edge, mind a Chrome böngészőben.
9. Segédeszközök
Az Edge egy másik hasznos funkciót kínál: egy külön eszközoldalt közvetlenül a webböngészőben. Itt számos hasznos eszközt talál, beleértve a számológépet, a mértékegység-átalakítót, a fordítót, a szótárt és a világórát.
Az eszközök eléréséhez kattintson a képernyő jobb felső sarkában található Bing Chat ikonra, majd válassza az Eszköztár ikont. Ekkor megjelenik az elérhető segédprogramok listája.

10. Kiterjesztések támogatása
A bővítmények azok közé a dolgok közé tartoznak, amelyek bármely webböngésző sorsát eldönthetik. Úgy értem, ha megnézi a múltat, sok olyan esetet fog látni, amikor egy böngésző leállt, mert hiányzott a kiterjesztés támogatása. Kiváló példa maga a Microsoft Edge, amely a múltban az EdgeHTML-t használta böngészőmotorként, és a sikertelenség egyik oka a bővítmények korlátozott támogatása volt. Ez kevésbé vonzóvá tette azokat a felhasználókat, akik bővítményekre támaszkodnak böngészési élményük javítása érdekében.
De az a jó, hogy a Microsoft Edge immár ugyanazon a Chromium-motoron alapul, amelyet a Google Chrome is használ. Ez azt jelenti, hogy mindkét webböngészőben azonos szintű bővítmények támogatására számíthat. A témákhoz hasonlóan itt is telepíthet bővítményeket az MS Edge-re a Chrome Internetes áruházból. Ha tétovázott az Edge-re váltással kapcsolatban, most nincs mentséged arra, hogy ne próbáld ki.

A Microsoft Edge bosszantó részei
A legbosszantóbb dolog az Edge-ben, hogy már nem egy könnyű böngésző. Az idő múlásával a Microsoft folyamatosan bővítette a Binggel kapcsolatos szolgáltatásokat és egyéb szolgáltatásokat, ami a böngészőt nehezebbé és duzzadtabbá tette. Tehát ha egy felhasználónak alacsony hardverspecifikációjú számítógépe van, könnyen elképzelhető, milyen kellemetlen lehet a webböngészés.
És ne értsen félre, hasznosak lehetnek az olyan szolgáltatások, mint a kuponok, hírfolyamok, Bing Chat és segédeszközök. Ha azonban nem használja ezeket a funkciókat, akkor mi értelme van ennek? Egyszerűen lefoglalják a rendszer erőforrásait, és összezavarják a böngészőt, ami lassabb teljesítményhez vezethet.
Az Edge jobb, mint a Chrome
A Google Chrome továbbra is vitathatatlan király az asztali böngészők piacán, de vajon sikerül-e a Microsoft Edge letaszítania ezt a címet? Nos, csak az idő fogja eldönteni. De a dolgok jelenlegi állása szerint az Edge nagyszerű munkát végzett, különösen a mesterséges intelligencia területén, ahol a Bing Chat minden szolgáltatásába integrálja. Ráadásul sokkal hasznosabb funkciói vannak, mint a Chrome, amit szerintem még Ön is használhat napi szinten. És nem kell vakon hallgatni rám. Kipróbálhatja a Microsoft Edge-t , és megnézheti, működik-e az Ön számára. Biztos vagyok benne, hogy élvezni fogja a használatát.
Lassan fut a Chrome mostanában? Így teheti villámgyorsá Google Chrome-ját .
Kezd összezavarodni az Apple Watch SE, a Watch Series 8 és a Watch Ultra között? Olvassa el külön összehasonlításunkat, hogy megtudja az összes különbséget.
Kíváncsi vagy, mi az a YouTube Kids alkalmazás, és miben különbözik a fő YouTube alkalmazástól? Ismerje meg a YouTube és a YouTube Kids alkalmazás közötti különbséget.
Vessünk egy pillantást a Terminálra és az iTerm2-re, és összehasonlítjuk a két parancssori eszközt (CLI), hogy megtudjuk, melyik a jobb és miért, így jobban kódolhat.
Tervezed az Edge-re váltást? Akkor hadd könnyítsem meg a dolgát. Íme 10 ok, amiért az Edge jobb, mint a Chrome.
A többfunkciós üzenetküldő és hatékonyságnövelő alkalmazások mélyreható összehasonlítása a Slack, Trello és WhatsApp együttes eléréséhez egy felhasználói felületen Windows és Mac rendszeren.
Szünetet tartasz a Facebookon? Kijelentkezés, deaktiválás vagy törlés, mi közül fog választani? Folytasd az olvasást, hogy megtudd, mire érdemes menned.
A Google leállítja a Google podcastot a YouTube Music javára. Így állhat fel a YouTube Music új podcast-élménye a Google Podcastokkal szemben.
Kíváncsi vagy, milyen extra funkciókat kap a Nova Launcher a Pixel Launcheren keresztül? Olvassa el a Nova és a Pixel Launcher összehasonlító bejegyzését.
Két fájlátviteli protokoll, nevezetesen a Google Nearby Share és a Samsung Quick Share összehasonlítása. Tudja, melyik a jobb és miért.
Mi történik, ha letiltunk, jelentünk és korlátozunk valakit az Instagramon, hogyan kell ezt megtenni, és miben tér el egymástól a blokkolás, a bejelentés és a korlátozás.
A Microsoft Store és a Steam kliens összehasonlításában, miként érdemesebb játékokat vásárolni és miért, és mit kell tenni ebben az összehasonlításban.
Vezérlőpult vs Beállítások: Hogyan különböznek a Windows rendszeren
Kíváncsi vagy, mi az a New Pages Experience a Facebookon? Ismerje meg a jelentését, és tudja, miben különbözik a klasszikus vagy a régi Facebook-oldalaktól.
A WhatsApp közösségeket adott ki. Ebből az összehasonlításból megtudhatja, miben különböznek egymástól a WhatsApp-csoportok és közösségek, hogyan kell használni őket, és megtudhatja, hogyan használhatók.
Hogyan különböznek az oldaltörés és az üres oldal beállításai a Microsoft Word programban, mi a használati esetük példákkal, és hogyan lehet hozzáadni és eltávolítani.
Ha nem tudja, melyiket válassza a legjobb feladatlista-alkalmazások, a TickTick és a Todoist közül, itt egy útmutató segít kiválasztani a megfelelőt.
Miért jobb a Microsoft Edge, mint a Google Chrome?
A WhatsApp közösségi bejelentési csoport alapvetően a szteroidokról szóló adáslista. Íme a fő különbségek a két funkció között.
A szövegformázás célja, hogy felhívja az olvasó figyelmét a dokumentum egyes részeire, és kiemelje a benne található fontos információkat. Tudjon meg többet a Word 2013 szövegformázásáról a Docs.NeoTechSystems segítségével!
Faliújságok készítése közvetlenül a Word számítógépen rendkívül egyszerű és gyönyörű, akárcsak a professzionális művészek.
A Google Táblázatok segítségével különböző típusú információkat rendezhet, szerkeszthet és elemezhet táblázatok segítségével.
A Word 2016 Behúzások és tabulátorok eszköze lehetővé teszi a felhasználók számára, hogy a Tabulátor-igazító vagy a vízszintes vonalzó segítségével felosztják a szöveges információk szakaszait.
Ha valaki arra kéri, hogy ellenőrizze vagy szerkessze a papíron lévő dokumentumot, piros tollat kell használnia a hibásan írt szavak kiemeléséhez, és megjegyzések hozzáadásához. A Word-dokumentumok esetében azonban használhatja a Változások és megjegyzések követése funkciót. Ma a Docs.NeoTechSystems megmutatja, hogyan használhatja ezt a két funkciót a Word 2016-ban!
Az alábbiakban egy oktatóanyag található az oldalcímek, láblécek és oldalszámok létrehozásáról a Word 2013-ban. Kérjük, olvassa el!
A Word 2016 felülete meglehetősen egyszerű és könnyen megszokható. Az alábbiakban a Word 2016, a kezdőknek szóló szalagszakasz használatának részleteit olvashatja.
A szövegdoboz szövegbeviteli mezője a Microsoft Wordben egy olyan szolgáltatás, amely segít a felhasználóknak könnyebben megjeleníteni a szöveget. Emellett a Word 2016-ban a Microsoft számos új effektust adott hozzá, hogy segítse a felhasználókat a Text Box rugalmasabb használatában. Csatlakozzon hozzánk, hogy többet megtudjon a szövegdoboz lehetőségeiről ebben a cikkben!
Fekete-fehér formázást szeretne alkalmazni a dokumentumán? Ki szeretné próbálni a Wordben beállított (egyszerű) vonalstílust. Az alábbi utasítások segíthetnek.
A SmartArt lehetővé teszi az információk grafikus közvetítését a szöveg használata helyett. Az alábbiakban egy oktatóanyag található a SmartArt-grafikák Word 2016-ban történő létrehozásáról. Kérjük, olvassa el!