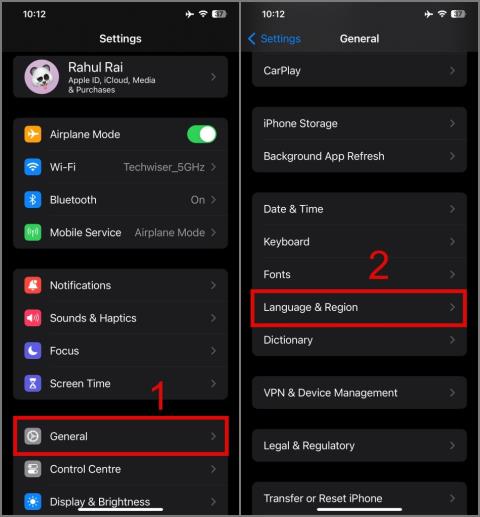Lejátszási lista borítójának megváltoztatása az Apple Music alkalmazásban

Nem csak a lejátszási lista borítóját módosíthatja bármilyen képpel, de az Apple Music előre elkészített borítókat is kínál, amelyek közül választhat. Így kell szerkeszteni

Az iOS 17.2 béta kiadásával az Apple Music bemutatta a régóta várt együttműködési lejátszási lista funkciót. 2024-re halasztották . Ez azt jelenti, hogy mostantól együttműködhet barátaival, családjával vagy zenerajongóival, hogy közösen hozzon létre és kezeljen lejátszási listákat. Egy példa a felhasználási esetekre lehet egy kirándulás, amelyet barátaival együtt vesznek el. Kezdjük tehát azzal, hogyan hozhatunk létre együttműködési lejátszási listát az Apple Music alkalmazásban. Felvehet valakit egy együttműködési lejátszási listára, vagy csatlakozhat egy meglévő együttműködési lejátszási listához az Apple Music alkalmazásban. Lássuk hogyan.
Tartalomjegyzék
Adjon hozzá valakit az Apple Music együttműködési lejátszási listájához
Ha hozzá szeretne adni valakit az Ön által létrehozott lejátszási listához, egyszerűen kövesse ezeket a lépéseket. Azonban vegye figyelembe, hogy nem adhat hozzá valakit az Apple Music által létrehozott lejátszási listához. A lejátszási listát a felhasználónak kell létrehoznia.
1. Először nyissa meg azt a lejátszási listát, amelyhez másokat is szeretne csatlakozni, és érintse meg a csapon az együttműködés ikont .

2. Ekkor megjelenik egy felugró ablak, amely meghívja barátait.
Tipp: A neve melletti Szerkesztés elemre koppintva szerkesztheti a nevét és fényképét, amelyet a többi együttműködő láthat.

3. A jobb adatvédelem érdekében engedélyezze az Együttműködők jóváhagyása funkciót is . Ez biztosítja, hogy csak az Ön által engedélyezett személyek csatlakozhassanak a lejátszási listához a megosztott linkről. Ha elkészült, érintse meg az Együttműködés indítása elemet .

4. Most egy meghívó hivatkozás jön létre. Kimásolhatja a linket, vagy kiválaszthatja az alkalmazást, hogy megoszthassa a linket barátaival.

5. A QR-kódot és a meghívó hivatkozást is megoszthatja lejátszási listájához, ha megérinti az Együttműködés kezelése ikont a tetején.

Kötelező olvasni: Az együttműködési lejátszási listán kívül az Apple számos más funkciót is elindított az Apple Music alkalmazásban iOS 17 rendszerben .
Csatlakozzon az Apple Music együttműködési lejátszási listájához
Ha valaki megosztott veled egy linket, amellyel együttműködhet a lejátszási listáján, akkor csatlakozhatsz hozzá.
1. Egy közös lejátszási listához való csatlakozáshoz egyszerűen érintse meg a kapott meghívólinket. Ha a hivatkozás az iMessage-ben található, a lejátszás ikonra koppintva megtekintheti a dal előnézetét , és a Csatlakozás lejátszási listához gomb megérintésével csatlakozhat a lejátszási listához .

2. Abban az esetben, ha a lejátszási lista tulajdonosa engedélyezte az Együttműködők jóváhagyása funkciót (ahogyan az előző részben bemutattuk), megjelenik egy előugró ablak. Egyszerűen kattintson a Szerkesztés gombra a nevének és fényképének módosításához, amelyet a tulajdonos láthat. Ezután nyomja meg a Csatlakozási kérelem gombot a folytatáshoz.

3. Ha kéred, hogy csatlakozzon egy lejátszási listához, a tulajdonos értesítést kap. Amint jóváhagyják kérését, a lejátszási lista hozzáadódik a könyvtárához. Könnyű az együttműködés!

Megjegyzés: Ha 17.2-nél régebbi iOS-verzióval rendelkezik, nem fog tudni részt venni az Apple Music együttműködési lejátszási listáin.
Profi tipp: Szabja testre lejátszási listáját kész borítókkal vagy bármilyen saját képpel az Apple Music alkalmazásban, hogy vonzóbb legyen.
Távolítson el valakit az Apple Music együttműködési lejátszási listájáról
A lejátszási listát létrehozó személy a lejátszási lista Tulajdonosaként van megjelölve. Együttműködő lejátszási listák esetén csak a Tulajdonos távolíthat el más tagokat a lejátszási listáról. Itt van, hogyan.
1. Érintse meg az Együttműködés kezelése ikont , és húzza jobbra az eltávolítani kívánt résztvevő nevét.

2. A névre húzva megjelenik az Eltávolítás gomb . Koppintson rá, majd válassza az Eltávolítás lehetőséget a megerősítésből.

3. Ha nem te vagy a lejátszási lista tulajdonosa, akkor az Együttműködés kezelése részben megjelenik a Kilépés gomb . Koppintson rá, majd válassza a Kilépés lehetőséget az együttműködési lejátszási listából való kilépéshez.

Tipp: Tudsz az Apple Music új animációs albumborítójáról ?
Együttműködési lejátszási lista kezelése az Apple Music alkalmazásban
Az együttműködési lejátszási lista kezeléséhez navigálhat néhány beállítás között. Ezek a beállítások lehetővé teszik a lejátszási lista különböző aspektusainak vezérlését, például az együttműködési kérelmek kezelését, a meghívó hivatkozások frissítését és még sok mást.
1. Együttműködési kérelmek kezelése
Ha valaki elmulasztotta az együttműködési kérést, az Apple Music lejátszási listákon való együttműködésre vonatkozó összes kérést ellenőrizheti az Együttműködés kezelése ikonra koppintva , ahogy korábban említettük. Koppintson a piros kereszt ikonra az elutasításhoz és a zöld pipa ikonra a lejátszási listához való csatlakozási kérés elfogadásához.

2. Állítsa le az együttműködést
Ha már nincs szüksége együttműködési lejátszási listára, egyszerűen leállíthatja azt úgy, hogy megérinti a Leállítás gombot , majd kiválasztja a Leállítás lehetőséget a megerősítésben.

Megjegyzés: Ha leállítja az együttműködést, mások nem tudják többé módosítani ezt a lejátszási listát, de a lejátszási lista továbbra is megmarad a könyvtárukban.
3. Módosítsa a jóváhagyási engedélyt
Ha azt szeretné, hogy lejátszási listája megnyissa az együttműködést bárki számára, aki rendelkezik a linkkel, a mellette lévő kapcsoló megérintésével letilthatja az Együttműködők jóváhagyását . Most már nem kell elfogadnia a kéréseket, hogy felvegyen embereket a lejátszási listára. Mindenkit szeretettel várunk, bár ez egy kicsit kaotikus lehet.

Megjegyzés: Ha az Együttműködők jóváhagyása ki van kapcsolva, a lejátszási listában mindenki megoszthatja a meghívó linkjét vagy a QR-kódot. Az engedélyezése ezt a tulajdonosra korlátozza.
4. Frissítse a meghívó hivatkozást
Az együttműködési lejátszási lista meghívólinkje 7 napon belül lejár. A mások meghívására szolgáló hivatkozás frissítéséhez érintse meg az új link létrehozása (piros színnel kiemelve) lehetőséget.

5. Kövessen más együttműködőket
Az Apple Music segítségével ellenőrizheti a többi felhasználót, hogy mit hallgatnak . Közvetlenül követheti a többi együttműködőt a lejátszási listában. Először érintse meg a résztvevőket a lejátszási lista neve alatt, majd érintse meg a Követés lehetőséget a követni kívánt résztvevő mellett.

6. Ellenőrizze, hogy ki adta hozzá a dalt
A dalt feladó résztvevő kis profilikonja jelenik meg a lejátszási listában a dal lemezborítója felett. Ha teljes képernyőn játssza le a dalt, akkor ellenőrizheti annak a résztvevőnek a nevét, aki hozzáadta a dalt a dal neve fölé.

GYIK
1. Mi történik, ha kilép egy közös lejátszási listáról?
Miután kilép az Apple Music együttműködési lejátszási listájából, többé nem lesz jogosultsága dalok hozzáadására vagy eltávolítására. Ennek ellenére továbbra is hozzáférhet a lejátszási listához a könyvtárában, de a jövőben nem fog frissítéseket kapni.
2. Mi történik az együttműködési lejátszási lista leállítása után?
Az együttműködési lejátszási lista leállítása a többi résztvevőt eltávolítja a lejátszási listáról. Az általuk hozzáadott dalok továbbra is a lejátszási listán maradnak.
3. Miért nincs lehetőség link vagy QR-kód megosztására mások meghívására?
Lehet, hogy a lejátszási lista tulajdonosa engedélyezte az Együttműködők jóváhagyását a lejátszási listához. Kérje meg a Tulajdonost, hogy tiltsa le, hogy lehetősége legyen megosztani a meghívólinket vagy a QR-kódot.
4. Miért nincs néhány dalnál profilikon vagy név, amellyel ellenőrizhető, ki adta hozzá a dalt?
Ha valaki elhagyja az együttműködési lejátszási listát, az adatait eltávolítjuk a hozzáadott dalokból.
Zene gondozása együtt
Az együttműködésen alapuló lejátszási listák valóban lenyűgözőek, letörik a zenei korlátokat, és új műfajokat, előadókat és hangokat ismertetnek meg a hallgatókkal. Amikor a felhasználók hozzáadják kedvenc számaikat, az egy teljesen új zenei világot nyit meg mások számára, lehetővé téve számukra, hogy felfedezzék a zenei stílusok széles skáláját, és mélyebb szeretetet alakítsanak ki a zenei világ hihetetlen sokszínűsége iránt.
Nem csak a lejátszási lista borítóját módosíthatja bármilyen képpel, de az Apple Music előre elkészített borítókat is kínál, amelyek közül választhat. Így kell szerkeszteni
Lejátszási problémával szembesül az Apple Music alkalmazásban? Íme 10 olyan megoldás, amely kijavíthatja az Apple Music nem működő problémáját iPhone vagy Android készülékén.
Nehézségei vannak a dalok hozzáadásával az Apple Music könyvtárához? Próbálja ki ezeket a hibaelhárítási megoldásokat a probléma megoldásához, és dalokat adjon hozzá
Hogyan hozhat létre együttműködési lejátszási listát az Apple Music alkalmazásban, hogyan hívhat meg vagy távolíthat el valakit, valamint néhány tipp és trükk.
Tartson egy kis szünetet, és merüljön el az Apple Music Replay 2023-ban, hogy elvarázsolja azokat a felejthetetlen pillanatokat, amelyek igazán kivételessé tették az évet.
Nem tud explicit zenét lejátszani az Apple Music alkalmazásban? Összeállítottunk egy listát a megoldásokról, ha ilyen helyzetbe kerülsz.
Rövid útmutató arról, hogyan kapcsolhatja ki az animált albumborítókat az Apple Music alkalmazáshoz iPhone-on. Megbeszélünk néhány lehetséges okot is.
A szövegformázás célja, hogy felhívja az olvasó figyelmét a dokumentum egyes részeire, és kiemelje a benne található fontos információkat. Tudjon meg többet a Word 2013 szövegformázásáról a Docs.NeoTechSystems segítségével!
Faliújságok készítése közvetlenül a Word számítógépen rendkívül egyszerű és gyönyörű, akárcsak a professzionális művészek.
A Google Táblázatok segítségével különböző típusú információkat rendezhet, szerkeszthet és elemezhet táblázatok segítségével.
A Word 2016 Behúzások és tabulátorok eszköze lehetővé teszi a felhasználók számára, hogy a Tabulátor-igazító vagy a vízszintes vonalzó segítségével felosztják a szöveges információk szakaszait.
Ha valaki arra kéri, hogy ellenőrizze vagy szerkessze a papíron lévő dokumentumot, piros tollat kell használnia a hibásan írt szavak kiemeléséhez, és megjegyzések hozzáadásához. A Word-dokumentumok esetében azonban használhatja a Változások és megjegyzések követése funkciót. Ma a Docs.NeoTechSystems megmutatja, hogyan használhatja ezt a két funkciót a Word 2016-ban!
Az alábbiakban egy oktatóanyag található az oldalcímek, láblécek és oldalszámok létrehozásáról a Word 2013-ban. Kérjük, olvassa el!
A Word 2016 felülete meglehetősen egyszerű és könnyen megszokható. Az alábbiakban a Word 2016, a kezdőknek szóló szalagszakasz használatának részleteit olvashatja.
A szövegdoboz szövegbeviteli mezője a Microsoft Wordben egy olyan szolgáltatás, amely segít a felhasználóknak könnyebben megjeleníteni a szöveget. Emellett a Word 2016-ban a Microsoft számos új effektust adott hozzá, hogy segítse a felhasználókat a Text Box rugalmasabb használatában. Csatlakozzon hozzánk, hogy többet megtudjon a szövegdoboz lehetőségeiről ebben a cikkben!
Fekete-fehér formázást szeretne alkalmazni a dokumentumán? Ki szeretné próbálni a Wordben beállított (egyszerű) vonalstílust. Az alábbi utasítások segíthetnek.
A SmartArt lehetővé teszi az információk grafikus közvetítését a szöveg használata helyett. Az alábbiakban egy oktatóanyag található a SmartArt-grafikák Word 2016-ban történő létrehozásáról. Kérjük, olvassa el!