10 javítás az elmosódott fényképezőgépre iPhone-on

Elmosódottnak tűnik az iPhone kamerája? Alkalmazza ezeket a hibaelhárítási tippeket a mögöttes probléma gyors megoldásához.
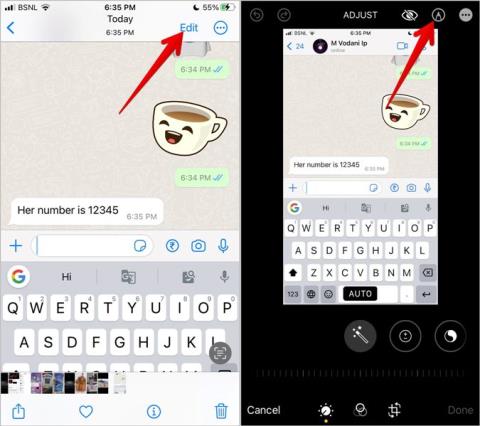
Szeretné elhomályosítani a szöveget, elrejteni egy arcot , vagy cenzúrázni szeretne bármilyen más bizalmas információt, például telefonszámot, kártyaadatokat stb., az iPhone-ján lévő fényképről? Megérkezett a megfelelő helyre. Ebben a bejegyzésben elmondjuk, hogyan lehet elhomályosítani vagy pixelesíteni a kép egy részét egy natív funkció segítségével, valamint egy harmadik féltől származó alkalmazás segítségével. Nézzünk meg négy különböző módot a kép egy részének elmosására iPhone készüléken.
Tartalomjegyzék
1. A Jelölőszerkesztő használata
Az iPhone jelölőszerkesztője natív eszközt kínál a fényképek érzékeny információinak elrejtésére. Bár ez nem megfelelő elmosódási funkció, elvégzi a munkát, amint azt a következő lépésekben látni fogja. Ez a módszer jól jöhet a fényképek szövegének cenzúrázásához.
1 . Indítsa el az Apple Photos alkalmazást , és nyissa meg azt a képet, amelyen el szeretné rejteni a szöveget vagy az arcot.
2. Érintse meg a Szerkesztés gombot felül, és nyomja meg a Toll ikont a Jelölőszerkesztő megnyitásához.
3. Érintse meg a (+) ikont a Jelölőszerkesztő alján, és válassza ki a Négyzet négyzetet a menüből.
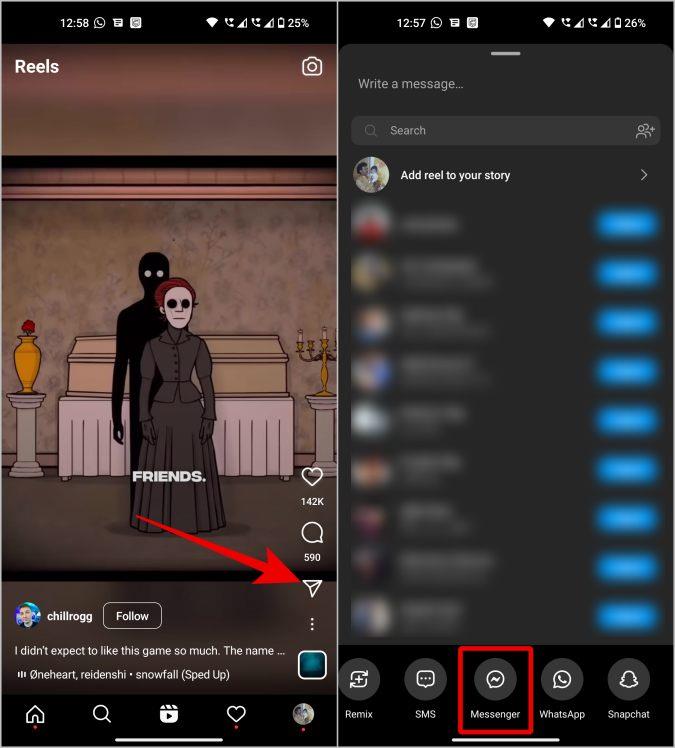
4 . Érintse meg a Négyzet/kör alakzat ikont alul, és válassza ki a kitöltött négyzetet a bal oldalon.
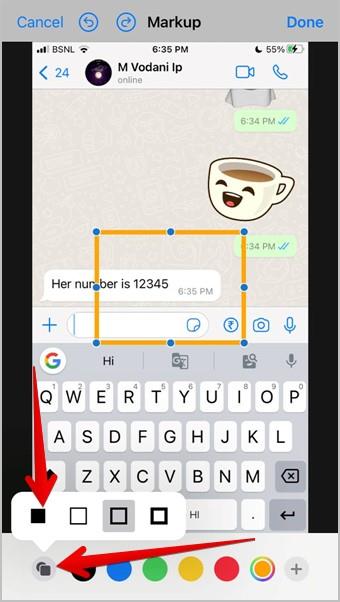
5. Húzza a dobozt az elrejteni kívánt terület fölé. Ezenkívül a kék körök segítségével beállíthatja a doboz méretét.
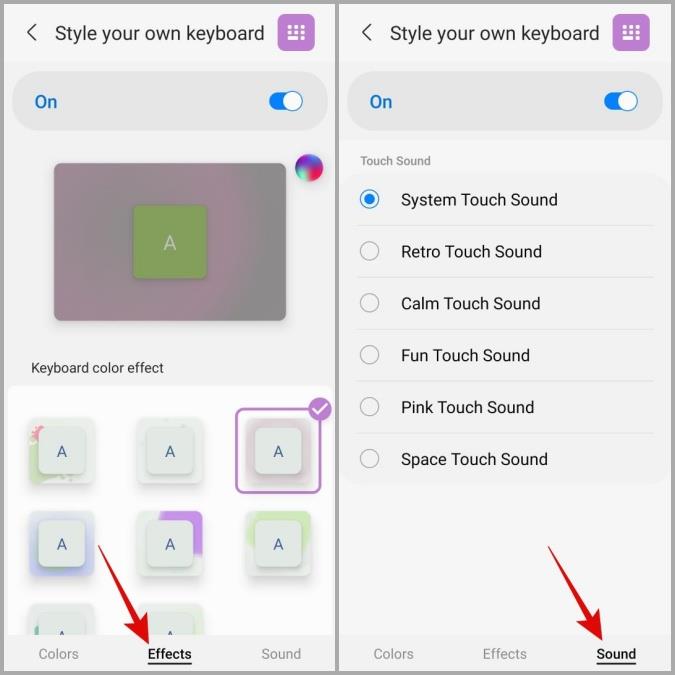
6 . A kitöltött doboz színét az alsó színek közül is módosíthatja feketére vagy szürkére.
7. Végül érintse meg a Kész gombot a jobb felső sarokban, majd ismét a Kész gombot a megjelenő képernyőn a szerkesztett kép mentéséhez. Kérjük, vegye figyelembe, hogy a szerkesztett kép a mentés után lecseréli az eredeti képet.
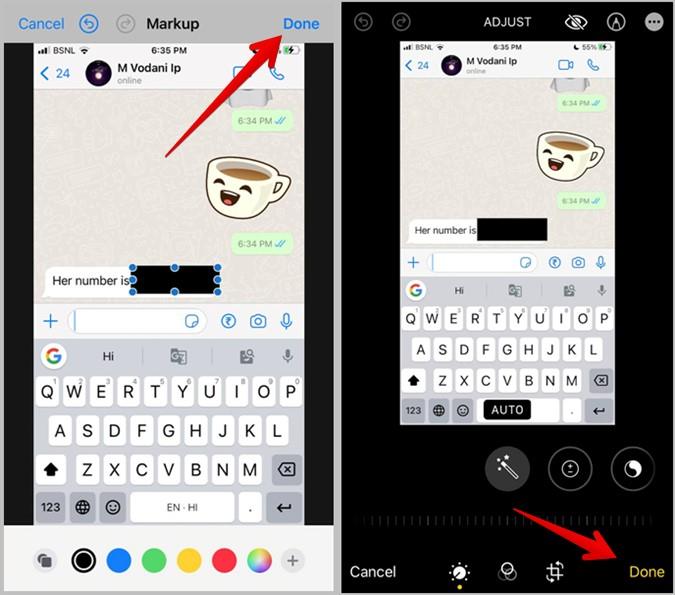
Profi tipp: A kitöltött négyzet eltávolításához a képről nyissa meg a képet, és érintse meg a Szerkesztés gombot. A szerkesztés visszavonásához nyomja meg a Visszaállítás gombot.
2. Harmadik féltől származó alkalmazás használata
Ha tényleges elmosódási effektust szeretne használni, hogy elrejtse valamit a fényképén, akkor ehhez harmadik féltől származó alkalmazást kell használnia. Kövesse az alábbi lépéseket a kép egy részének elmosásához iPhone készüléken a harmadik féltől származó alkalmazás segítségével:
1. Telepítse és nyissa meg a Blur fotószerkesztő alkalmazást iPhone-ján. Még a Photo Un.Blur alkalmazást is használhatja .
2. Érintse meg a Blur Photo opciót, és válassza ki azt a fényképet, amelyen pixelezni szeretne valamit.
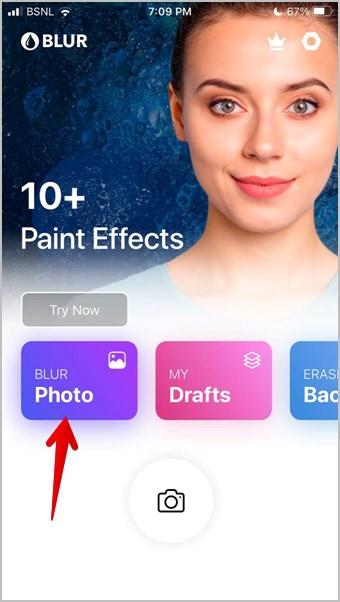
3. Győződjön meg arról, hogy az Érintés elmosódása opció ki van választva. Ezután az ujjával rajzolja meg a képnek azt a részét, amelyet el szeretne rejteni. A csúszkával beállíthatja a kép elmosódásának erősségét.
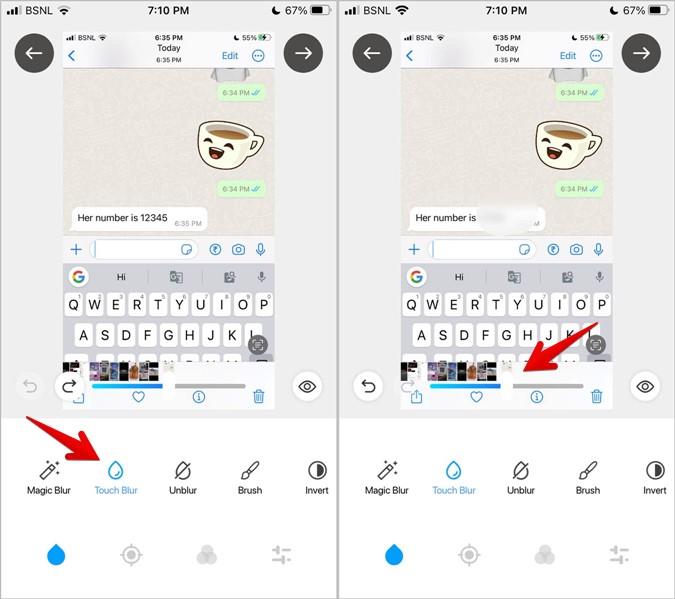
4 . Ha elkészült, koppintson az Előre nyílra a tetején.
5 . Nyomja meg a Letöltés ikont a szerkesztett kép mentéséhez az iPhone-ra.
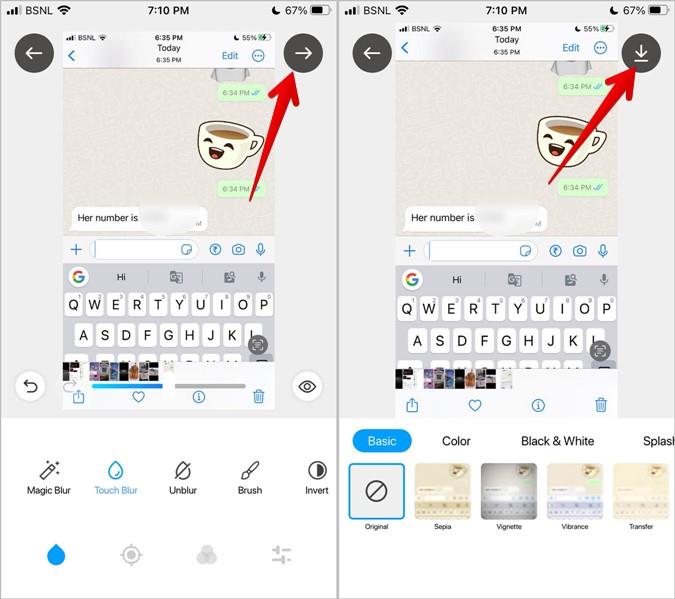
Tipp: A prémium verzió megvásárlásához láthatja az alkalmazás előugró képernyőjét. Csak érintse meg az (X) ikont a tetején.
3. A WhatsApp használata
Ha olyan képet szeretne küldeni, amelyen az arc vagy bizonyos információk elmosódnak a WhatsAppban, akkor közvetlenül használhatja a WhatsApp elmosódási funkcióját. Ha elmosódást szeretne hozzáadni egy fényképhez a WhatsApp-on, kövesse az alábbi lépéseket:
1. Indítsa el a WhatsApp alkalmazást iPhone-ján.
2 . Nyissa meg a csevegést, ahová el szeretné küldeni a képet.
3. Érintse meg a (+) ikont , és válassza a Fénykép- és videótár lehetőséget.
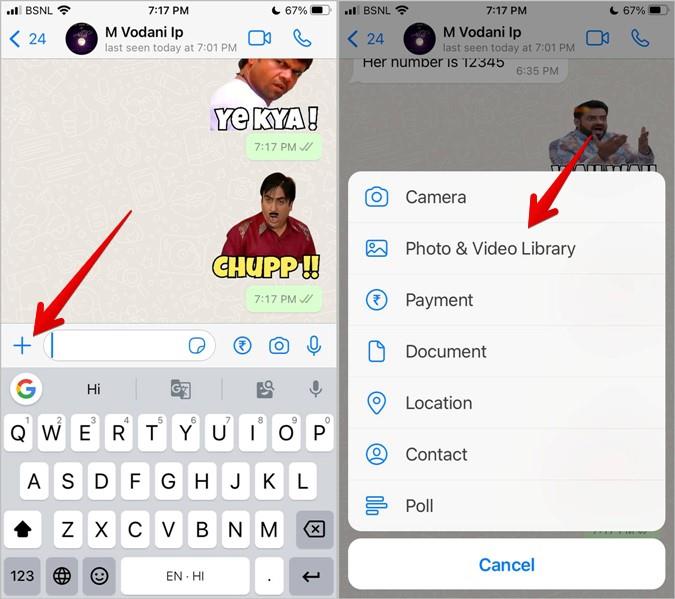
4. Válassza ki azt a fényképet, amelynek a részét pixelesíteni szeretné.
5. A fénykép megnyílik a WhatsApp fotószerkesztőben. Érintse meg a toll ikont a tetején.
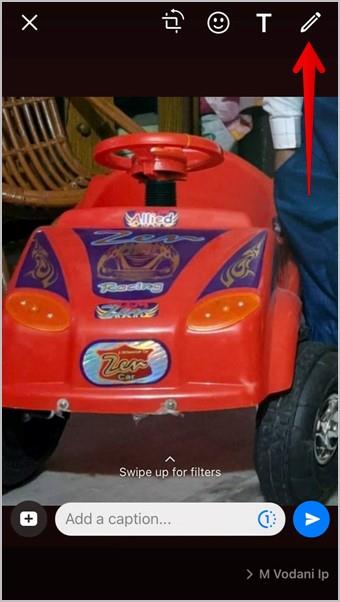
6. Érintse meg a Blur style tollat (a jobb szélső), és kezdje el rajzolni a képnek azt a részét, amelyet el szeretne életleníteni.
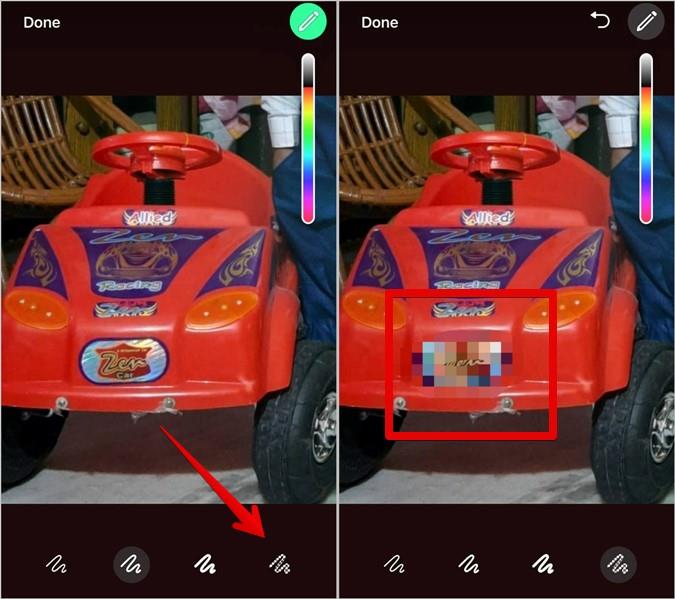
7. Nyomja meg a Kész gombot , és nyomja meg a Küldés gombot a kép megosztásához.
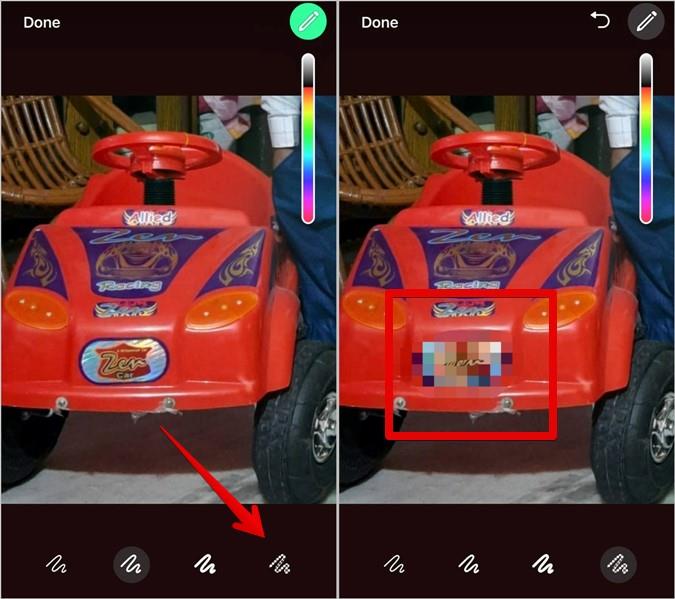
Profi tipp: Tudja, hogyan küldhet üzenetet magának a WhatsApp-on .
4. Online eszközök használata
A fenti módszerek mellett ingyenes online eszközöket is használhat a böngészőben, hogy elhomályosítsa az iPhone készülékén lévő kép egy részét.
1. Nyissa meg a peko-step.com webhelyet iPhone-ja böngészőjében.
2. Érintse meg a Fájl gombot, és válassza a Képfájlok megnyitása menüpontot .
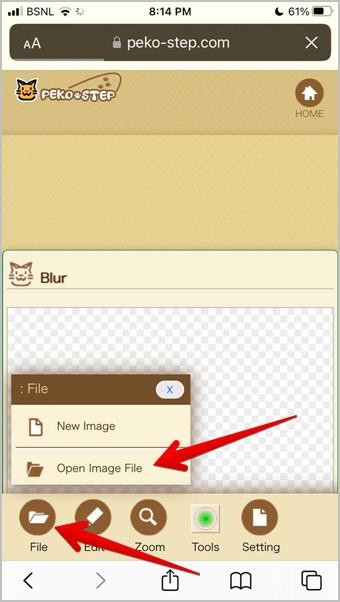
3 . Válassza a Fényképtár lehetőséget , és válassza ki azt a képet az iPhone-ján, amelyet pixelezni szeretne.
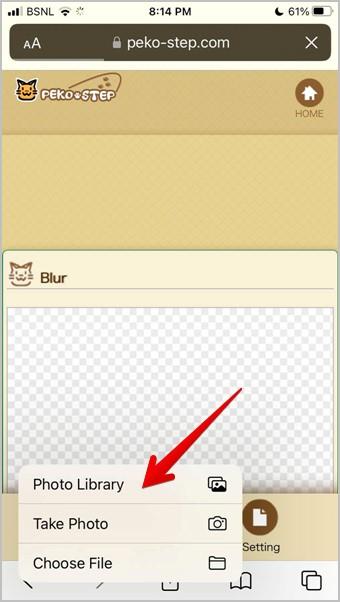
4 . Miután a kép betöltődött a szerkesztőbe, érintse meg a Zoom gombot alul, és válasszon egy alacsonyabb nagyítási lehetőséget. Ha a normál nagyítási méretet választja, problémákba ütközhet a kép szerkesztése során.
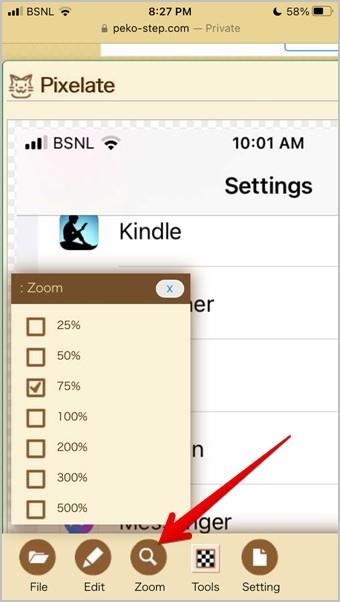
5. Nyomja meg az Eszközök gombot, és érintse meg a Pixelate ikont.
6. A Pixel méret csúszkával állítsa be az elmosódás erősségét.
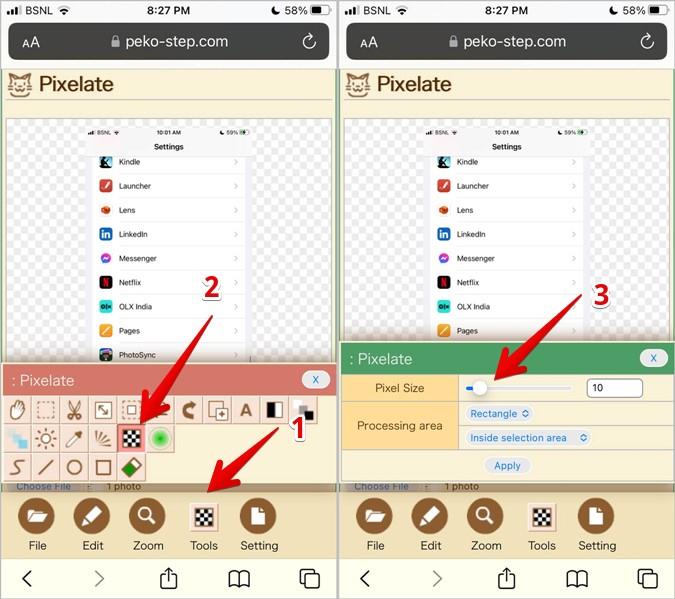
7. Ujjával rajzoljon egy téglalap alakú négyzetet a kép elmosni kívánt részére.
8. Nyomja meg az Alkalmaz gombot. Látni fogja, hogy a kiválasztott rész elmosódott lesz.
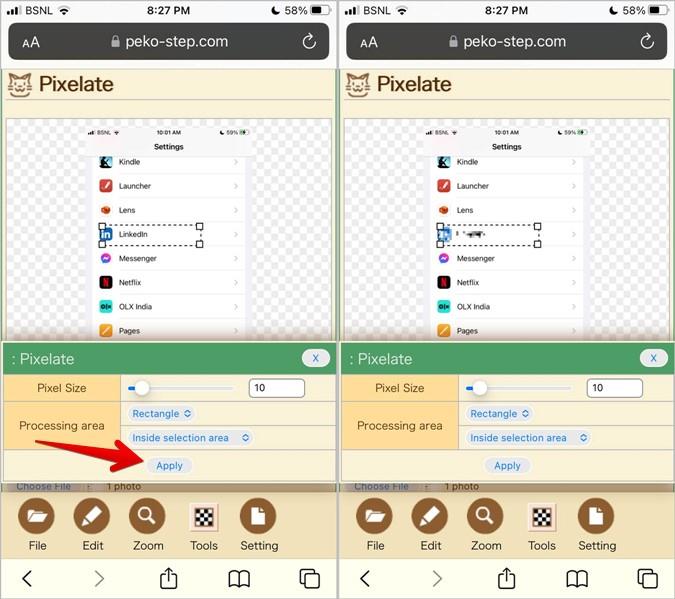
9 . Nyomja meg hosszan ezt a képet, és válassza a Mentés fényképek közé lehetőséget a kép telefonra való letöltéséhez.
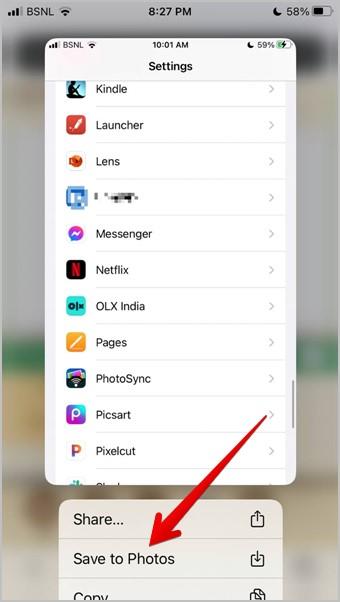
Más online eszközöket is használhat, például a blur-photo.com és az ezgif.com webhelyet , hogy elrejtse a kép egy részét iPhone-on.
Tipp : Tekintse meg az 5+ módszert, hogyan rajzolhat képre iPhone készüléken .
Gyakran Ismételt Kérdések
1. Eltávolíthatja valaki más az elmosódást a fényképről?
Nem. Mások nem tudják eltávolítani az elmosódást a képek egyes részein.
2. El tudja távolítani a hátteret egy képről iPhone-on?
Igen, többféleképpen is eltávolíthatja a hátteret az iPhone-on lévő fényképekről .
Fotók szerkesztése iPhone-on
Most, hogy tudja, hogyan lehet elhomályosítani a kép egy részét iPhone-on, tanulja meg, hogyan lehet elhomályosítani az arcokat egy videóban . Azt is tudja, hogyan helyezhet el egy képet egy másik kép fölé az iPhone készüléken.
Elmosódottnak tűnik az iPhone kamerája? Alkalmazza ezeket a hibaelhárítási tippeket a mögöttes probléma gyors megoldásához.
Szeretne pixelezni vagy elrejteni a kényes információkat egy képen az iPhone készüléken? Ismerje meg, hogyan lehet elmosni a kép egy részét iPhone készüléken 4 módon.
Elmosódottnak tűnik a Samsung Galaxy telefon kamerája? Íme néhány hatékony módszer a probléma megoldására.
Az iPhone beragadt sötét módba? Íme, mit tehet, hogy iPhone-ja visszakapcsoljon világos módba.
Néhány a legjobb morzekód-alkalmazások közül iPhone-ra és iPadre, amelyek segítségével a szokásos morzekód-gyakorlatok alapján tanulhat, kódolhat, dekódolhat és akár játékokat is játszhat.
Szeretné megvédeni szöveges üzeneteit az illetéktelen hozzáféréstől? Így zárhatja le az üzenetek alkalmazását iPhone-ján jailbreak nélkül.
Az Apple Maps offline letöltése és használata iPhone-on
Olyan útmutatót keres, amely elmagyarázza az iPhone jelölőeszközök jelentését? Olvassa el a bejegyzést, hogy megismerje a Jelölőszerkesztő iPhone készüléken való használatára vonatkozó különféle tippeket.
Elmosódottnak tűnik az iPhone kamerája? Alkalmazza ezeket a hibaelhárítási tippeket a mögöttes probléma gyors megoldásához.
Ismerje meg, hogyan különbözik a widget-verem és az intelligens verem, és hogyan adhat hozzá, távolíthat el és szerkeszthet pillanatok alatt widget-veremeket iPhone-ján. Könnyűvé teszi a mozgást.
Íme, mit jelent a szolgáltatás szövege vagy ikonja az iPhone-on, hogyan lehet javítani a szolgáltatás hiányát és visszakapni a szolgáltatói jelet, és mit tehet és mit nem.
Így állíthatja be és használhatja az Action gombot az új iPhone 15 sorozaton. Számos olyan funkció van, amelyekhez natív módon hozzárendelheti.
Problémái vannak az iPhone-on lévő névjegyposzterrel? Tekintse meg az iPhone-on nem működő névjegyposzter javításának leggyakoribb módjait.









