Az AirDrop név megváltoztatása iPhone, iPad és Mac rendszeren

Túl sok Apple-eszköz ugyanazzal az AirDrop névvel? Íme gyors megoldások az AirDrop név megváltoztatására Macen, iPhone-on és iPaden.

Az AirDrop zökkenőmentessé teszi a fájlok megosztását bármely Apple-eszköz között . Az AirDrop használata közben azonban előfordulhat, hogy több, azonos nevű eszközt is láthat, és ez olyan bonyolult helyzetbe hozhatja Önt, amikor nehezen tudja eldönteni, melyik eszközre küldje el a fájljait. Ebben a cikkben megosztjuk, hogyan módosíthatja az AirDrop nevet iPhone, iPad és MacBook készüléken néhány egyszerű lépésben.
Tartalomjegyzék
Megfontolandó dolgok
1. Mielőtt továbblép, győződjön meg arról, hogy Apple eszköze AirDrop kompatibilis. iPhone 5-öt vagy újabbat és iPadet (4. generációs) vagy újabbat kell használnia, és mindkettőn legalább iOS 7 fut (2019-től az Apple iPadOS 13-at kezdett használni iPad-kínálatában). Másrészt a MacBookon legalább OS X 10.7 Lion (most macOS) operációs rendszernek kell futnia.
Az iOS és iPadOS verziók iPhone és iPad készülékén való ellenőrzéséhez lépjen a Beállítások > Általános > Névjegy menüpontba .
Mac esetén: Rendszerbeállítások > Általános > Névjegy .
2. Ha Ön és a vevőkészülék elmentette egymás névjegyét az Apple-eszközére, akkor a névjegy neve megjelenik az AirDrop-on. Ha azonban a névjegy nincs mentve, akkor helyette iPhone-ja neve lesz látható.
Az AirDrop név megváltoztatása iPhone-on
Az iPhone AirDrop nevének megváltoztatása meglehetősen egyszerű feladat. Íme, hogyan kell csinálni:
1. Nyissa meg a Beállítások alkalmazást iPhone-ján, majd lépjen az Általános részre.
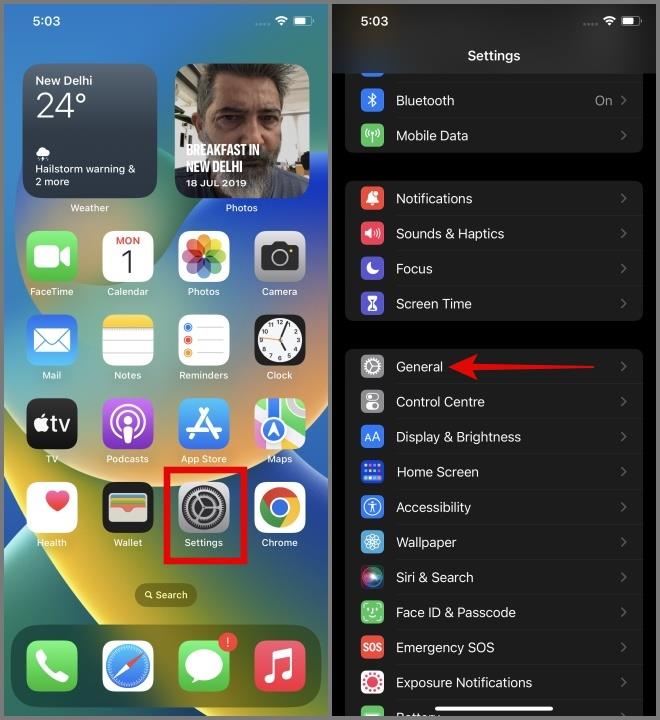
2. Ezután lépjen a Névjegy oldalra, és érintse meg a Név opciót.
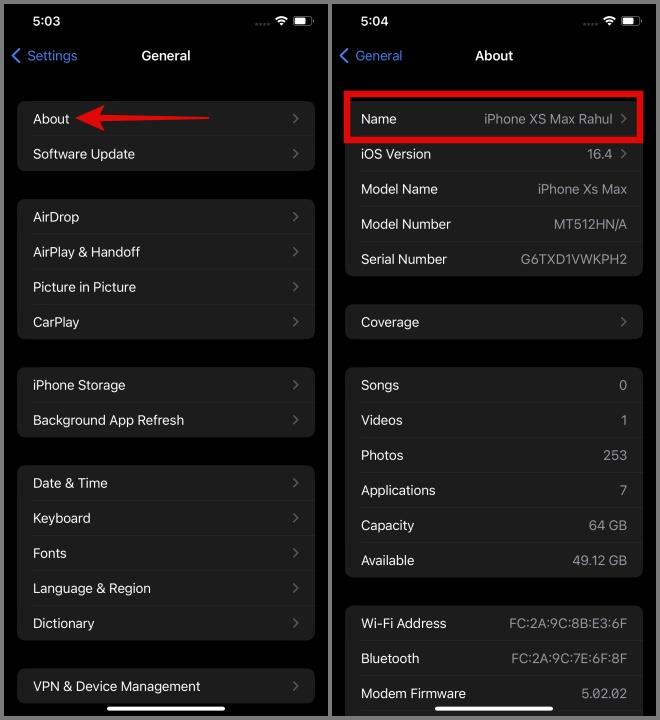
3. Most írja be a kívánt nevet a szövegmezőbe.
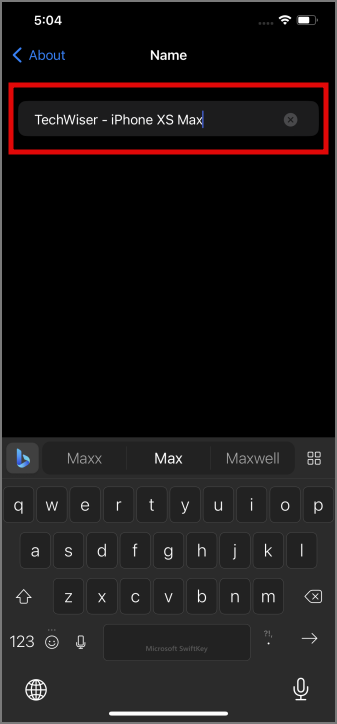
Ez az. Most az újonnan elnevezett AirDrop profilt fogja látni az AirDrop képernyőn.
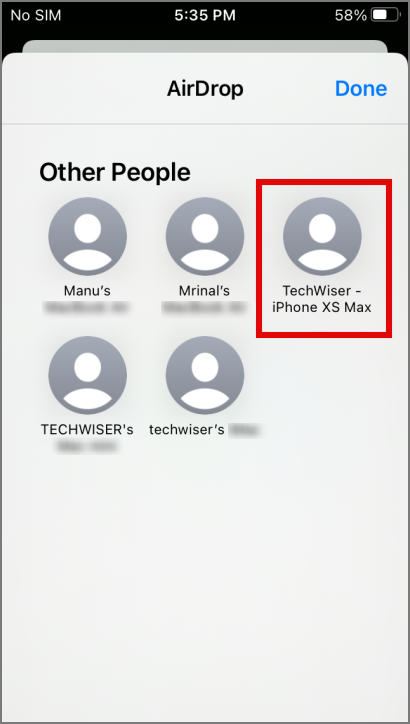
Az AirDrop név megváltoztatása iPaden
Az iPad AirDrop nevének megváltoztatása szintén hasonló az iPhone-hoz, és nagyjából ugyanannyi időt vesz igénybe. Íme egy lépésről lépésre, hogyan kell ezt megtenni:
1. Nyissa meg a Beállítások alkalmazást iPadünkön.
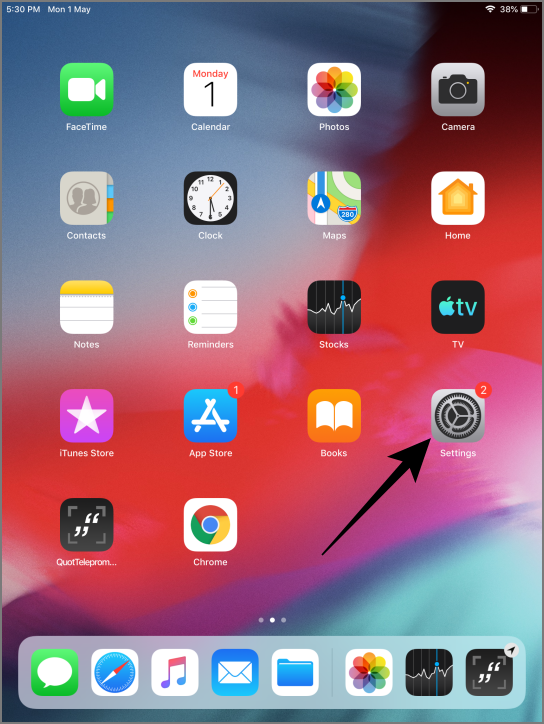
2. Ezután lépjen az Általános részre, és válassza a Névjegy lehetőséget.
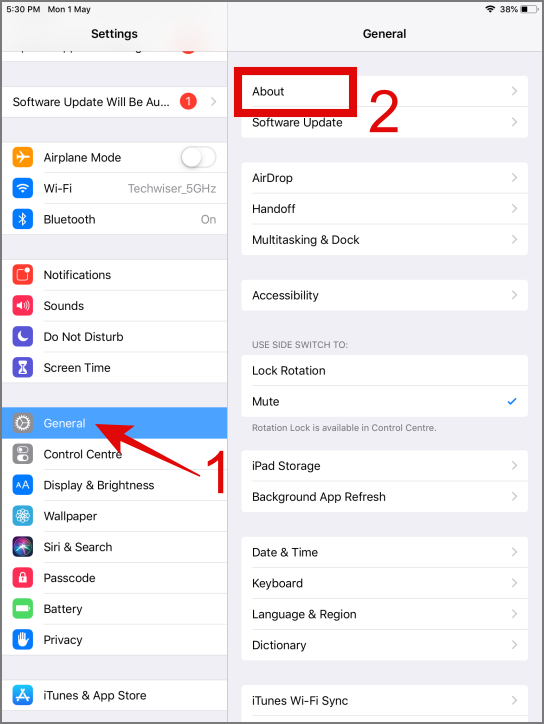
3. Ezután érintse meg a Név elemet .
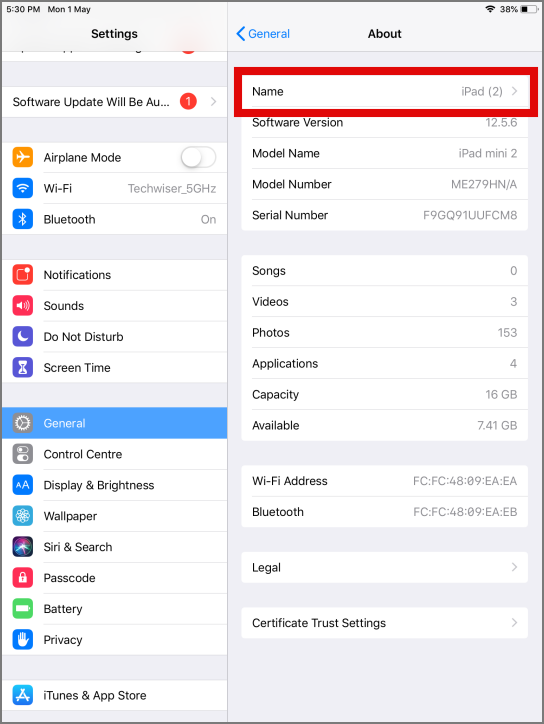
4. Most írja be az AirDrop képernyőn megjeleníteni kívánt nevet .
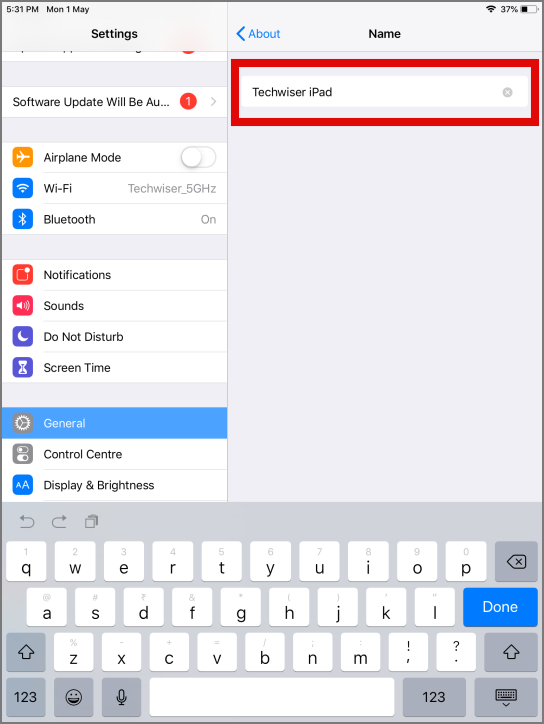
Az átnevezési folyamat befejezése után az AirDrop képernyőn megjelenik az új AirDrop neve.
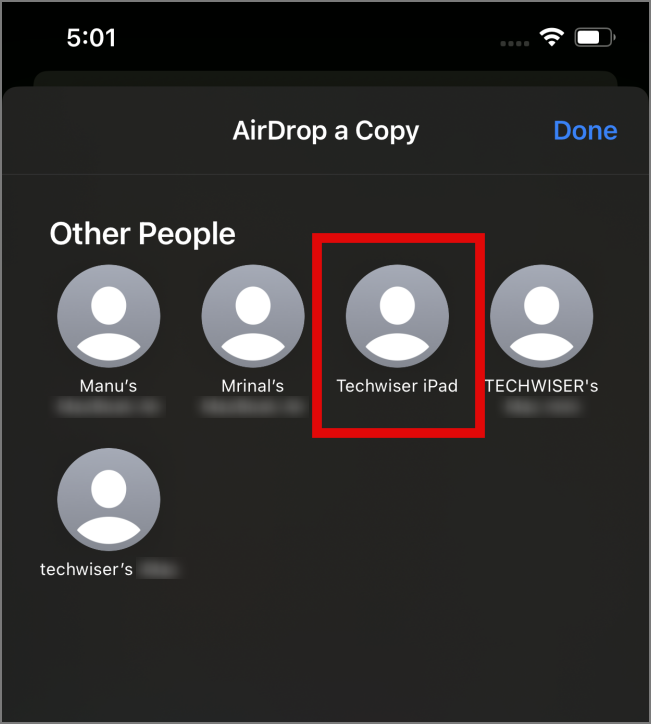
Az AirDrop név megváltoztatása MacBookon
A MacBook AirDrop nevének megváltoztatásának lépései hasonlóak az iPhone és iPad készülékéhez. Néhány kattintással ezt elérheti. Itt van, hogyan:
1. Kattintson a bal felső sarokban található Apple logóra , és válassza a Rendszerbeállítások lehetőséget .
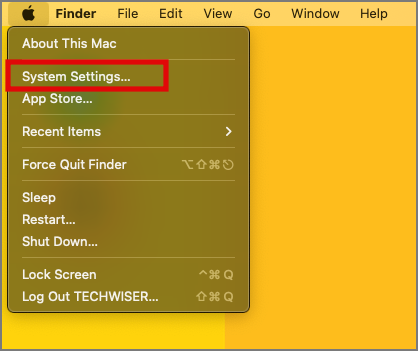
2. Ezután lépjen az Általános részre, majd válassza a Névjegy beállítást.
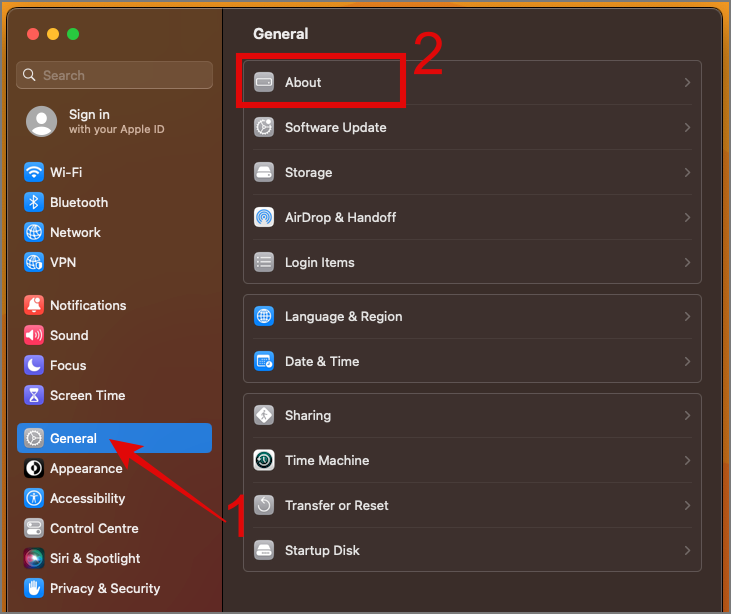
3. Most kattintson a Név mezőre , és adja meg az AirDrop profil kívánt nevét .
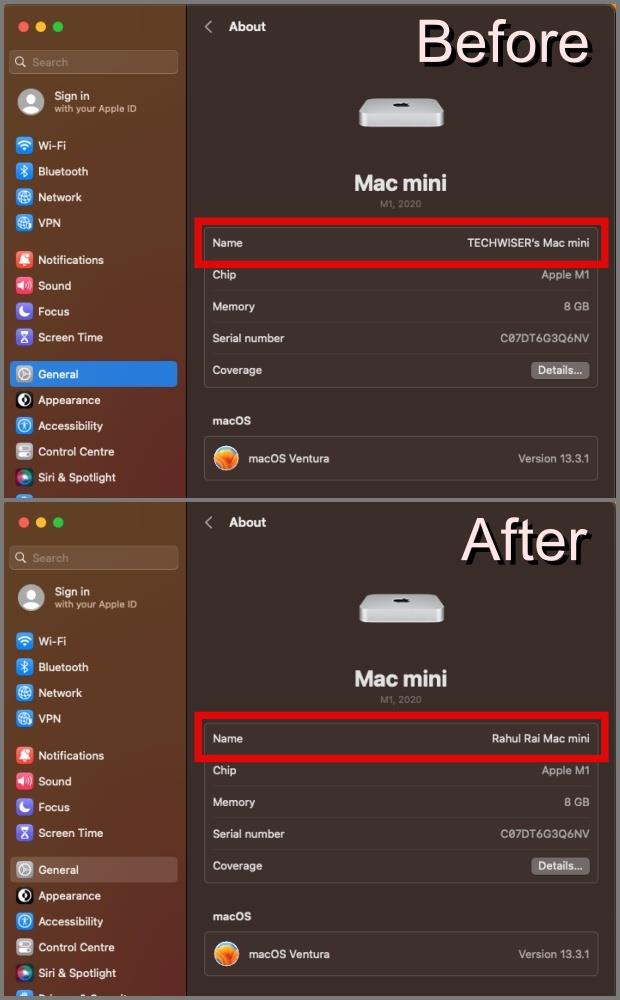
Mostantól láthatja új AirDrop nevét más felhasználók Apple-eszközein.
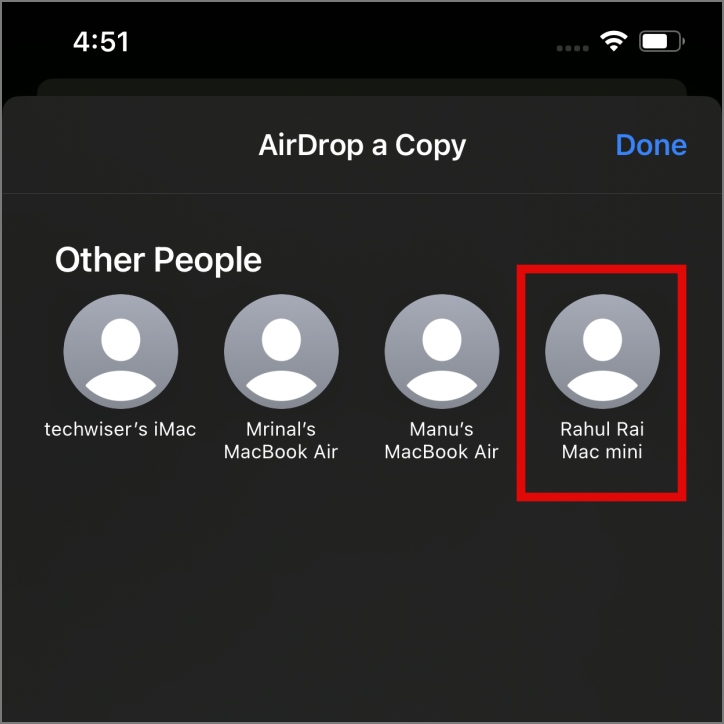
Nem láthatók az Apple-eszközök az AirDrop képernyőn
Ha nem látja Apple-eszközét, ellenőrizze, hogy az AirDrop nincs-e kikapcsolva.
Az iPhone vagy iPad felhasználók egyszerűen megnyithatják a Vezérlőközpontot , és határozottan megnyomhatják a hálózat ikont (bal felső sarokban). Most érintse meg az AirDrop ikont, és válassza ki a Csak névjegyek vagy a Mindenki lehetőséget.
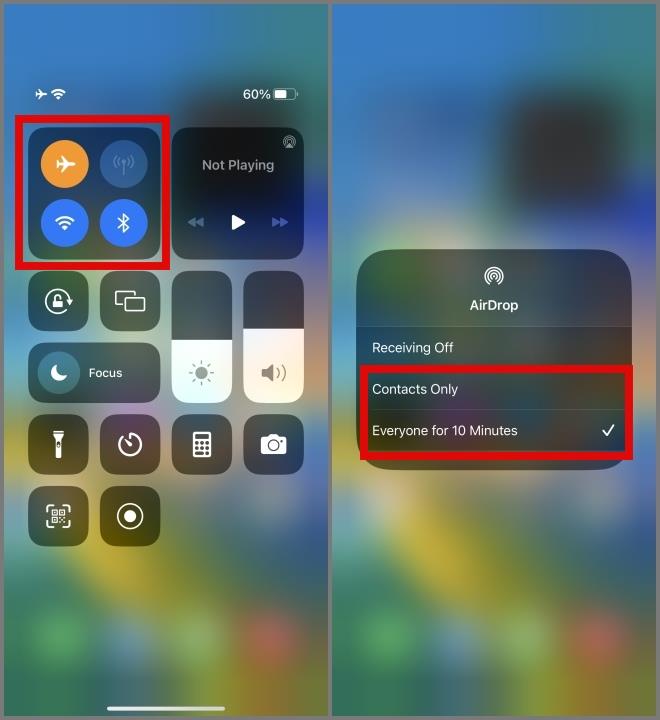
A Mac felhasználók beléphetnek a Rendszerbeállítások > Általános > AirDrop és átadás menüpontba . Innentől választhat a Csak névjegyek vagy a Mindenki opcióval.
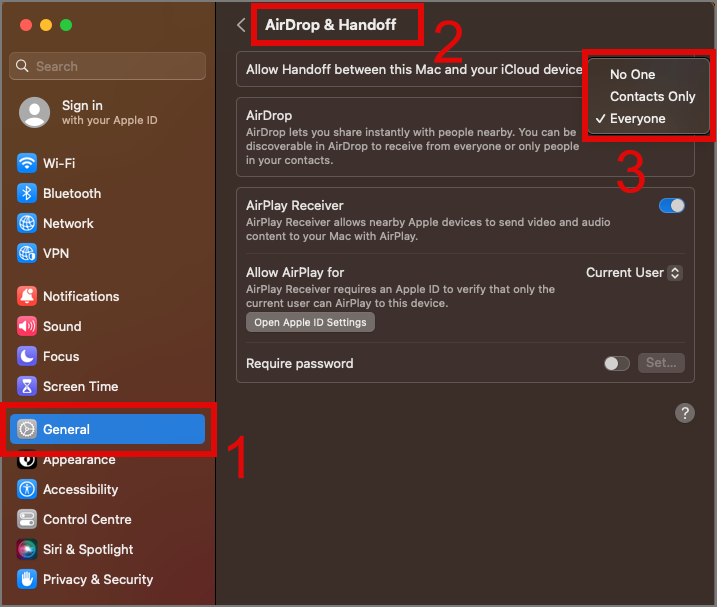
Ha az AirDrop már engedélyezve van, de mégsem mutatja az eszköz nevét, indítsa újra az Apple eszközt, és ellenőrizze, hogy működik-e. Még akkor is, ha a probléma továbbra is fennáll, megtekintheti átfogó útmutatónkat arról, hogy mit kell tenni, ha az AirDrop leáll .
GYIK
1. Mi a teendő, ha az eszköz nem az új AirDrop nevet jeleníti meg?
Alig egy másodpercbe telik az új AirDrop név frissítése. Ha azonban az eszköz nem az új AirDrop nevet jeleníti meg, akkor megpróbálhatja újraindítani Apple eszközét. Ez megtenné a trükköt.
2. Használhatja az AirDrop-ot Wi-Fi vagy Bluetooth nélkül?
Nem, az AirDrop nem használja a mobilhálózatot, de Wi-Fi-re és Bluetooth-ra van szükség ahhoz, hogy kapcsolatot hozzon létre két eszköz között a fájlok átviteléhez.
3. Hányszor módosíthatja az AirDrop nevét?
Az AirDrop név megváltoztatására nincs ilyen korlátozás.
4. Az iPhone nevének megváltoztatásával a Bluetooth neve is megváltozik?
Az iPhone nevének megváltoztatása nemcsak az AirDrop nevet módosítja, hanem a Bluetooth és a Personal Hotspot nevét is.
Változtassa meg az AirDrop nevet a jobb eszközazonosítás érdekében
Ha sok Apple-termék van a közelben, az zavaró lehet, amikor más Apple-eszközökről kell fájlokat másolnia vagy fogadnia. Ezért fontos, hogy egyedi AirDrop névvel rendelkezzen, hogy könnyebben megtalálhassa eszközét.
Neked is Apple Watchod van? Íme egy ügyes trükk, amellyel hangos értesítéseket kaphat iPhone-ján és óráján is .
Túl sok Apple-eszköz ugyanazzal az AirDrop névvel? Íme gyors megoldások az AirDrop név megváltoztatására Macen, iPhone-on és iPaden.
Ha az AirDrop már nem működik iPhone-on vagy MacBookon, íme néhány egyszerű lépés, amellyel gyorsan kijavíthatja az AirDrop működését iOS és macOS rendszeren.
Részletes útmutató arról, hogyan használhatja az AirDrop-ot MacBookon fájlok, előfeltételek és tűzfalbeállítások megosztására és fogadására, amelyeket tudnia kell.
Az iPhone beragadt sötét módba? Íme, mit tehet, hogy iPhone-ja visszakapcsoljon világos módba.
Néhány a legjobb morzekód-alkalmazások közül iPhone-ra és iPadre, amelyek segítségével a szokásos morzekód-gyakorlatok alapján tanulhat, kódolhat, dekódolhat és akár játékokat is játszhat.
Szeretné megvédeni szöveges üzeneteit az illetéktelen hozzáféréstől? Így zárhatja le az üzenetek alkalmazását iPhone-ján jailbreak nélkül.
Az Apple Maps offline letöltése és használata iPhone-on
Olyan útmutatót keres, amely elmagyarázza az iPhone jelölőeszközök jelentését? Olvassa el a bejegyzést, hogy megismerje a Jelölőszerkesztő iPhone készüléken való használatára vonatkozó különféle tippeket.
Elmosódottnak tűnik az iPhone kamerája? Alkalmazza ezeket a hibaelhárítási tippeket a mögöttes probléma gyors megoldásához.
Ismerje meg, hogyan különbözik a widget-verem és az intelligens verem, és hogyan adhat hozzá, távolíthat el és szerkeszthet pillanatok alatt widget-veremeket iPhone-ján. Könnyűvé teszi a mozgást.
Íme, mit jelent a szolgáltatás szövege vagy ikonja az iPhone-on, hogyan lehet javítani a szolgáltatás hiányát és visszakapni a szolgáltatói jelet, és mit tehet és mit nem.
Így állíthatja be és használhatja az Action gombot az új iPhone 15 sorozaton. Számos olyan funkció van, amelyekhez natív módon hozzárendelheti.
Problémái vannak az iPhone-on lévő névjegyposzterrel? Tekintse meg az iPhone-on nem működő névjegyposzter javításának leggyakoribb módjait.











