Pipa beszúrása az Excelben: 5 módszer

Mindannyian ismerjük a jó, régimódi pipa értékét, a négyzetek kipipálásának széles körben ismert karakterét, amely megerősíti a feladatok elvégzését, és világszerte használják a listák kezelésében.
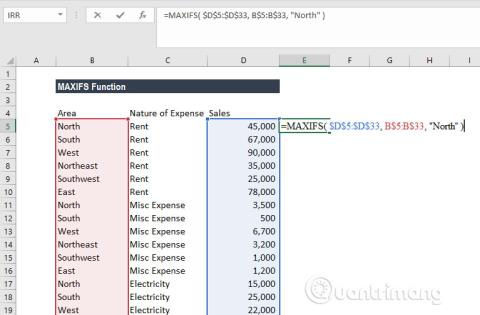
Mit csinál a Maxifs függvény az Excelben? Hogyan kell használni a Maxifs függvényt az Excelben? Nézzük meg a Docs.NeoTechSystems.net segítségével!
A Microsoft Excel a híres Office irodai szoftvercsomag része. Bár ma már számos ingyenes alternatíva létezik rá, az Excel továbbra is népszerű felhasználóbarát felülete, könnyű kezelhetősége, sokoldalúsága és számos, nagy adatmennyiséget kezelni képes funkció integrálása miatt. A számítási funkció az Excel legértékesebb pontja.
A Microsoft Office folyamatosan furcsa, de értékes képletekkel "lenyűgözi" a felhasználókat. Valójában a Microsoft Excelben számos hasznos funkció található, amelyeket ritkán használnak. A Maxifs az egyik ilyen.
Ha szeretne többet megtudni a Maxifs függvény jelentéséről, használatáról és gyakorlati alkalmazásairól az Excel 2016-ban, kérjük, olvassa el az alábbi utasításokat.
Mi az a MAXIFS függvény a Microsoft Excelben?
A MAXIFS az Excelben az egyik leghasznosabb Excel-funkció, a COUNTIF, COUNTIFS, SUMIF és SUMIFS után a második. Ahogy a neve is sugallja, kiszámítja az Ön számára a tartomány maximális értékét.
=MAXIFS(maximális_tartomány, feltételtartomány1, kritérium1, [feltételtartomány2, kritérium2], …)
Érv:
1. Max_range (szükséges argumentum) – A cellák tényleges tartománya, amelyre a maximális érték kerül meghatározásra.
2. Criteria_range (kötelező argumentum) – A feltételek szerint kiértékelt cellák halmaza.
3. A Criteria1 (kötelező argumentum) lehet számérték, kifejezés vagy szöveg, amely meghatározza, hogy mely cellák kerülnek kiértékelésre maximumként.
4. Feltételtartomány2 – Opcionális argumentum, ahol további tartományok és a hozzájuk tartozó feltételek adhatók meg.
Legfeljebb 126 feltételt használhat.
Ez egy beépített függvény, amelyet az Excel munkalapfüggvényeként használnak. Vegyünk néhány példát ezek közül:
1. példa:
Tegyük fel, hogy az alábbi táblázat három üzleti terület negyedéves bevételi adatait tartalmazza. Az északi régió maximális bevételét a következő képlettel találjuk meg:
=MAXIFS($D$5:$D$33, B$5:B$33, "Észak")
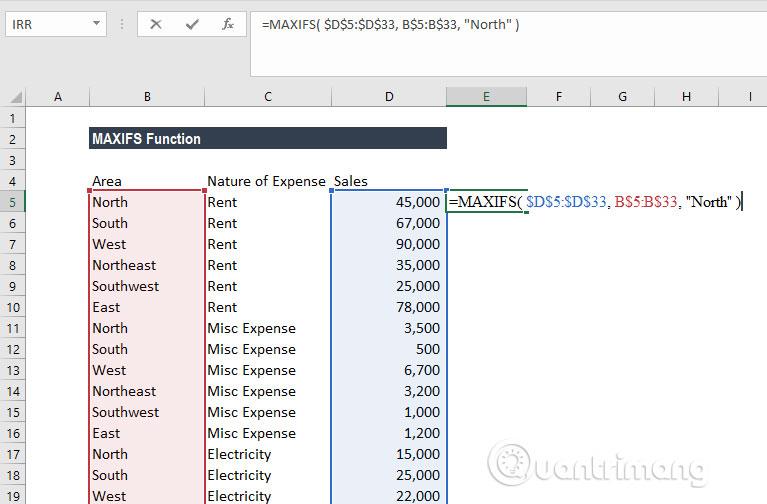
A fenti példában a MAXIFS függvény azonosítja azokat a sorokat, amelyeknek értéke a B oszlopban egyenlő az északi értékkel, és visszaadja a maximális értéket a D oszlop megfelelő értékéből.
2. példa:
Ebben a példában a következő képlettel megtudjuk, hogy melyik régióban van a legnagyobb nyomtatási és irodaszer bevétel:
=MAXIFS($D$5:$D$33, C$5:C$33, "Nyomtatás és helyhez kötött eszközök")
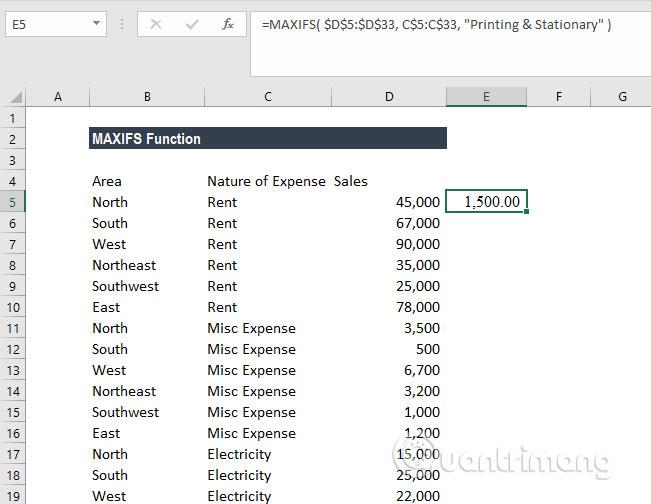
A képlet azt az összeget adja vissza, amelynél a legnagyobb nyomdai és irodaszer bevétel keletkezik.
3. példa:
Ebben a példában az összes tantárgyból Megkülönböztetést elérő tanuló legmagasabb pontszámát találjuk.
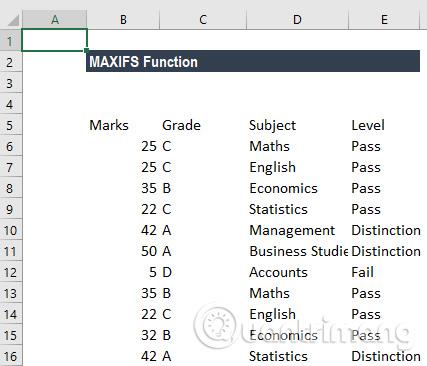
A képlet a következő lesz:
=MAXIFS(B6:B16,C6:C16,"A",E6:E16,"=Megkülönböztetés")
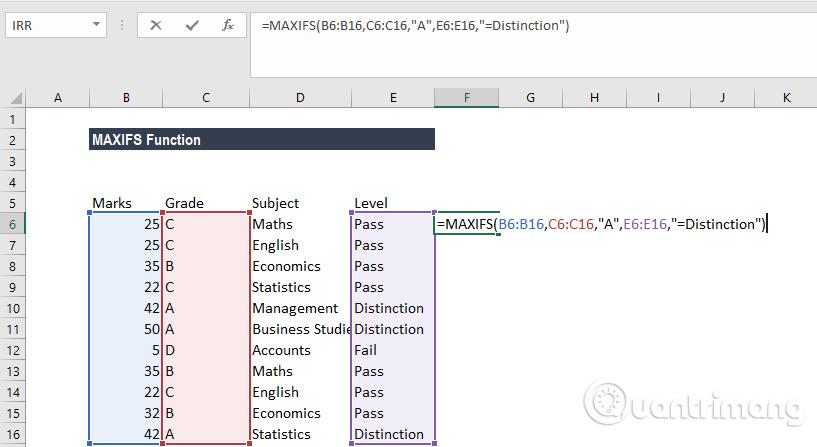
Az 1. kritériumtartományban a C10, C11 és C16 megfelelnek a feltételtartomány2 megfelelő celláinak „A” feltételének; Az E10, E11 és E16 megfelel a megkülönböztetési kritériumnak. Végül a max_range megfelelő cellái közül a B11 adja meg a maximális értéket. Az eredmény 50.
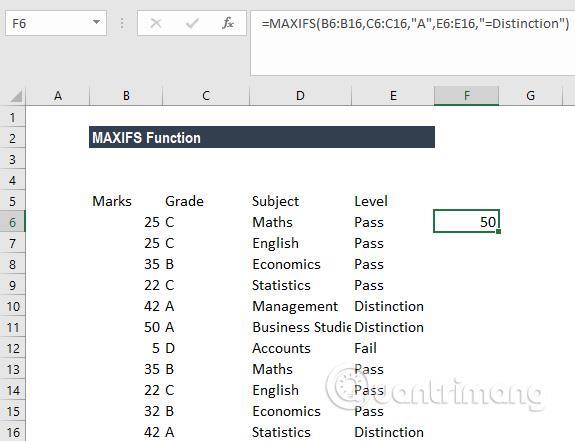
4. példa:
Az alábbi adattáblázatban a MAXIFS-t a tömbfüggvénnyel fogjuk használni, hogy az E oszlopban minden egyes projektnél a nyitott feladat legfrissebb dátumát adjuk vissza.
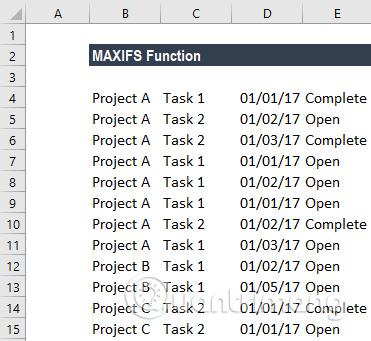
A használt képlet a következő:
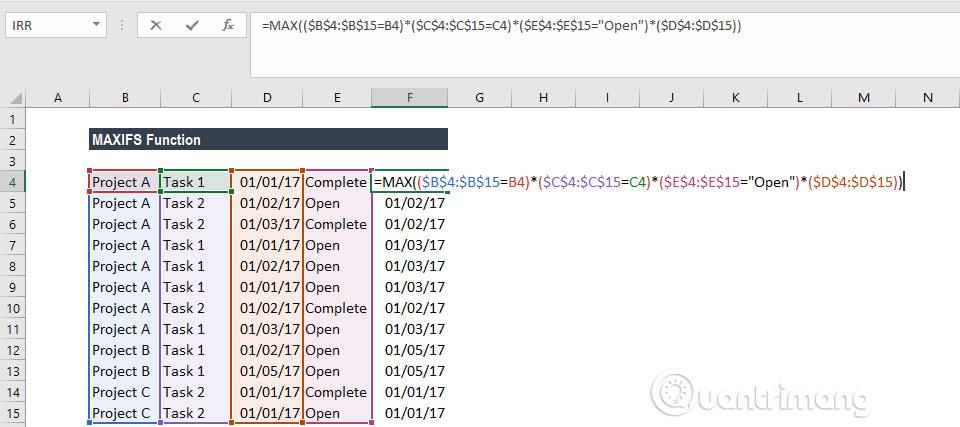
Zárójelekhez az első belépéskor le kell nyomnunk a Ctrl + Shift + Enter billentyűket, mert ez csak tömbképletként működik. Ezután áthúzhatjuk a szükséges tartományon.
Tehát a fenti adatok esetében a 2017.03.01. dátumot fogjuk látni az F oszlopban az A projekt összes sorában; 2017. május 1. minden B projektsor esetében; és 2017. január 1-jétől a C projekt összes sorához.
1. Hiba: #VALUE! Akkor tér vissza, ha a max_range és a kritérium_tartományN paraméterek mérete és alakja nem egyezik.
2. Ha az Excel egy korábbi verzióját használja, egy MAX és IF alapú tömbfüggvény segítségével keresheti meg a feltételeknek megfelelő minimális értéket.
3. #NAME hiba? akkor fordul elő, ha az Excel egy régi verzióját használja (az Excel 2016 előtt).
4. A MAXIFS rejtett sorokat tartalmaz.
Sok sikert kívánok!
Többet látni:
Mindannyian ismerjük a jó, régimódi pipa értékét, a négyzetek kipipálásának széles körben ismert karakterét, amely megerősíti a feladatok elvégzését, és világszerte használják a listák kezelésében.
Bár mindig integrálhatja az Excel-adatokat egy Word-dokumentumba, gyakran szükségtelen, ha csak egy kis táblázatra van szüksége. Szerencsére meglehetősen egyszerű táblázatot létrehozni és Excel-képleteket használni egy Word-dokumentumban. Azonban csak korlátozott számú képlet használható.
A táblázatok elengedhetetlenek az adatok kategorizálásához és megjelenítéséhez, különösen a modern üzleti világban. A Microsoft Excel egy széles körben használt táblázatkezelő program, amely lehetővé teszi az adatok megjelenítését és elrendezését. Óriási mennyiségű funkcionalitást biztosít Önnek.
Az Excel számos grafikont kínál az adatok kivetítésére. Minden grafikonnak megvannak a sajátosságai, így értelmesebb, ha az adatok a megfelelő grafikonnal jelennek meg.
Az adatok bevitele az Excelbe ijesztő feladat, különösen, ha sok oszlop és rengeteg bejegyzés van. Más felhasználók számára is zavaró lehet, különösen, ha nem ismerik az Ön táblázatát.
Ha még nem ismeri a PowerPointot, meg kell tanulnia a szöveggel való munka alapjait. Ebből a leckéből megtudhatja, hogyan vághat ki, másolhat, illeszthet be és formázhat szöveget.
A Tux Typing a 10 ujjas gépelés gyakorló programok egyike, amely a 10 ujjas gépelés gyakorlása és elsajátítása után teszteli a számítógép sebességét.
A kimutatások segíthetnek a munkalapok könnyebben kezelhetővé tételében azáltal, hogy összegzik az adatokat, és lehetővé teszik az adatok különböző módon történő kezelését.
A PowerPoint számos eszközt kínál, amelyek segíthetnek a prezentáció gyakorlásában. Akár egy másolatot is rögzíthet narrációval, így a hallgatók később maguk is átnézhetik az előadást.
A diagram megjelenítése a prezentációban lehetővé teszi a közönség számára, hogy lássa a számok mögött rejlő jelentést, így könnyebben láthatóvá válik az összehasonlítások és a trendek.
A táblázatok egy másik eszköz, amellyel információkat jeleníthet meg a PowerPointban.
Az adatok Microsoft Excelben való kiszámításához, elemzéséhez és rendszerezéséhez meg kell tanulnia a cellák és a cellatartalom alapjait.
Miután megismerkedett a képletekkel az Excel 2016-ban, a Docs.NeoTechSystems továbbra is útmutatást ad az olvasóknak az összetettebb képletek létrehozásához. Tanácsadásra hívjuk!
A Weekday függvény egy hasznos dátumfüggvény az Excelben. Íme, amit tudnia kell a Microsoft Excel Weekday funkciójának használatához.
Az Excel trigonometrikus függvényei RADIANS, DEGREES, COS,... segítik a felhasználókat a manuális módszerekkel összehasonlítva a gyors számításban.













