Pipa beszúrása az Excelben: 5 módszer

Mindannyian ismerjük a jó, régimódi pipa értékét, a négyzetek kipipálásának széles körben ismert karakterét, amely megerősíti a feladatok elvégzését, és világszerte használják a listák kezelésében.
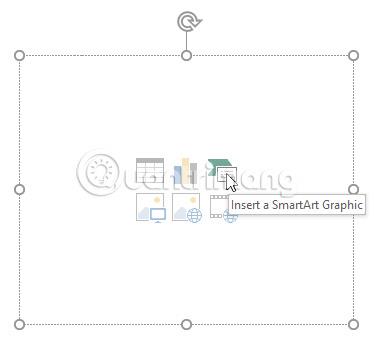
Lehet, hogy van tapasztalata olyan képletekkel való munkavégzésben, amelyek csak egy operátort tartalmaznak, például 7+9. Az összetettebb képletek több matematikai operátort is tartalmazhatnak, például 5+2*8. Ha egy képletben egynél több művelet van, a műveletek sorrendje jelzi az Excelnek , hogy melyik műveletet hajtsa végre először. A helyes választ adó képlet megírásához meg kell értened a műveletek sorrendjét.
Műveletek sorrendje
Az Excel a képleteket a következő sorrend alapján számítja ki:
Bár ez a képlet bonyolultnak tűnik, lépésről lépésre haladva megtalálja a helyes választ.
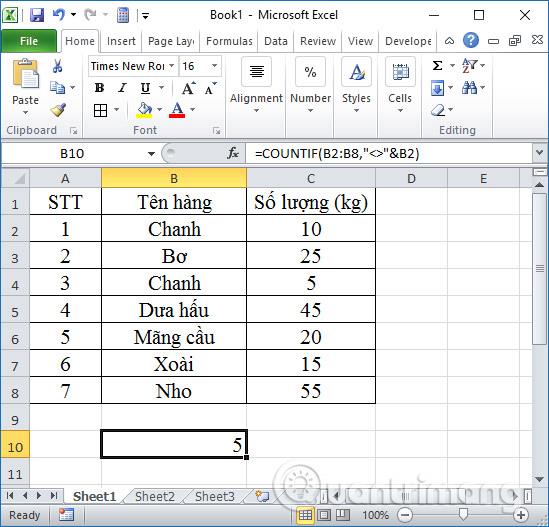
Először a zárójelben lévő számítással kezdjük. Ebben az esetben 6-3 = 3 .
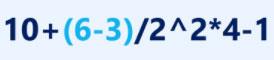
Amint látja, a képlet már egyszerűbbnek tűnik. Ezután nézzük meg, hogy vannak-e kitevők. 2^2=4 van .
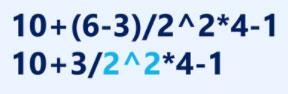
Ezután kezeljük a szorzást és az osztást, balról jobbra haladva. Mivel az osztás a szorzás előtt áll, először azt számítják ki: 3/4 = 0,75 .
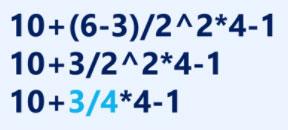
Most kiszámoljuk a fennmaradó szorzást: 0,75 * 4 = 3 .

Ezután számítsa ki az összeadásokat vagy kivonásokat, ismét balról jobbra haladva. Az összeadás az első: 10 + 3 = 13 .
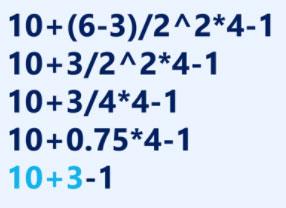
Végül hajtsa végre a maradék kivonást: 13 - 1 = 12 .
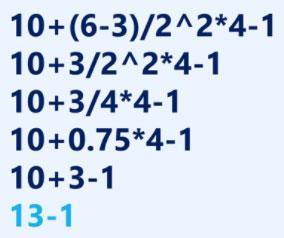
Most megvan a válasz: 12. Pontosan ezt az eredményt kapod, ha beírod a képletet az Excelbe.
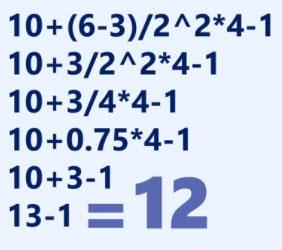
Hozzon létre összetett képleteket
Az alábbi példában a cikk bemutatja, hogyan használja az Excel a számítási sorrendet egy bonyolultabb képlet megoldására. Itt a példa egy vendéglátó-számla forgalmi adó költségét szeretné kiszámítani. Ehhez az írandó képlet =(D3+D4+D5)*0,075 a D6 cellában . Ez a képlet összeadja a tételek árait, majd ezt az értéket megszorozza a 7,5%-os adókulccsal (0,075-ként írva), és kiszámítja a választ.
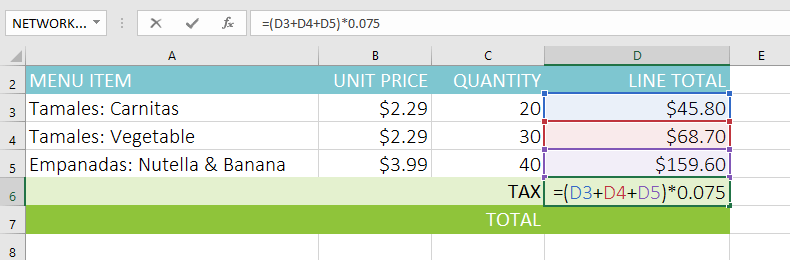
Az Excel követi a műveletek sorrendjét. Először adja hozzá a zárójelben lévő értékeket: (45,80+68,70+159,60) = 274,10. Ezután szorozza meg ezt az értéket az adókulccsal: 274,10*0,075. Az eredmény azt mutatja, hogy a forgalmi adó 20,56 USD.
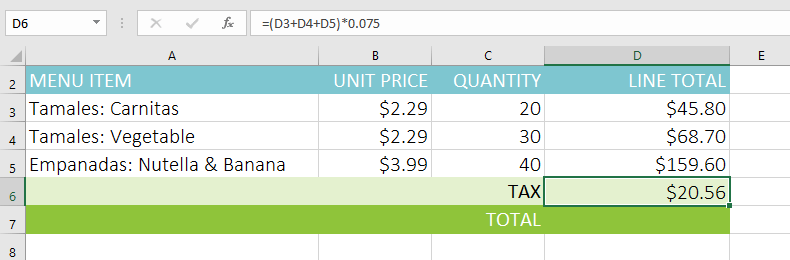
A képletek létrehozásakor különösen fontos a műveleti sorrend betartása. Ellenkező esetben az Excel nem fogja megfelelően kiszámítani az eredményeket. A példában, ha a zárójelek nem szerepelnek, akkor először a szorzás kerül kiszámításra, ami helytelen eredményhez vezet. A zárójelek gyakran a legjobb módja annak, hogy meghatározzuk, melyik számítást kell először elvégezni az Excelben.
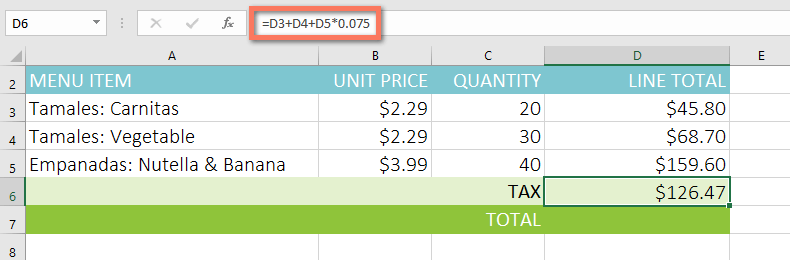
Hogyan készítsünk összetett képletet a műveleti sorrend segítségével
Az alábbi példa cellahivatkozásokat és numerikus értékeket használ egy összetett képlet létrehozásához, amely részösszegezi az étkezési számlát. A képlet először kiszámítja az egyes menüpontok költségét, majd hozzáadja ezeket az értékeket.
1. Válassza ki a képletet tartalmazó cellát. Például kiválasztjuk a C5 cellát.
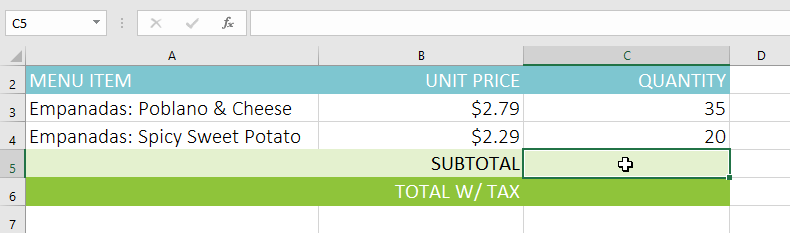
2. Írja be a képletet. Például írja be : =B3*C3+B4*C4. Ez a képlet a műveletek sorrendjét követi, először végrehajtva a szorzást: 2,79*35 = 97,65 és 2,29*20 = 45,80 . Ezután összeadja ezeket az értékeket a végösszeg kiszámításához: 97,65+45,80.
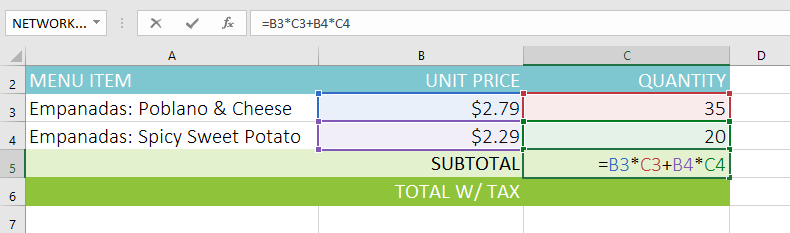
3. Ellenőrizze a képlet pontosságát, majd nyomja meg az Enter billentyűt a billentyűzeten. A képlet kiszámításra kerül, és az eredmények megjelennek. A példában az eredmények azt mutatják, hogy a rendelés részösszege 143,45 USD.
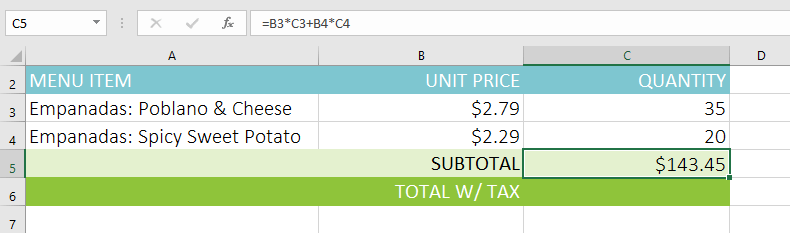
Bármely egyenlethez zárójelet adhat, hogy könnyebben olvasható legyen. A szorzási műveletek zárójelbe helyezhetők, hogy egyértelművé tegyük, hogy az összeadás előtt ki lesznek számítva, és hogy ebben a példában a képlet eredménye nem változik.
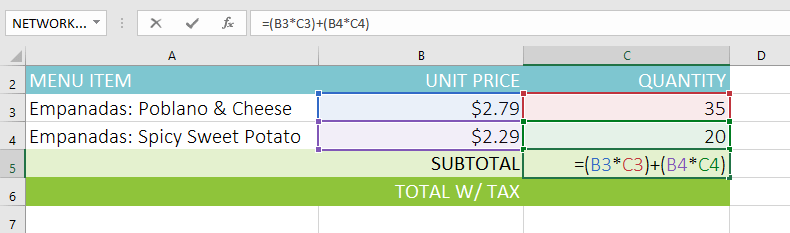
Az Excel nem mindig mondja meg, hogy a képletekben vannak-e hibák, ezért Önnek kell tesztelnie az összes képletet.
Mindannyian ismerjük a jó, régimódi pipa értékét, a négyzetek kipipálásának széles körben ismert karakterét, amely megerősíti a feladatok elvégzését, és világszerte használják a listák kezelésében.
Bár mindig integrálhatja az Excel-adatokat egy Word-dokumentumba, gyakran szükségtelen, ha csak egy kis táblázatra van szüksége. Szerencsére meglehetősen egyszerű táblázatot létrehozni és Excel-képleteket használni egy Word-dokumentumban. Azonban csak korlátozott számú képlet használható.
A táblázatok elengedhetetlenek az adatok kategorizálásához és megjelenítéséhez, különösen a modern üzleti világban. A Microsoft Excel egy széles körben használt táblázatkezelő program, amely lehetővé teszi az adatok megjelenítését és elrendezését. Óriási mennyiségű funkcionalitást biztosít Önnek.
Az Excel számos grafikont kínál az adatok kivetítésére. Minden grafikonnak megvannak a sajátosságai, így értelmesebb, ha az adatok a megfelelő grafikonnal jelennek meg.
Az adatok bevitele az Excelbe ijesztő feladat, különösen, ha sok oszlop és rengeteg bejegyzés van. Más felhasználók számára is zavaró lehet, különösen, ha nem ismerik az Ön táblázatát.
Ha még nem ismeri a PowerPointot, meg kell tanulnia a szöveggel való munka alapjait. Ebből a leckéből megtudhatja, hogyan vághat ki, másolhat, illeszthet be és formázhat szöveget.
A Tux Typing a 10 ujjas gépelés gyakorló programok egyike, amely a 10 ujjas gépelés gyakorlása és elsajátítása után teszteli a számítógép sebességét.
A kimutatások segíthetnek a munkalapok könnyebben kezelhetővé tételében azáltal, hogy összegzik az adatokat, és lehetővé teszik az adatok különböző módon történő kezelését.
A PowerPoint számos eszközt kínál, amelyek segíthetnek a prezentáció gyakorlásában. Akár egy másolatot is rögzíthet narrációval, így a hallgatók később maguk is átnézhetik az előadást.
A diagram megjelenítése a prezentációban lehetővé teszi a közönség számára, hogy lássa a számok mögött rejlő jelentést, így könnyebben láthatóvá válik az összehasonlítások és a trendek.
A táblázatok egy másik eszköz, amellyel információkat jeleníthet meg a PowerPointban.
Az adatok Microsoft Excelben való kiszámításához, elemzéséhez és rendszerezéséhez meg kell tanulnia a cellák és a cellatartalom alapjait.
Miután megismerkedett a képletekkel az Excel 2016-ban, a Docs.NeoTechSystems továbbra is útmutatást ad az olvasóknak az összetettebb képletek létrehozásához. Tanácsadásra hívjuk!
A Weekday függvény egy hasznos dátumfüggvény az Excelben. Íme, amit tudnia kell a Microsoft Excel Weekday funkciójának használatához.
Az Excel trigonometrikus függvényei RADIANS, DEGREES, COS,... segítik a felhasználókat a manuális módszerekkel összehasonlítva a gyors számításban.













