Pipa beszúrása az Excelben: 5 módszer

Mindannyian ismerjük a jó, régimódi pipa értékét, a négyzetek kipipálásának széles körben ismert karakterét, amely megerősíti a feladatok elvégzését, és világszerte használják a listák kezelésében.
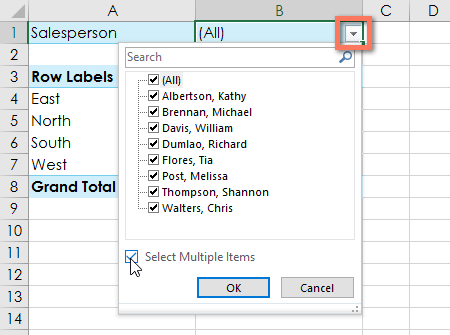
Az előző cikkhez hasonlóan a PivotTables szinte bármilyen típusú adat összegzésére és elemzésére használható. A kimutatástáblákkal való munkavégzés és az adatok még mélyebb betekintése érdekében az Excel három további eszközt kínál: szűrőket, szeletelőket és kimutatásokat.
Szűrő
Néha érdemes az adatok egy bizonyos részére összpontosítani. Szűrők használhatók a kimutatásban lévő adatok szűkítésére, így csak a szükséges információkat láthatja.
Szűrők hozzáadása
Az alábbi példa kiszűr bizonyos értékesítőket annak meghatározásához, hogy az egyes régiók milyen hatással vannak az egyes értékesítésekre.
1. Húzzon egy mezőt a Mezőlistából a Szűrők területre. Ez a példa az Értékesítő mezőt fogja használni .
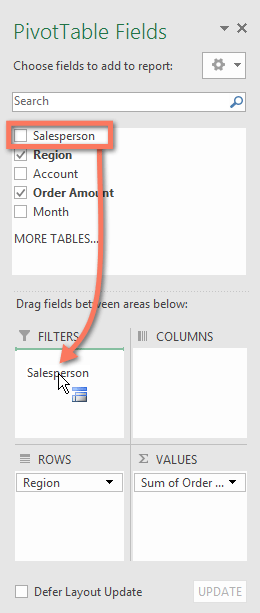
2. A szűrő megjelenik a kimutatástábla felett. Kattintson a legördülő nyílra, majd jelölje be a Több elem kiválasztása melletti négyzetet .
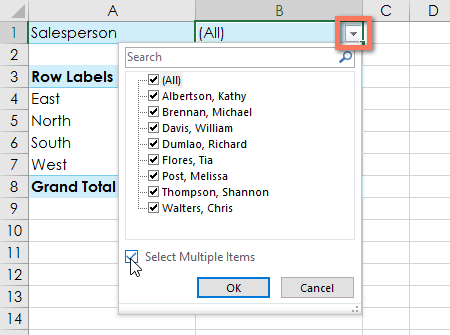
3. Törölje a jelölőnégyzetet azon elemek mellett, amelyeket nem szeretne a kimutatástáblába felvenni. A példa néhány értékesítőnél törölné a jelölőnégyzet bejelölését, majd kattintson az OK gombra.
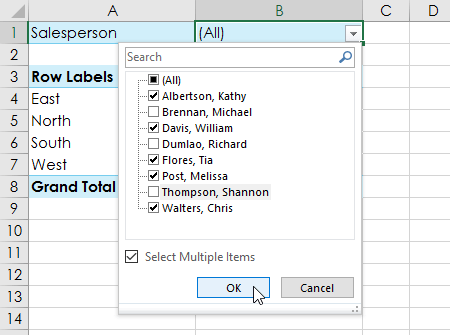
4. A PivotTable igazodik a változásokhoz.
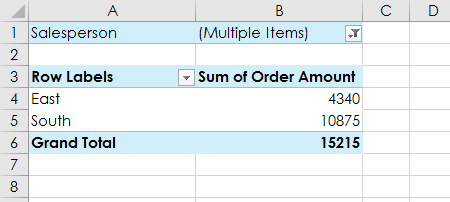
Szeletelő
A szeletelők megkönnyítik az adatok szűrését a kimutatásokban. A szeletelők lényegében csak szűrők, de könnyebben és gyorsabban használhatók, lehetővé téve az adatok azonnali elforgatását. Ha gyakran kell szűrnie a kimutatásokat, érdemes lehet szeletelőket használni a szűrők helyett.
Hogyan adjunk hozzá szeletelőt
1. Jelöljön ki egy cellát a kimutatásban.
2. Az Elemzés lapon kattintson a Szeletelő beszúrása parancsra.
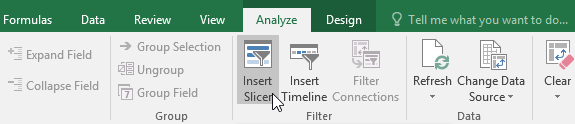
3. Megjelenik egy párbeszédpanel. Jelölje be a kívánt mező melletti négyzetet. Példa erre az Értékesítő kiválasztása , majd az OK gombra kattintva.
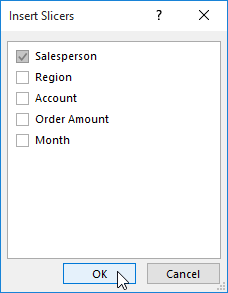
4. A szeletelő megjelenik a kimutatás mellett. Minden kiválasztott elem kék színnel lesz kiemelve. Az alábbi példában a szeletelőnek összesen 8 értékesítője van, de közülük jelenleg csak 5 van kiválasztva.
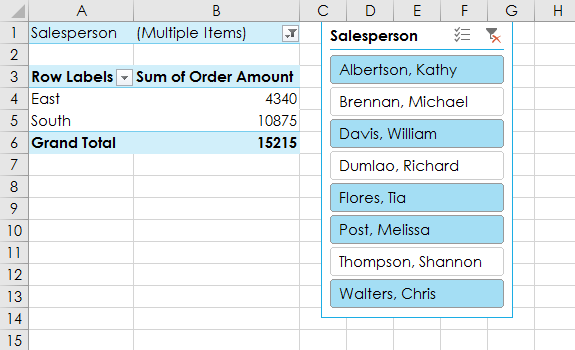
5. Csakúgy, mint a szűrők, a kimutatás csak kiválasztott elemeket használ. Amikor kijelöl egy elemet, vagy törli a kijelölést, a kimutatás azonnal tükrözi a változást. Próbáljon meg különböző elemeket kijelölni, hogy megtudja, hogyan befolyásolják a kimutatást. Nyomja meg és tartsa lenyomva a Ctrl billentyűt a billentyűzeten több elem egyidejű kiválasztásához.
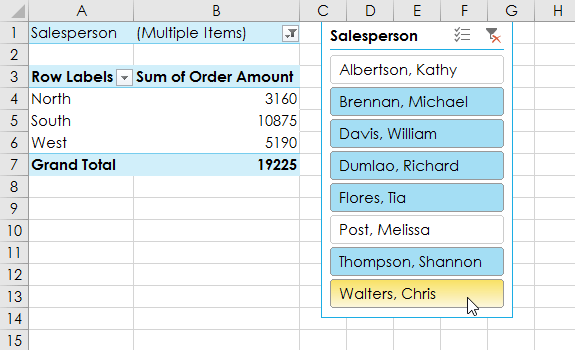
A szeletelő jobb felső sarkában található szűrő ikonra kattintva is kiválaszthatja az összes elemet egyszerre.
PivotChart
A kimutatások olyanok, mint a szokásos diagramok, azzal a különbséggel, hogy egy kimutatásból származó adatokat jelenítenek meg. Csakúgy, mint a hagyományos diagramoknál, itt is kiválaszthatja az adatokat legjobban reprezentáló diagramtípust, elrendezést és stílust.
PivotChart létrehozása
Az alábbi példában a kimutatás az egyes régiók értékesítési adatait jeleníti meg. A PivotChart segítségével tisztábban tekintheti meg az információkat.
1. Jelöljön ki egy cellát a kimutatásban.
2. A Beszúrás lapon kattintson a PivotChart parancsra.

3. Megjelenik a Diagram beszúrása párbeszédpanel . Válassza ki a kívánt diagramstílust és elrendezést, majd kattintson az OK gombra.
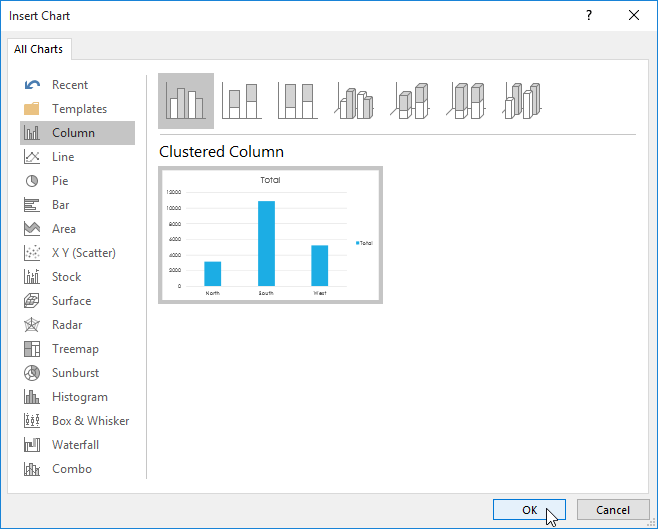
4. Megjelenik a PivotChart.
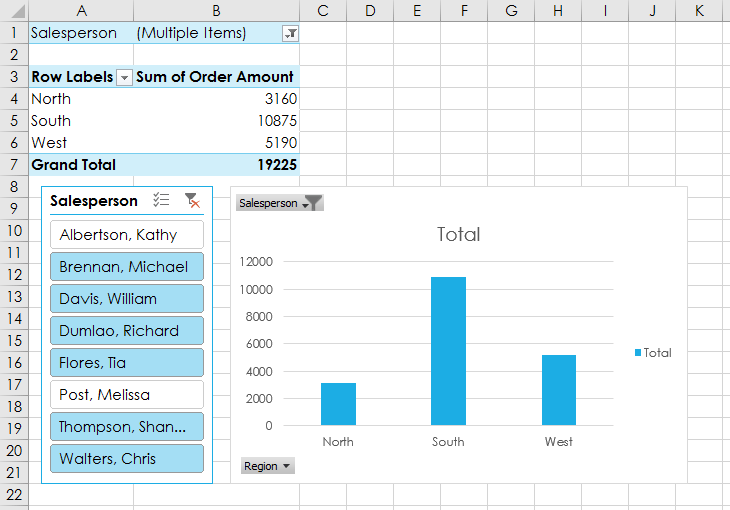
Próbálja szűrőkkel vagy szeletelőkkel szűkíteni a kimutatásdiagram adatait. Az információ különböző részhalmazainak megtekintéséhez módosítsa az oszlopokat vagy sorokat a kimutatásban. Az alábbi példa megváltoztatja a kimutatást az egyes értékesítők havi eladásainak megtekintéséhez.
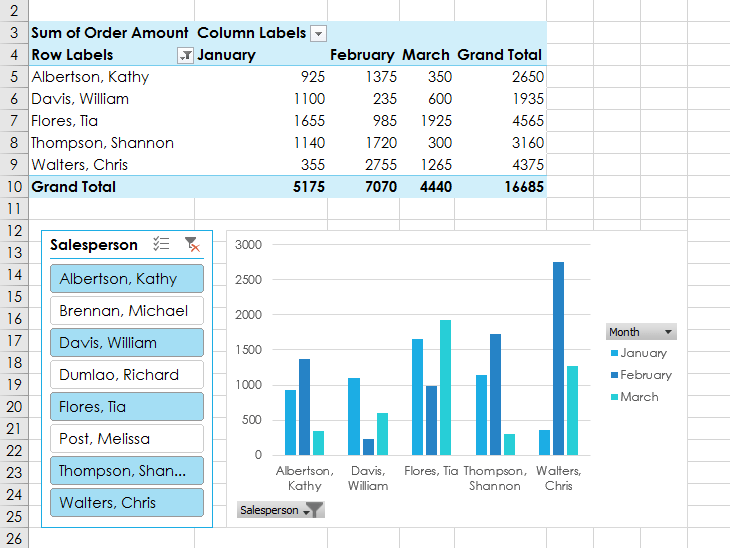
Mindannyian ismerjük a jó, régimódi pipa értékét, a négyzetek kipipálásának széles körben ismert karakterét, amely megerősíti a feladatok elvégzését, és világszerte használják a listák kezelésében.
Bár mindig integrálhatja az Excel-adatokat egy Word-dokumentumba, gyakran szükségtelen, ha csak egy kis táblázatra van szüksége. Szerencsére meglehetősen egyszerű táblázatot létrehozni és Excel-képleteket használni egy Word-dokumentumban. Azonban csak korlátozott számú képlet használható.
A táblázatok elengedhetetlenek az adatok kategorizálásához és megjelenítéséhez, különösen a modern üzleti világban. A Microsoft Excel egy széles körben használt táblázatkezelő program, amely lehetővé teszi az adatok megjelenítését és elrendezését. Óriási mennyiségű funkcionalitást biztosít Önnek.
Az Excel számos grafikont kínál az adatok kivetítésére. Minden grafikonnak megvannak a sajátosságai, így értelmesebb, ha az adatok a megfelelő grafikonnal jelennek meg.
Az adatok bevitele az Excelbe ijesztő feladat, különösen, ha sok oszlop és rengeteg bejegyzés van. Más felhasználók számára is zavaró lehet, különösen, ha nem ismerik az Ön táblázatát.
Ha még nem ismeri a PowerPointot, meg kell tanulnia a szöveggel való munka alapjait. Ebből a leckéből megtudhatja, hogyan vághat ki, másolhat, illeszthet be és formázhat szöveget.
A Tux Typing a 10 ujjas gépelés gyakorló programok egyike, amely a 10 ujjas gépelés gyakorlása és elsajátítása után teszteli a számítógép sebességét.
A kimutatások segíthetnek a munkalapok könnyebben kezelhetővé tételében azáltal, hogy összegzik az adatokat, és lehetővé teszik az adatok különböző módon történő kezelését.
A PowerPoint számos eszközt kínál, amelyek segíthetnek a prezentáció gyakorlásában. Akár egy másolatot is rögzíthet narrációval, így a hallgatók később maguk is átnézhetik az előadást.
A diagram megjelenítése a prezentációban lehetővé teszi a közönség számára, hogy lássa a számok mögött rejlő jelentést, így könnyebben láthatóvá válik az összehasonlítások és a trendek.
A táblázatok egy másik eszköz, amellyel információkat jeleníthet meg a PowerPointban.
Az adatok Microsoft Excelben való kiszámításához, elemzéséhez és rendszerezéséhez meg kell tanulnia a cellák és a cellatartalom alapjait.
Miután megismerkedett a képletekkel az Excel 2016-ban, a Docs.NeoTechSystems továbbra is útmutatást ad az olvasóknak az összetettebb képletek létrehozásához. Tanácsadásra hívjuk!
A Weekday függvény egy hasznos dátumfüggvény az Excelben. Íme, amit tudnia kell a Microsoft Excel Weekday funkciójának használatához.
Az Excel trigonometrikus függvényei RADIANS, DEGREES, COS,... segítik a felhasználókat a manuális módszerekkel összehasonlítva a gyors számításban.













