PowerPoint 2016: Hogyan dolgozzunk szöveggel

Ha még nem ismeri a PowerPointot, meg kell tanulnia a szöveggel való munka alapjait. Ebből a leckéből megtudhatja, hogyan vághat ki, másolhat, illeszthet be és formázhat szöveget.
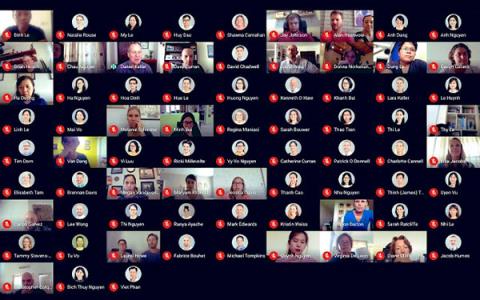
Mi az a Google Meet Grid View?
A Google Hangouts Meet egy nagyszerű online találkozóeszköz, amellyel kapcsolatba léphet az emberekkel. De mi van akkor, ha túl sok ember van a találkozón?
Általában, ha a Google Meet használatával vesz részt egy online értekezleten , egyszerre legfeljebb 4 személy jelenhet meg. De mi van, ha mindenkit látni szeretne a Meetben?
Szerencsére van egy ingyenes Chrome-bővítmény, a „Google Meet Grid View” , amellyel mindenkit láthat a megbeszélésen, függetlenül attól, hogy hányan vannak.
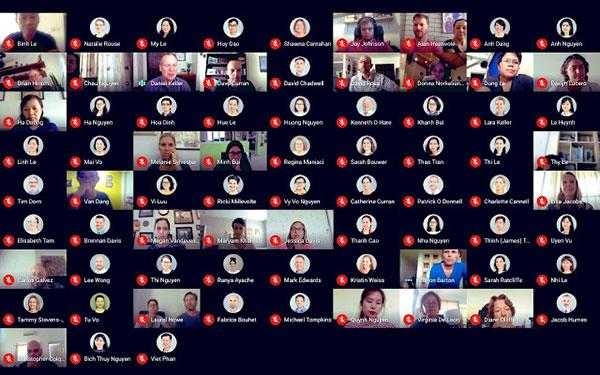
A Google Meet Grid View segítségével mindenkit láthat az értekezleten
A Google Meet Grid View funkciói
Ez a bővítmény hozzáad egy gombot a jobb felső sávhoz (a csevegés és a résztvevők listája mellett), hogy engedélyezze a rácsnézetet a Google Meetsben. A rácsnézet minden résztvevő számára egyforma méretű videót biztosít a fő hangszóró nélkül való megbeszéléseken való használatra.
Ez a bővítmény kényszeríti az összes résztvevő videójának betöltését, ha a rácsnézet engedélyezve van, és teljesítményproblémákat okozhat a nagyszámú résztvevővel folytatott megbeszéléseken.
A Google Meet Grid View számos lehetőséget kínál a megbeszélések javítására, például saját videó felvételét, a beszélő személy kiemelését és a résztvevők elrejtését a webkamera bekapcsolása nélkül!
Ez a bővítmény nem követ semmilyen felhasználói adatot, ezért nem rendelkezik részletes adatvédelmi szabályzattal.
Néhány gyors megjegyzés
Először is, mivel ez egy Chrome-bővítmény, a Google Chrome böngészőt kell használnia PC-n, Mac-en vagy Chromebookon. A bővítmények nem működnek mobileszközökön, így ez a Rácsnézet eszköz nem működik iPaden, iPhone-on, táblagépen vagy Android-telefonon.
Ezenkívül, ha iskolai fiókot használ, valószínűleg ez a bővítmény már előre telepítve van. Ha azonban iskolai fiókot használ, az is lehetséges, hogy az iskolája letiltott bővítményeket, vagy nem teszi lehetővé a bővítmények telepítését. Ha nem tudja telepíteni ezt a bővítményt, forduljon iskolája műszaki csapatához.
Használja a rácsnézetet
A Google Meet Grid View bővítmény telepítése után, amikor a Google Meetben tartózkodik, egy új gomb jelenik meg a Meet ablakának jobb felső sarkában (a „ Személyek” és a „Csevegés” gombok mellett ) .
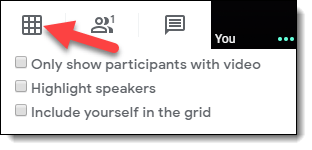
Google Meet Grid View ikonra
Csak kattintson erre a gombra a rácsnézet be- vagy kikapcsolásához. Bekapcsolás után látni fogja az értekezlet összes résztvevőjét.
A gomb alatti legördülő menüben néhány beállítást módosíthat.
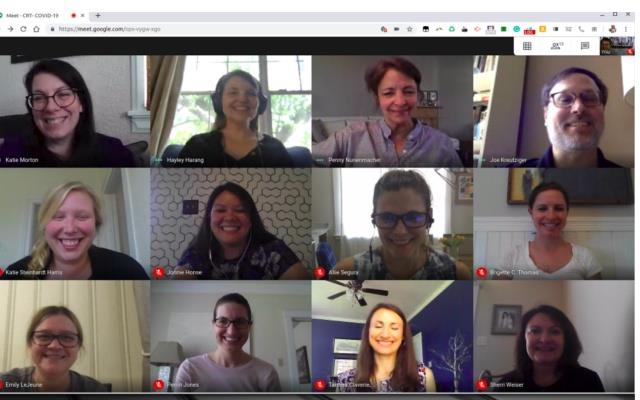
Néhány lehetőség a Google Meet rácsnézetben
Megjegyzés : Ne feledje, hogy ez a bővítmény csak az Ön nézetét módosítja, az értekezlet többi résztvevője számára nem. Mindenki a saját nézetét szabályozza. Ahhoz, hogy az értekezlet többi résztvevője is megtekinthesse rács módban, nekik is telepíteniük kell ezt a bővítményt, majd szükség szerint engedélyezhetik vagy letilthatják a rácsnézet módot.
Ha még nem ismeri a PowerPointot, meg kell tanulnia a szöveggel való munka alapjait. Ebből a leckéből megtudhatja, hogyan vághat ki, másolhat, illeszthet be és formázhat szöveget.
A Tux Typing a 10 ujjas gépelés gyakorló programok egyike, amely a 10 ujjas gépelés gyakorlása és elsajátítása után teszteli a számítógép sebességét.
A kimutatások segíthetnek a munkalapok könnyebben kezelhetővé tételében azáltal, hogy összegzik az adatokat, és lehetővé teszik az adatok különböző módon történő kezelését.
A PowerPoint számos eszközt kínál, amelyek segíthetnek a prezentáció gyakorlásában. Akár egy másolatot is rögzíthet narrációval, így a hallgatók később maguk is átnézhetik az előadást.
A diagram megjelenítése a prezentációban lehetővé teszi a közönség számára, hogy lássa a számok mögött rejlő jelentést, így könnyebben láthatóvá válik az összehasonlítások és a trendek.
A táblázatok egy másik eszköz, amellyel információkat jeleníthet meg a PowerPointban.
Az adatok Microsoft Excelben való kiszámításához, elemzéséhez és rendszerezéséhez meg kell tanulnia a cellák és a cellatartalom alapjait.
Miután megismerkedett a képletekkel az Excel 2016-ban, a Docs.NeoTechSystems továbbra is útmutatást ad az olvasóknak az összetettebb képletek létrehozásához. Tanácsadásra hívjuk!
A Weekday függvény egy hasznos dátumfüggvény az Excelben. Íme, amit tudnia kell a Microsoft Excel Weekday funkciójának használatához.
Az Excel trigonometrikus függvényei RADIANS, DEGREES, COS,... segítik a felhasználókat a manuális módszerekkel összehasonlítva a gyors számításban.








