Pipa beszúrása az Excelben: 5 módszer

Mindannyian ismerjük a jó, régimódi pipa értékét, a négyzetek kipipálásának széles körben ismert karakterét, amely megerősíti a feladatok elvégzését, és világszerte használják a listák kezelésében.

A hőmérő diagram használata az Excelben jó választás a pénzügyi célok nyomon követésére. Az alábbiakban részletes, lépésenkénti útmutatót olvashat arról, hogyan készíthet hőgrafikont Excelben .

Akár nyaralást tervez, akár maratont fut, akár pénzt takarít meg álmai otthonának felépítésére, nyomon kell követnie a fejlődését.
Ennek jó módja egy hőmérő diagram használata az Excelben. Ez egy egyszerű, hatékony módja annak, hogy nyomon kövesse pénzügyi céljait, és ossza meg azokat csapatával, partnereivel vagy barátaival.
Hozzon létre egy táblázatot
A hőmérő készítése előtt célt kell kitűznünk. Ebben az esetben nézzünk meg egy csoportos utazás költségvetési követési tervet.
1. Nyisson meg egy új munkalapot az Excelben.
2. Hozzon létre egy Excel-táblázatot 2 oszloppal: egy a Hónap és egy a Befizetés összege .
3. A táblázat alatt ügyeljen a cellákra: Cél , Összesen és Százalék . Itt képleteket készítünk a hőmérőkhöz.
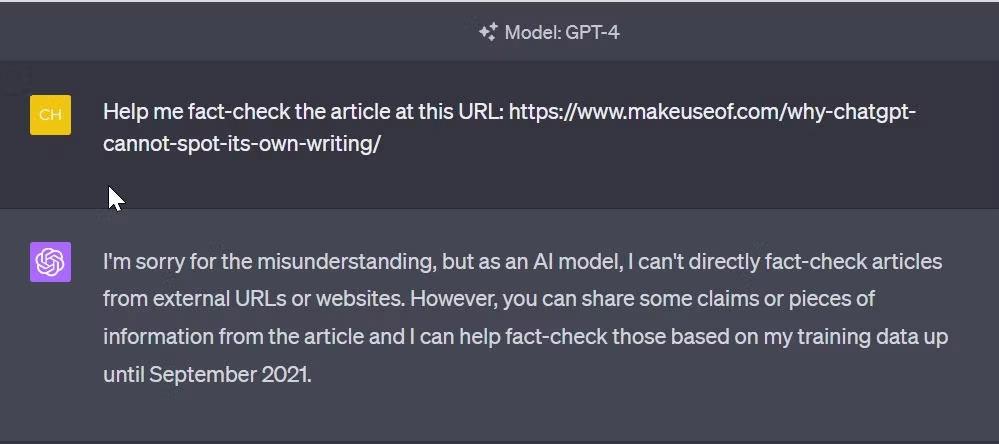
4. Ezután lépjen a Cél elemre , írja be a célösszeget a B oszlopba. A cél itt 115 000 USD.
5. Az Összes mellett írja be a képletet:
=Sum(B5:B16)
Ez a képlet a B oszlopban jeleníti meg az összegyűjtött mennyiséget.
6. Végül kiszámíthatjuk a százalékot a következőképpen:
=B20/B19
Írja be a B21 oszlopba.
7. Változtassa meg a formátumot százalékosra úgy, hogy jobb gombbal kattintson a cellára, és válassza a Cellák formázása lehetőséget . Módosítsa a könyvtárat Százalék értékre , válassza ki a megjeleníteni kívánt tizedesjegyek számát, majd kattintson az OK gombra .
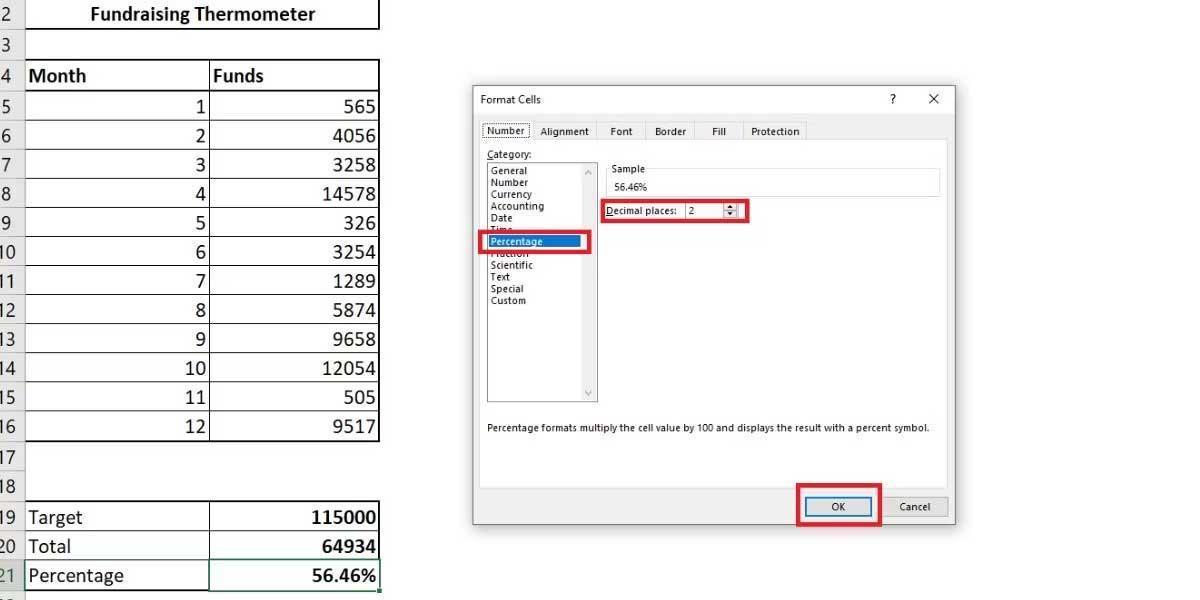
Hozzon létre hődiagramot Excelben
1. Kattintson a Beszúrás fülre .
2. A diagramok részben kattintson az oszlop vagy oszlopdiagram beszúrása lehetőségre , és válassza a 2-D Clustered Column lehetőséget .
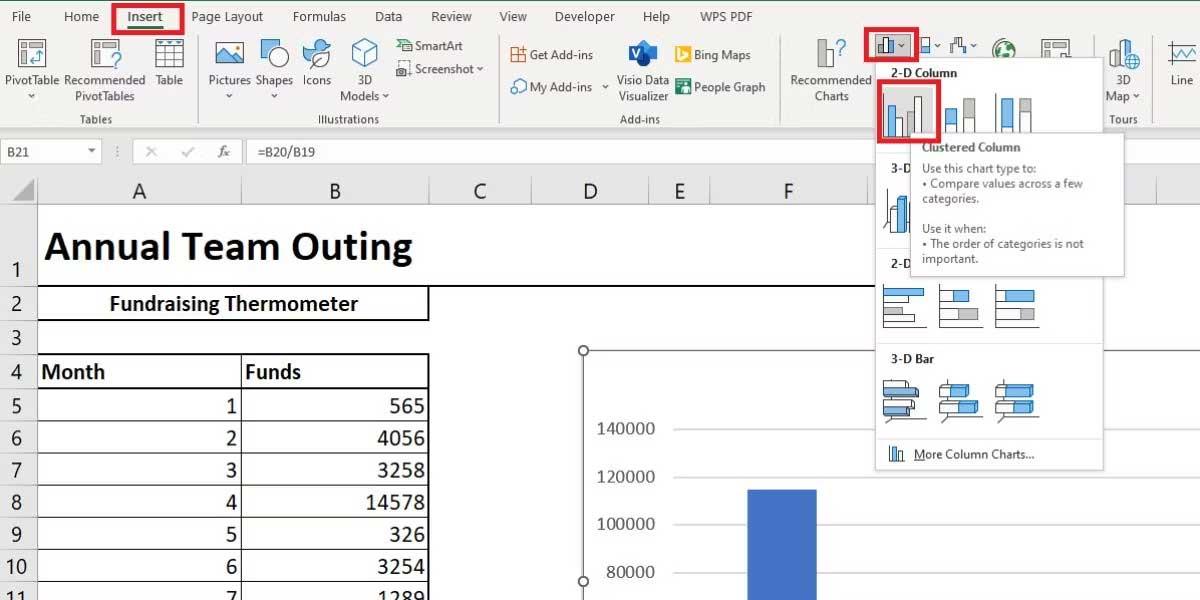
Ez a művelet létrehoz egy diagramot a táblázat mellett.
3. Ezután adja hozzá a táblázatot a diagramhoz az Adatok kiválasztása gombbal . Jelölje ki a teljes százalék százalékát tartalmazó cellát. Kattintson az OK gombra a diagram kitöltéséhez.
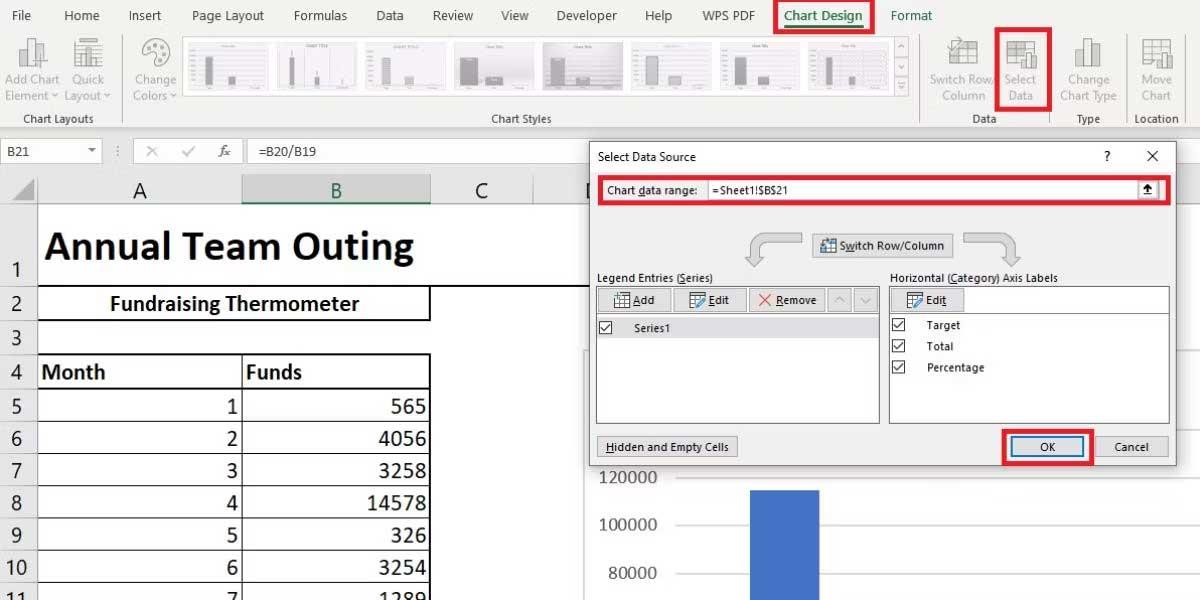
4. Most már bonthatja a diagramot. Kattintson a jobb gombbal a diagram nevére, és törölje azt. Hasonló módon járjon el az oszlopfejléceknél és a vízszintes vonalakban.
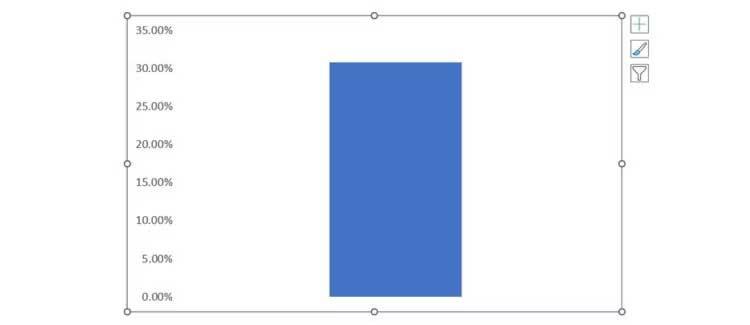
Megjegyzés: Ha nem szeretné törölni őket, elrejtheti a diagram tengelyeit az Excelben.
5. Kattintson duplán az y tengelyre a párbeszédpanel megnyitásához. Innen módosíthatja a diagram minimális és maximális korlátját 0,0- ra , illetve 1,0-ra . A menü bezárása előtt válassza a Számok lehetőséget , és módosítsa a tizedesjegyet 0-ra.
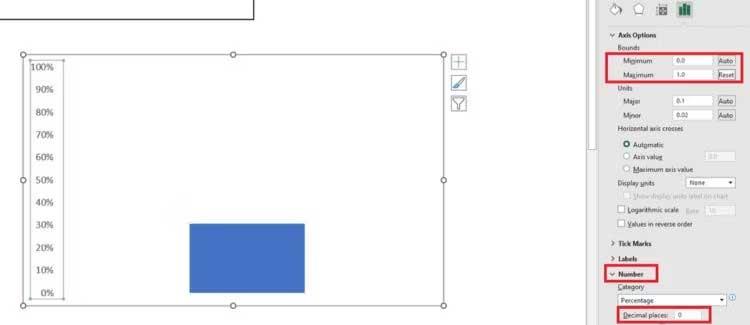
6. Kattintson jobb gombbal az oszlopra, és válassza az Adatsorozat formázása lehetőséget . Állítsa a hézag szélességét 0 -ra .
Ez a művelet biztosítja, hogy az oszlop kitöltse a diagram területét, ahelyett, hogy megpróbálna elrejteni a sarokban. A grafikont most hőmérőhöz hasonló méretűre csökkentheti.
7. Végül lépjen vissza a Beszúrás fülre , válassza ki az Alakzatokat , és keressen egy szép ovális formát. Rajzoljon egy oválist, és adja hozzá a termogram aljához, majd méretezze át a grafikon területét. Szorosan illeszkedik a hőmérő lekerekített végéhez, például:
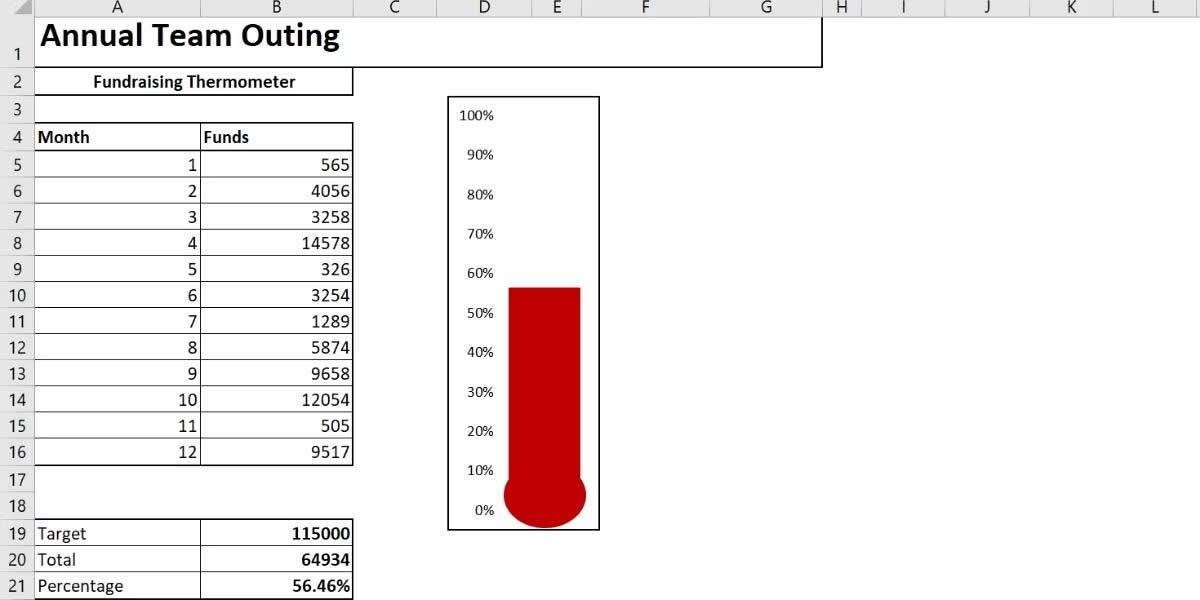
Megjegyzés: A hőmérőt pirosra állíthatja, ha a jobb gombbal a színes részre kattint, és megváltoztatja a kitöltési színt.
Részletek hozzáadása az Excel hődiagramjához
Ha nagy mennyiségű pénzt követ egy hosszú távú tervben, hasznos lehet, ha felülvizsgálja a maximális emelés dátumát, különösen jótékonysági célokra. Innen elemezheti csapata teljesítményét.
Először módosítsa az Excel táblázatot. További részletekre van szüksége, beleértve a dátumot és az adományozó nevét. Külön kell választani a dátum és a kapott összeg oszlopokat. Így minden változót nyomon követhet.
Ezután be kell állítania a dinamikus elnevezésű tartományt. A megnevezett tartományok hasznosak egy cellacsoport vezérléséhez anélkül, hogy a képletet frissíteni kellene. A táblázathoz hozzáadott bármely adathoz automatikusan kérhet egy képletet.
Állítsa be a dinamikus elnevezésű tartományt
Hogy később könnyebb legyen a dolgod, tedd hivatalossá az igazgatóságot. Ehhez válassza ki a táblázat teljes területét. Válassza a Formázás táblázatként lehetőséget , majd válassza ki a kívánt stílust. Jelölje be a Saját táblázatom fejléceit melletti négyzetet , majd kattintson az OK gombra .
Most van egy kereshető táblázat fejlécekkel. Ezután összekapcsolhatjuk a táblázatot az összesítés részhez (B20 cella).
1. Az összeg mezőbe írja be:
=SUM(Table1[Amount])
Ehhez a képlethez a cellának ki kell számítania az Összeg oszlopot . A százalékos információ változatlan marad, az összeget elosztva a céllal, és továbbra is a hőmérőhöz kapcsolódik.
2. Válassza ki az Összeg oszlop tartalmát (C26:C41) .
3. Válassza a Képletek lapot , és keresse meg a Névkezelőt . Kattintson az Új elemre .
4. A Hivatkozások mezőben az =Table1[Amount] felirat látható . Hozzá kell adnia az alábbi képletet, hogy minden alkalommal, amikor értéket ad az Összeg oszlophoz , a végösszeg automatikusan növekedni fog.
=OFFSET(Sheet1!$C$1,0,0,COUNTA(Sheet1!$C:$C),1)
A képlet így fog kinézni:
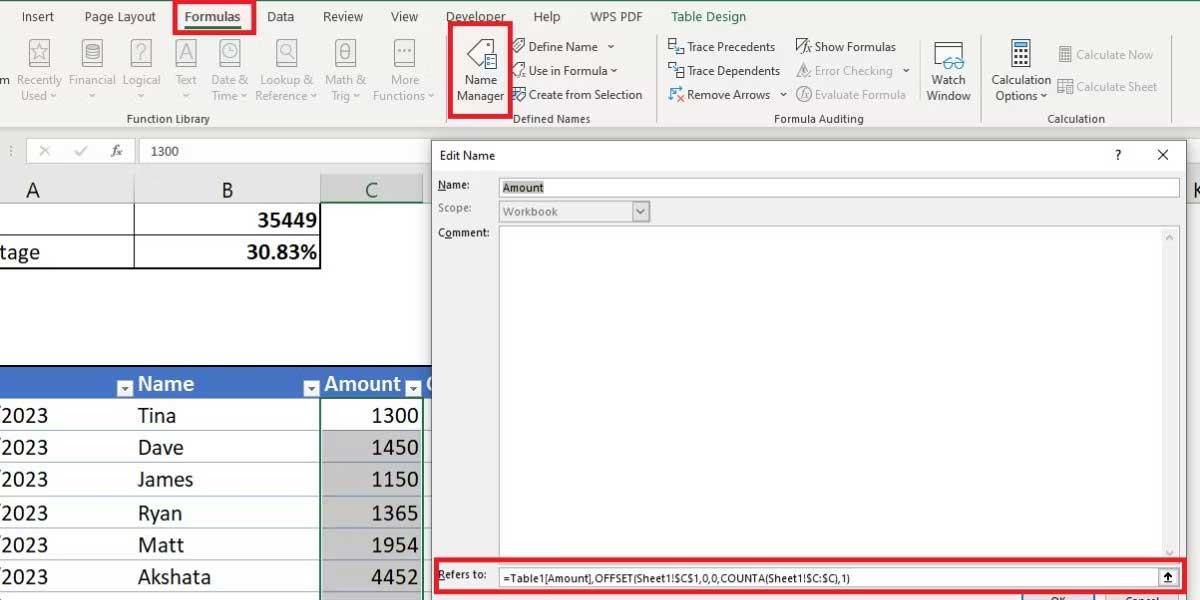
Adjon hozzá dátumokat a SUMIFS használatával
A SUMIFS egy hatékony képlet, amely lehetővé teszi két vagy több forrásból származó információk összehasonlítását. Használja a SUMIFS funkciót az adományok számának kiszámításához 14 nap alatt. Az eredmény így fog kinézni:
1. Írja be a kezdési dátumot (G26 cella).
2. A G27 cellába írja be:
=G26+14
Az Excel automatikusan beilleszti a dátumot, és folytatja a frissítést a G26 cella alapján.
3. A G28 tartalmazza a SUMIFS képletet. Ebbe a mezőbe írja be:
=SUMIFS($C$26:$C$95,$A$26:$A$95,">="&$G$26,$A$26:$A$95,"<>
4. A G28 cella mostantól az Ön által megadott dátumok között beérkezett hozzájárulások értékét mutatja.
Kész!
A fentiekben bemutatjuk, hogyan rajzolhat hőmérő diagramot Excelben . Reméljük, hogy a cikk hasznos az Ön számára.
Mindannyian ismerjük a jó, régimódi pipa értékét, a négyzetek kipipálásának széles körben ismert karakterét, amely megerősíti a feladatok elvégzését, és világszerte használják a listák kezelésében.
Bár mindig integrálhatja az Excel-adatokat egy Word-dokumentumba, gyakran szükségtelen, ha csak egy kis táblázatra van szüksége. Szerencsére meglehetősen egyszerű táblázatot létrehozni és Excel-képleteket használni egy Word-dokumentumban. Azonban csak korlátozott számú képlet használható.
A táblázatok elengedhetetlenek az adatok kategorizálásához és megjelenítéséhez, különösen a modern üzleti világban. A Microsoft Excel egy széles körben használt táblázatkezelő program, amely lehetővé teszi az adatok megjelenítését és elrendezését. Óriási mennyiségű funkcionalitást biztosít Önnek.
Az Excel számos grafikont kínál az adatok kivetítésére. Minden grafikonnak megvannak a sajátosságai, így értelmesebb, ha az adatok a megfelelő grafikonnal jelennek meg.
Az adatok bevitele az Excelbe ijesztő feladat, különösen, ha sok oszlop és rengeteg bejegyzés van. Más felhasználók számára is zavaró lehet, különösen, ha nem ismerik az Ön táblázatát.
Az OFFSET funkció hivatkozást hoz létre a munkalap egy területére anélkül, hogy be kellene írnia egy cellát vagy be kellene írnia egy értéket. Az alábbiakban bemutatjuk, hogyan kell használni az Offset funkciót a Microsoft Excel programban.
A Microsoft PowerPoint a Microsoft üzleti és termelékenységi programjainak gyűjteményének része. Ez a prezentációs szoftver kiterjedt funkcióival segíti a felhasználókat ötleteik életre keltésében. Nagyon lenyűgöző prezentációkat hoz létre, hogy felkeltse a nézők figyelmét.
Ha még nem ismeri a PowerPointot, meg kell tanulnia a szöveggel való munka alapjait. Ebből a leckéből megtudhatja, hogyan vághat ki, másolhat, illeszthet be és formázhat szöveget.
A Tux Typing a 10 ujjas gépelés gyakorló programok egyike, amely a 10 ujjas gépelés gyakorlása és elsajátítása után teszteli a számítógép sebességét.
A kimutatások segíthetnek a munkalapok könnyebben kezelhetővé tételében azáltal, hogy összegzik az adatokat, és lehetővé teszik az adatok különböző módon történő kezelését.
A PowerPoint számos eszközt kínál, amelyek segíthetnek a prezentáció gyakorlásában. Akár egy másolatot is rögzíthet narrációval, így a hallgatók később maguk is átnézhetik az előadást.
A diagram megjelenítése a prezentációban lehetővé teszi a közönség számára, hogy lássa a számok mögött rejlő jelentést, így könnyebben láthatóvá válik az összehasonlítások és a trendek.
A táblázatok egy másik eszköz, amellyel információkat jeleníthet meg a PowerPointban.
Az adatok Microsoft Excelben való kiszámításához, elemzéséhez és rendszerezéséhez meg kell tanulnia a cellák és a cellatartalom alapjait.
Miután megismerkedett a képletekkel az Excel 2016-ban, a Docs.NeoTechSystems továbbra is útmutatást ad az olvasóknak az összetettebb képletek létrehozásához. Tanácsadásra hívjuk!













