Pipa beszúrása az Excelben: 5 módszer

Mindannyian ismerjük a jó, régimódi pipa értékét, a négyzetek kipipálásának széles körben ismert karakterét, amely megerősíti a feladatok elvégzését, és világszerte használják a listák kezelésében.
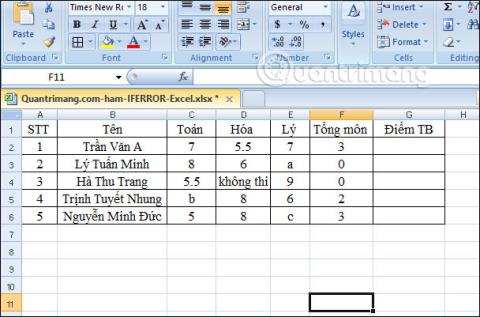
Az Excel IFERROR függvényét meglehetősen gyakran használják. A megfelelő használathoz ismernie kell a Microsoft Excel IFERROR képletét .
Az Excel IFERROR függvénye az alap Excel függvényhez tartozik , egy logikai függvény, amely visszaadja a kívánt értéket, ha a függvény feltétele hibás eredményt ad. Míg az adatokat Excelben számítjuk ki, elkerülhetetlenek a hibák. Az Excel hibák bármely függvényben előfordulhatnak, például a Vlookup függvényben ,... és számos különböző hibakódot tartalmazhatnak, például az Excelben a #VALUE dátumhibát .
Az IFERROR függvény segít felismerni az adattáblázat hibáit, és kezelni azokat. A visszaadott érték a függvény sikertelensége esetén megadott felhasználótól függ. Az alábbi cikk bemutatja az IFERROR függvény használatát az Excelben.
1. Excel IFERROR függvényképlet
Az IFERROR függvény képlete =IFERROR(érték, érték_ha_hiba) . Ott:
2. Az IFERROR függvény használata Excelben
Az alábbi linkre kattintva letöltheti az IFERROR függvénygyakorlatokat Excelben megoldásokkal.
1. példa: Átlagpontszám számítási táblázat
Az alábbiakban megtaláljuk a tantárgyak átiratát, és 3 tárgy átlagának kiszámítását kérjük számítással, az AVERAGE függvény használata nélkül .
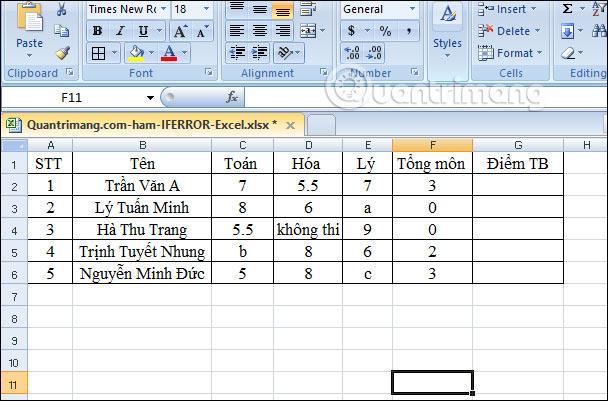
Először a szokásos módon írjuk be az átlagszámítást , majd nyomjuk meg az Entert az eredmény eléréséhez. Ezután húzza le az első eredmény cellát a többi cellához.
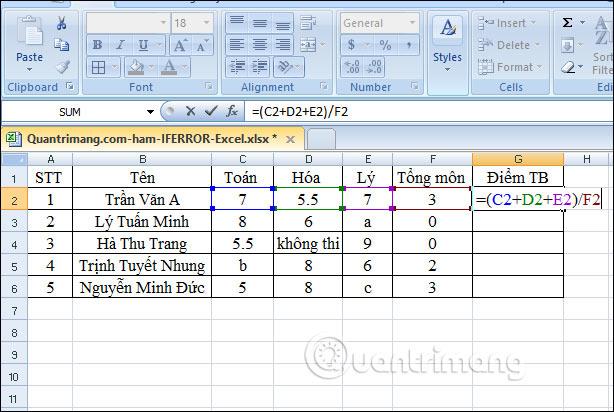
Látható, hogy néhány lenti adatcella rossz értéket írt be, ami a képen látható hibaüzenetet eredményezte. Ha így hagyjuk, akkor elég csúnya az adattábla. Ahelyett, hogy ilyen hibát követne el, az IFERROR függvénnyel helyettesítheti azt egy másik értékkel.
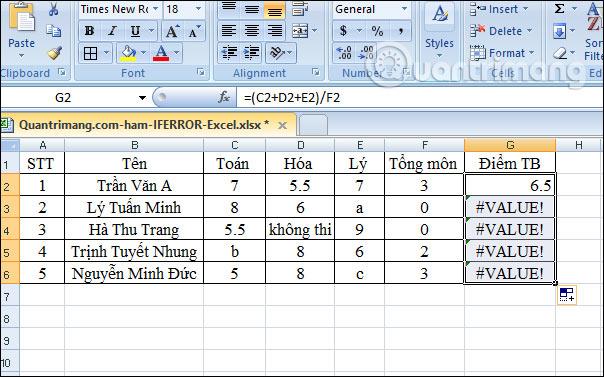
Beírjuk a számítási képletet =IFERROR((C2+D2+E2)/F2"Rossz számítás") és nyomjuk meg az Entert.
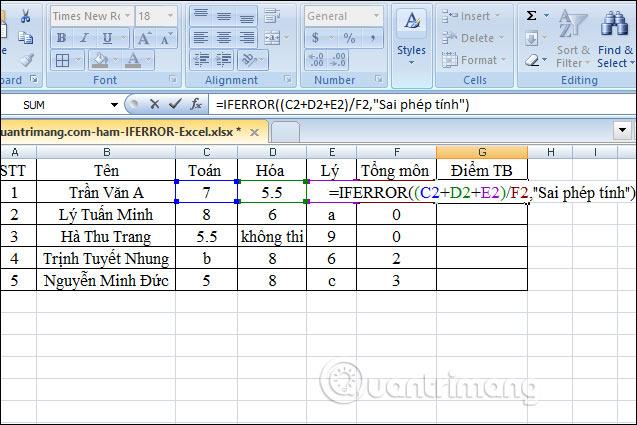
Ha az egyes cellákban szereplő adatok helyesek, megjelennek az eredmények. Az ellenőrzéshez görgessen le a fennmaradó négyzetekhez. Minden olyan cellában, ahol rossz szám van beírva, az eredmény Rossz számítás lesz az alábbiak szerint.
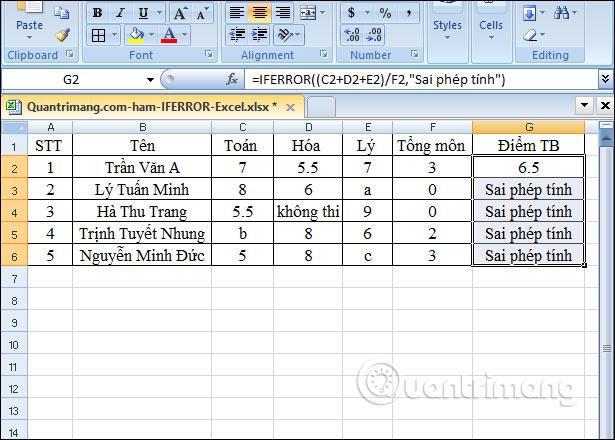
2. példa: Számítsa ki az eladott cikkek %-át
Az alábbiakban összefoglaló táblázatunk van az eladott termékek számával és a felvett készletekkel. A százalékot Excelben úgy számítjuk ki, hogy az eladott árut elosztjuk a teljes készlettel, hogy megkapjuk a keresendő százalékot.
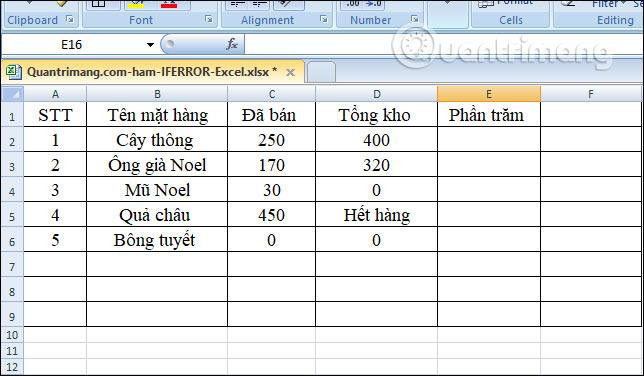
Beírod a =C2/D2 számítást , majd megnyomod az Entert és megkapod az eredményt.
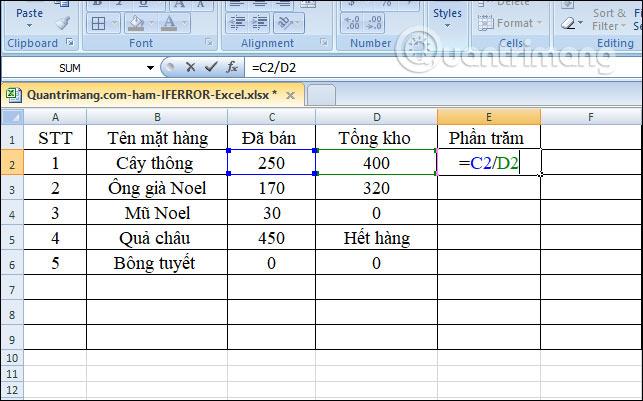
A táblázatban az eladott és az összesített készlet celláiban vannak olyan értékek, amelyek hibásak, ezért a százalék kiszámításakor az alábbi hibaüzenet jelenik meg. Ezt a hibaüzenetet más értékkel is helyettesíthetjük.
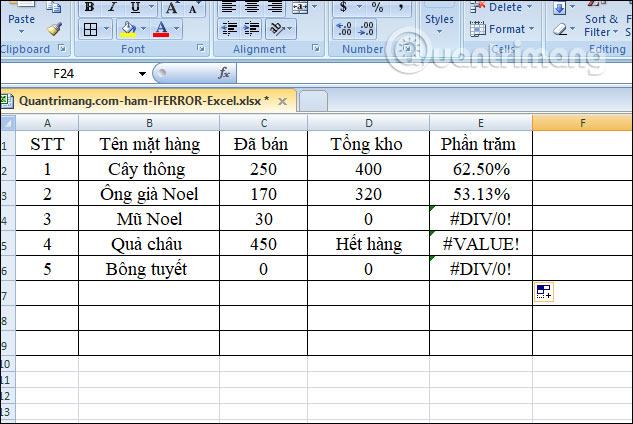
Az első cellába írja be az =IFERROR(C2/D2, "Helytelen beviteli hiba") képletet , és nyomja meg az Enter billentyűt.
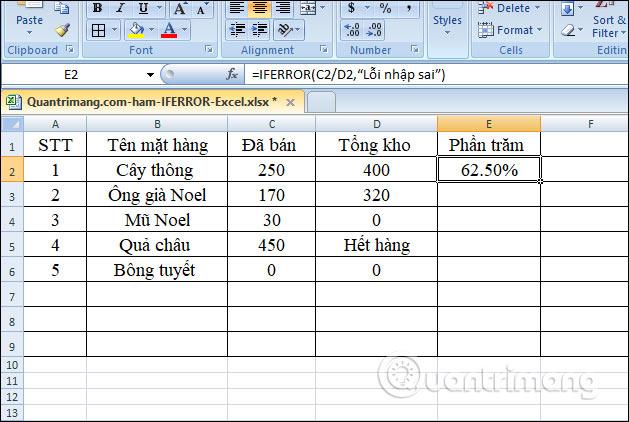
Azoknál a celláknál, amelyekben a helyes adatokat adták meg, az eredmények továbbra is megjelennek. Ami a hibásan beírt mezőket illeti, az alábbi üzenetet lecseréljük.
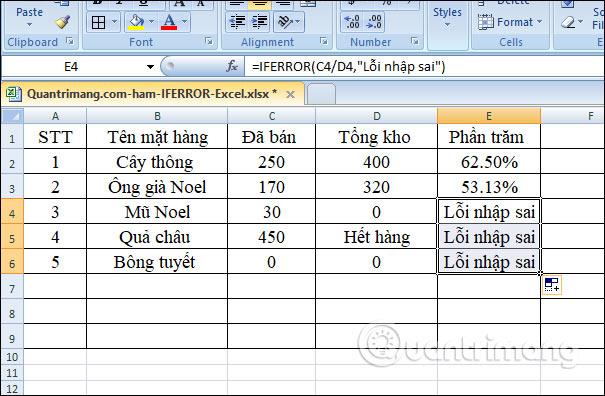
Így az Excel IFERROR függvénye nagyon könnyen használható. Csak meg kell adnunk a függvény nevét, a számítási képletet és a hibaüzenet helyettesítési értékét. A felhasználók tetszés szerint megadhatják a csereértékeket. Sok sikert kívánok!
Megjegyzés, ha az IFERROR függvényt használja az Excelben
Az IFERROR funkció a hibák észlelésére szolgál, és „barátságosabb” eredményt vagy üzenetet ad hiba észlelésekor. Amikor egy képlet normál eredményt ad vissza, az IFERROR függvény ezt az eredményt adja vissza. Amikor egy képlet hibát ad vissza, az IFERROR alternatív eredményt ad. Az IFERROR jó módszer a hibák szabályozására. Az IFERROR funkció az ISERROR funkció modern helyettesítője.
Alapvetően arra a kérdésre, hogy mi az IFERROR függvény, csak azt kell válaszolni, hogy a képletekből vagy más függvényekből származó hibák észlelésére és kezelésére szolgál. Az IFERROR a következő hibákat tudja ellenőrizni: #N/A, #VALUE!, #REF!, #DIV/0!, #NUM!, #NAME? vagy #NULL!.
IFERROR vagy IFNA?
Az IFERROR funkció hasznos funkció, de ez az az eszköz, amely a hibák legszélesebb körét észleli. Ha például elírási hiba van a képletben, az Excel a #NAME? hibát adhatja vissza, de az IFERROR kijavítja a hibát, és helyette az eredményt adja vissza. Ez elhomályosíthat egy fontos kérdést. Sok esetben ésszerűbb az IFNA függvény használata, mert az csak az #N/A hibákat észleli.
Az IFERROR és az IF ISERROR közötti különbség
Most már tudja, mi az IFERROR függvény a Microsoft Excelben, és milyen egyszerű a használata. Kíváncsi vagy, hogy az emberek miért használják még mindig az IF ISERROR-t? Van valami előnye az IFERROR-ral szemben?
A válasz itt nem. Korábban, a 2003-as és korábbi verziókban az IFERROR függvény nem létezett. Az IF ISERROR az egyetlen módja a hibák észlelésének. Az Excel 2007 óta az IFERROR függvény használata, bár bonyolultabb, rövid idő után ugyanazokat az eredményeket adja.
Például a Vlookup függvényhibáinak észleléséhez használhatja az alábbi két képlet egyikét:
Excel 2007–2016 programban:
IFERROR(VLOOKUP(…), "Not found")
Az Excel összes verziójában
IF(ISERROR(VLOOKUP(…)), "Not found", VLOOKUP(…))
Megjegyzés: az IF ISERROR VLOOKUP képletben kétszer kell használni a Vlookup parancsot. Az angol változatban ez a képlet a következőképpen olvasható: Ha a Vlookup hibaüzenetet ad, a felhasználó a „Nem található” üzenetet kapja .
Mindannyian ismerjük a jó, régimódi pipa értékét, a négyzetek kipipálásának széles körben ismert karakterét, amely megerősíti a feladatok elvégzését, és világszerte használják a listák kezelésében.
Bár mindig integrálhatja az Excel-adatokat egy Word-dokumentumba, gyakran szükségtelen, ha csak egy kis táblázatra van szüksége. Szerencsére meglehetősen egyszerű táblázatot létrehozni és Excel-képleteket használni egy Word-dokumentumban. Azonban csak korlátozott számú képlet használható.
A táblázatok elengedhetetlenek az adatok kategorizálásához és megjelenítéséhez, különösen a modern üzleti világban. A Microsoft Excel egy széles körben használt táblázatkezelő program, amely lehetővé teszi az adatok megjelenítését és elrendezését. Óriási mennyiségű funkcionalitást biztosít Önnek.
Az Excel számos grafikont kínál az adatok kivetítésére. Minden grafikonnak megvannak a sajátosságai, így értelmesebb, ha az adatok a megfelelő grafikonnal jelennek meg.
Az adatok bevitele az Excelbe ijesztő feladat, különösen, ha sok oszlop és rengeteg bejegyzés van. Más felhasználók számára is zavaró lehet, különösen, ha nem ismerik az Ön táblázatát.
Ha még nem ismeri a PowerPointot, meg kell tanulnia a szöveggel való munka alapjait. Ebből a leckéből megtudhatja, hogyan vághat ki, másolhat, illeszthet be és formázhat szöveget.
A Tux Typing a 10 ujjas gépelés gyakorló programok egyike, amely a 10 ujjas gépelés gyakorlása és elsajátítása után teszteli a számítógép sebességét.
A kimutatások segíthetnek a munkalapok könnyebben kezelhetővé tételében azáltal, hogy összegzik az adatokat, és lehetővé teszik az adatok különböző módon történő kezelését.
A PowerPoint számos eszközt kínál, amelyek segíthetnek a prezentáció gyakorlásában. Akár egy másolatot is rögzíthet narrációval, így a hallgatók később maguk is átnézhetik az előadást.
A diagram megjelenítése a prezentációban lehetővé teszi a közönség számára, hogy lássa a számok mögött rejlő jelentést, így könnyebben láthatóvá válik az összehasonlítások és a trendek.
A táblázatok egy másik eszköz, amellyel információkat jeleníthet meg a PowerPointban.
Az adatok Microsoft Excelben való kiszámításához, elemzéséhez és rendszerezéséhez meg kell tanulnia a cellák és a cellatartalom alapjait.
Miután megismerkedett a képletekkel az Excel 2016-ban, a Docs.NeoTechSystems továbbra is útmutatást ad az olvasóknak az összetettebb képletek létrehozásához. Tanácsadásra hívjuk!
A Weekday függvény egy hasznos dátumfüggvény az Excelben. Íme, amit tudnia kell a Microsoft Excel Weekday funkciójának használatához.
Az Excel trigonometrikus függvényei RADIANS, DEGREES, COS,... segítik a felhasználókat a manuális módszerekkel összehasonlítva a gyors számításban.













