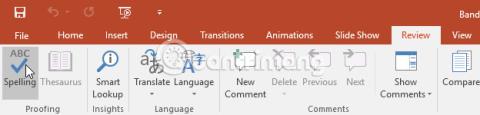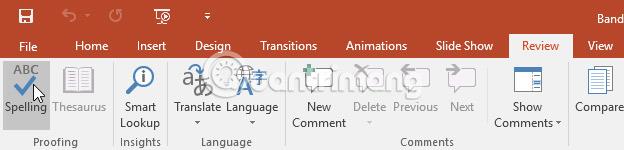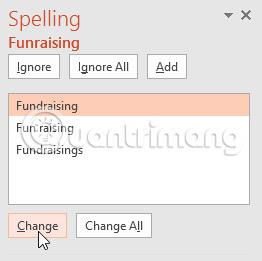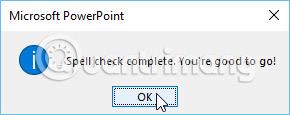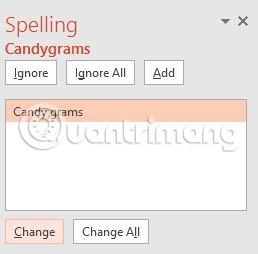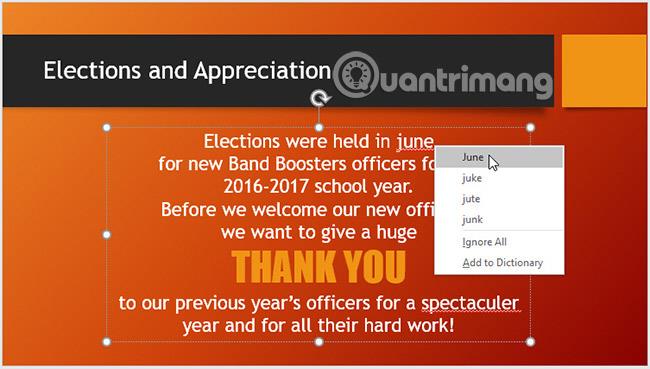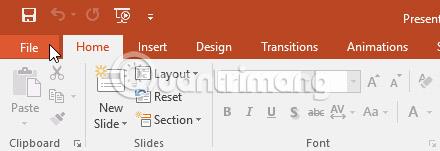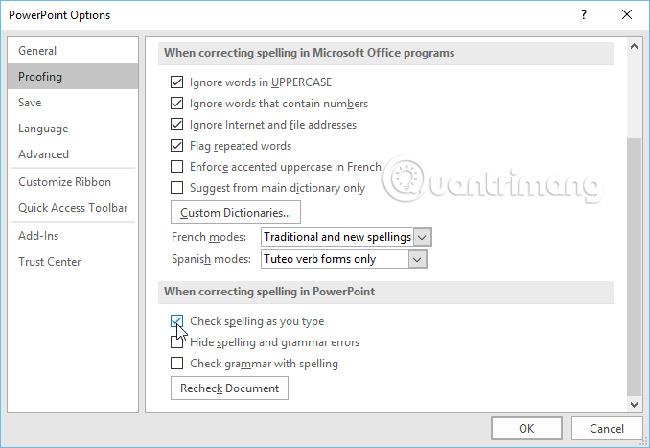Gyakran aggódik amiatt, hogy hibákat követ el szövegbevitel közben? A PowerPoint 2016 számos ellenőrző funkciót kínál a felhasználóknak, beleértve a Helyesírás- és Nyelvtani eszközöket , amelyek segítségével professzionális, hibamentes prezentációkat hozhat létre.
Helyesírási és nyelvtani utasítások a PowerPoint 2016-ban
A helyesírás-ellenőrzés futtatása
1. Az Ellenőrzés lapon kattintson a Helyesírás parancsra.
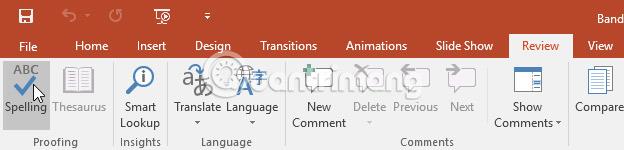
2. A Helyesírás ablak jelenik meg a jobb oldalon. A PowerPoint a bemutató minden hibájához megpróbál egy vagy több javaslatot ajánlani. A felhasználók kiválaszthatnak egy javaslatot, és a Módosítás gombra kattintva kijavíthatják a hibát.
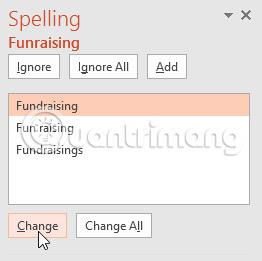
3. A PowerPoint minden hibát végigfut, amíg a felhasználó át nem tekinti az összes talált hibát. Az utolsó hiba ellenőrzése után megjelenik egy párbeszédpanel, amely megerősíti, hogy a helyesírás-ellenőrzés befejeződött. Kattintson az OK gombra.
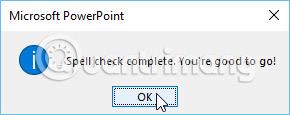
Ha nem adnak javaslatot, akkor a diára írt összes szöveg helyesen van írva.
A helyesírási hibák figyelmen kívül hagyása
A helyesírás-ellenőrzés nem mindig megfelelő. Néha a PowerPoint azt gondolhatja, hogy egy szót hibásan írtak le, pedig valójában nem az. Ez gyakran előfordul olyan személyek és tulajdonnevek esetében, amelyek esetleg nem szerepelnek a szótárban. Ha a PowerPoint úgy véli, hogy egy szót hibásan írtak el, a felhasználók dönthetnek úgy, hogy nem módosítják azt a három lehetőség egyikével:
- Figyelmen kívül hagyja: Ez figyelmen kívül hagyja a szót anélkül, hogy megváltoztatná.
- Mindet figyelmen kívül hagyja: Ez figyelmen kívül hagyja a szót anélkül, hogy megváltoztatná, és figyelmen kívül hagyja a szó összes többi előfordulását is a bemutatóban.
- Hozzáadás: Ezzel hozzáadja a szót a szótárhoz, így a továbbiakban nem számít hibának. Mielőtt kiválasztaná ezt a lehetőséget, ellenőrizze, hogy a szó helyesen van-e írva.
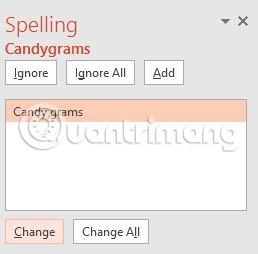
Automatikus helyesírás-ellenőrzés
Alapértelmezés szerint a PowerPoint automatikusan ellenőrzi a prezentációt a helyesírási hibákért, így előfordulhat, hogy a felhasználóknak nem is kell külön ellenőrzést futtatniuk a Helyesírás paranccsal. Ezeket a hibákat piros vonalak jelzik a szavak alatt.
Az automatikus helyesírás-ellenőrzés használata:
1. Kattintson jobb gombbal az aláhúzott szóra. Megjelenik egy menü.
2. Kattintson a helyesen írt szóra a javaslatlistában.
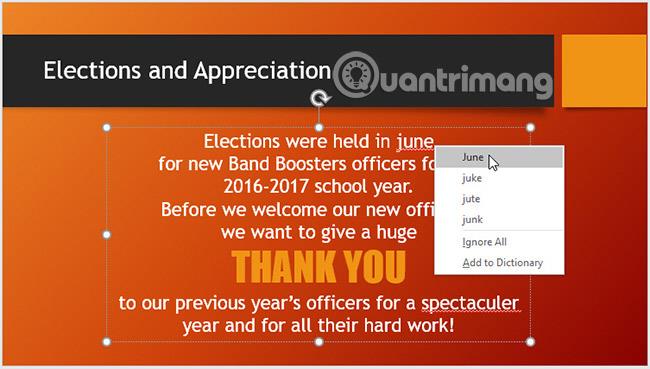
3. A beállítás megjelenik a prezentációban.
A felhasználók választhatnak egy aláhúzott szó figyelmen kívül hagyása vagy a Hozzáadás a szótárhoz lehetőséget is .
A hitelesítési beállítások módosítása
A PowerPoint lehetővé teszi a felhasználók számára, hogy módosítsák a hitelesítési beállításokat . Ez lehetővé teszi a felhasználó számára, hogy jobban szabályozza, hogyan értékeli a szöveget. A felhasználók például személyre szabhatják az automatikus helyesírás-ellenőrzést, hogy módosítsák a PowerPoint helyesírási hibák megjelölésének módját. A felhasználók a nyelvtani ellenőrzést is engedélyezhetik, hogy segítsenek megtalálni és kijavítani a kontextus szerinti helyesírási hibákat.
A hitelesítési beállítások módosítása
1. Kattintson a Fájl fülre a Backstage felület eléréséhez .
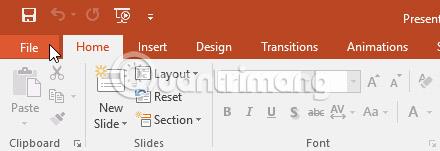
2. Válassza az Opciók lehetőséget. Megjelenik egy párbeszédpanel.
3. Válassza a Proofing lehetőséget, majd szükség szerint állítsa be a beállításokat. Ha végzett, kattintson az OK gombra.
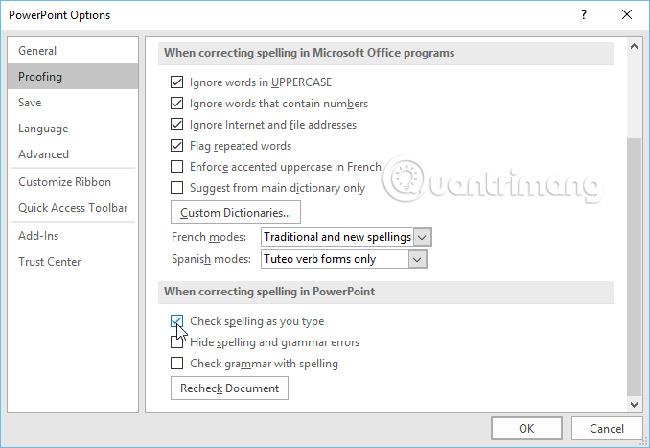
A PowerPoint- beállítások beállításainak módosítása (beleértve a Proofing-et is) hatással lesz a felhasználó által a PowerPointban szerkesztett összes prezentációra, nem csak az aktuális prezentációra.
Sok szerencsét!
Többet látni: